
Excelのアクション
読了時間:2~3分
ここ2回でフローコントロールのWait、コメント、サブフローの実行、ラベルと移動先を紹介してきました。今回はExcelのアクションについて紹介します。ただし、普段、私は使わないがこれは何に使うのか?と思わず気になったものを紹介します。
Excelのアクションは現在29個あります。「ワークシートを削除する」のように見れば分かるようなアクションはともかく、字面で少し理解しにくいものを紹介します。
サンプル Excelのアクション
まずは全体のフローです。
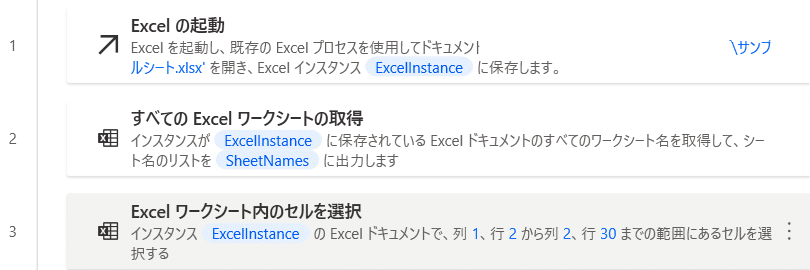
次に実行結果です。
「すべてのExcelワークシートの取得」は実行結果はありませんので、アクションの役割だけ説明します。
内容としては下図のサンプルファイル内のシート名をすべて取得してくるアクションです。

全体のフロー図の2の実行文章の後半に「SheetNamesに出力」するとありますのでフロー変数を確認すると下図のようにシート名をすべて取得しています。
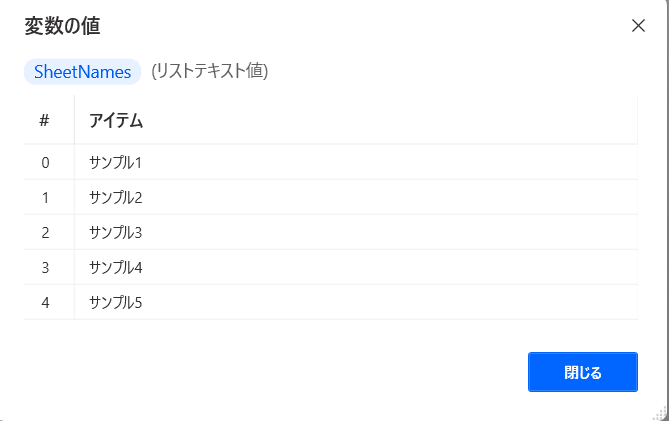
※フロー変数は下図の右側にあるので赤線の箇所をダブルクリックすると取得結果を確認できます。
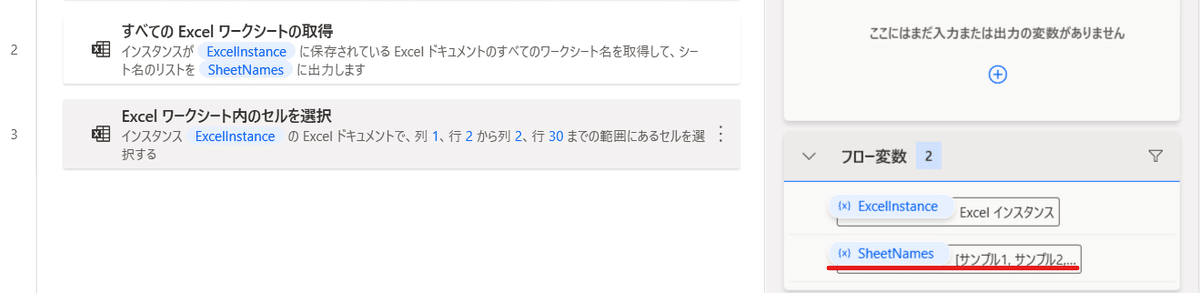
「Excelワークシート内のセルを選択」はマウスで範囲選択するイメージです。サンプルではA2からB30を範囲選択しています。実行結果は下図です。

フローの詳細
「すべてのExcelワークシートの取得」に関しては特に設定は必要ありません。もし複数のExcelを起動させる場合のみ下図の中央にあるExcelインスタンスからシート名を取得したいExcelファイルを選択してください。

「Excelワークシート内のセルを選択」はサンプルでA2からB30を範囲選択しているので下図のように設定します。
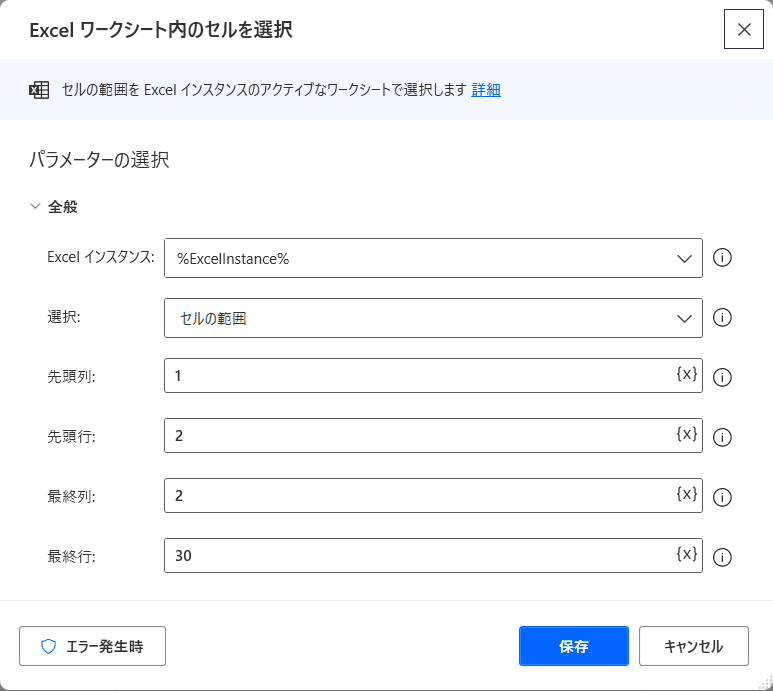
紹介したもの以外に「Excel ワークシートの選択したセルの範囲を取得する」など私自身使い道が分からないアクションがあります。ただ「すべてのExcelワークシートの取得」であればExcel内に目次を作成したいときであれば使い道があるのかなと思います。
取得した全シート名を「Excelワークシートに書き込む」のアクションにリレーすればシート内に目次を作成することができるからです。
書きながらふと思ったのですが、これだけExcelのアクションが用意されているのはマクロは組めないけどExcelの操作を自動化したい、というヒトにとっては使い道があるのかなということです。
言語を覚えなくてもアクションをドラッグアンドドロップして自動化のプログラムができれば、それに越したことはないわけですから。
今回は以上です。ご覧くださいましてありがとうございます。
この記事が気に入ったらサポートをしてみませんか?
