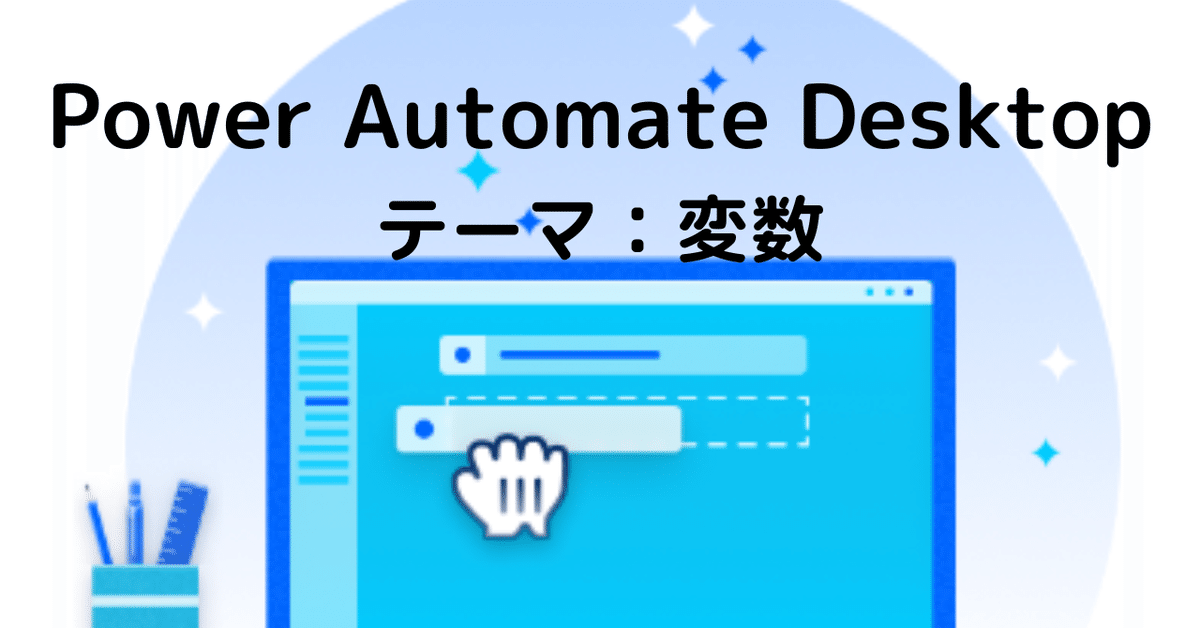
変数
読了時間:3~4分
ここ数回にわたり条件とループの重要性、実際のコードについて紹介してきました。その中で所々、変数が出てきました。
今回はその変数について紹介していきます。
そもそも変数とは何か。
変数とはどんな値でも入れられる箱です。
イメージで伝えた方が分かりやすいので下記に例を記します。
a×3=N
aに1を入れるとNは3になります、2を入れると6になります。
このように結果を自在に変えることができるのが変数です。
Power Automate Desktopで出てくる変数には自動生成されるものとアクションで使うものの2種類あります。
今回は自動生成されるものを紹介します。サンプルは好きな数字を入れたらメッセージボックスにその数字が表示されるというものです。
サンプル メッセージボックスに好きな数字を表示させる(変数解説)
まず全体のフローです。

次に実行結果です。
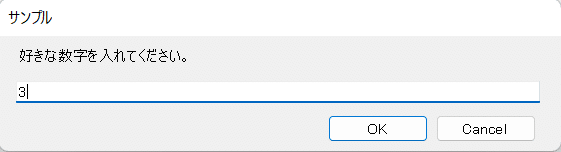

では変数の詳細について解説していきます。
先に自動生成される変数の場所です。

赤線を引いている場所に自動で変数が生成されます。
使うアクションによって生成される変数は異なります。今回の「入力ダイアログを表示」のアクションでは「UserInput」と「ButtonPressed」の2つの変数が自動生成されます。
変数の説明も生成された変数の頭にある「>」マークを押すと下図のように解説が出てきます。
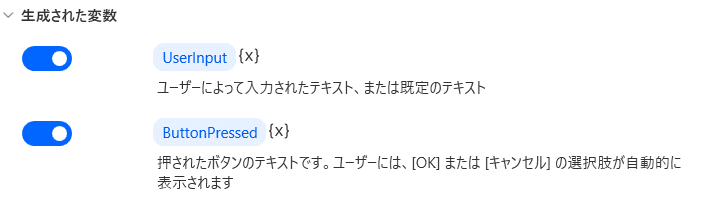
先に「ButtonPressed」変数の説明ですが、これは読んで字のごとく「OK」または「キャンセル」の選択肢が自動的に表示されます、となっているので下図のように表示されます。ですのでフローを組む際には特に触ることはありません。

次に「UserInput」変数の説明ですが、入力ダイアログで入力した値を「UserInput」変数に格納してこれ以降のフローへ結果として返します。今回は「メッセージを表示」アクションに結果を返します。
上図に「好きな数字を入れてください。」とあるので好きな数字を入れます。例えば3と入れるとメッセージボックスに3と表示されます。
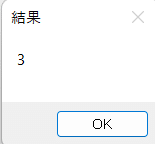
変数の設定は「メッセージを表示」アクションの編集画面で「UserInput」変数を下図のように設定します。
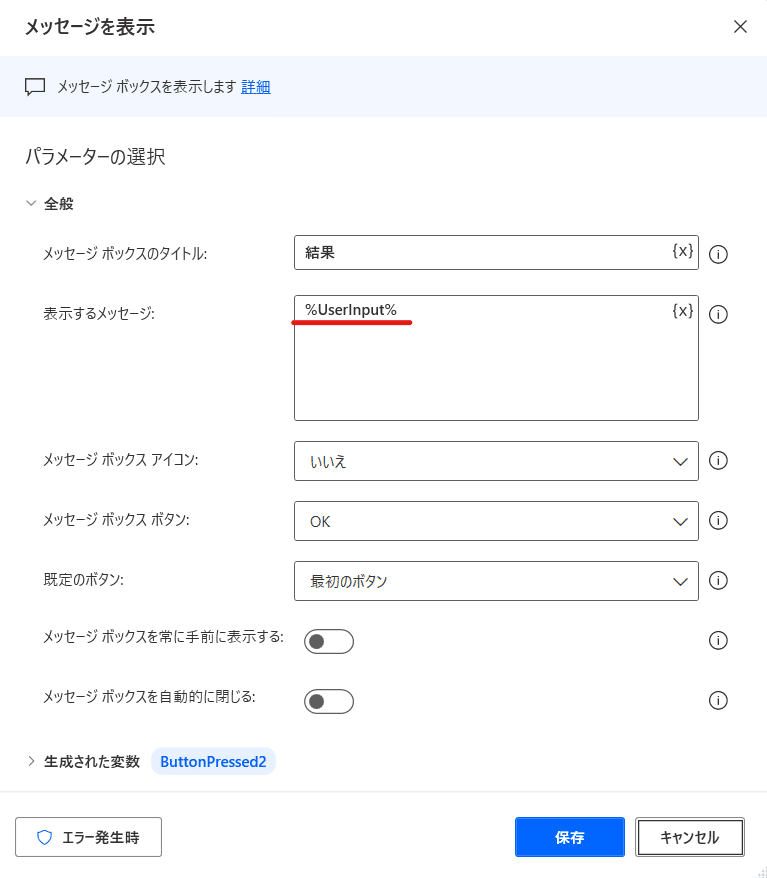
設定方法は{×}マークをクリックすると変数の設定画面が出てくるので、そこから設定します。

具体的な例はPADでループ②の記事を参考にしてみてください。
(文末の「PADでループ②」を参照)
あと、自動生成される変数のルールだけいくつか紹介しておきます。
・必ず%と%の間に変数名を入れる
・変数名は変更できる(例えば「UserInput」を「input」に変えるなど。
ただし英数字限定。「UserInput」を「入力」に変えるなどは不可。)
自動化する内容が複雑になる、または同じアクションを何回も使う場合は
変数名を変更しておいたほうがよいです。
・変数の一覧が確認できる。(下図参照)※テスト動作したときにどういった結果が返ってきたのかを一覧で確認できる

アクション内に自動で生成される変数を次のアクションへ受け渡していくことで色々な自動化が実現できます。
次回はアクションの一覧ある変数を紹介していきます。
参考記事:PADでループ②
※その他、PADで条件分岐の記事にも変数を使用しているのでよければご参考ください
この記事が気に入ったらサポートをしてみませんか?
