
日時の操作①
読了時間:4~5分
前回までファイルの操作について紹介してきました。今回から日時の操作を紹介していきます。
これは何かといえば社内システムで何かを調べたりデータをダウンロードする際、対象期間を入力することがあると思います。その際、毎回、手入力していると面倒なので自動で入力できるようにするといった話です。
日時に関するアクションは下図の3つです。
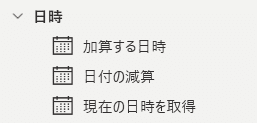
あと、これらとは別に違う種類のアクションも使いますが追々、説明します。
サンプル1 当月の月末月初の日付を取得する
まずは全体のフローです。
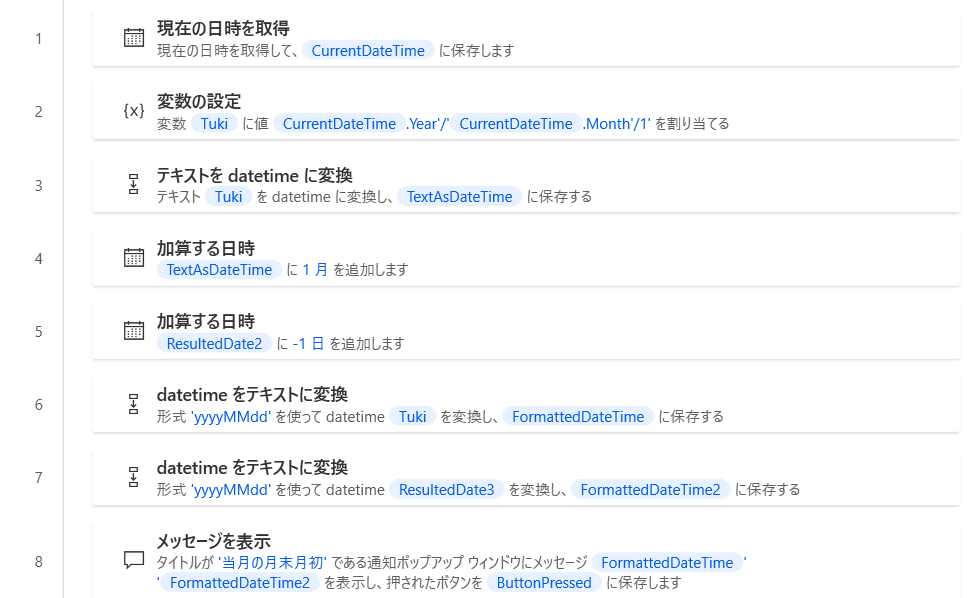
次に実行結果です。
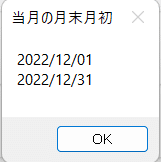
フローの中身
現在の日時を取得
取得したデータを月初(1日)に変更する
変更したデータを日時型に変換する
変換したデータに1ヶ月プラスする
プラスしたデータを1日マイナスする
2022/12/01
2022/12/31
のように当月の月初と月末の日時を取得するには上記のようなフローになるとまず押さえてください。
ではフローの詳細に入ります。
1.現在の日時を取得
これは下図のように設定するだけでOKです。

2.変数の設定
ここがミソです。ここで月初(1日)を設定します。
設定方法は下図です。
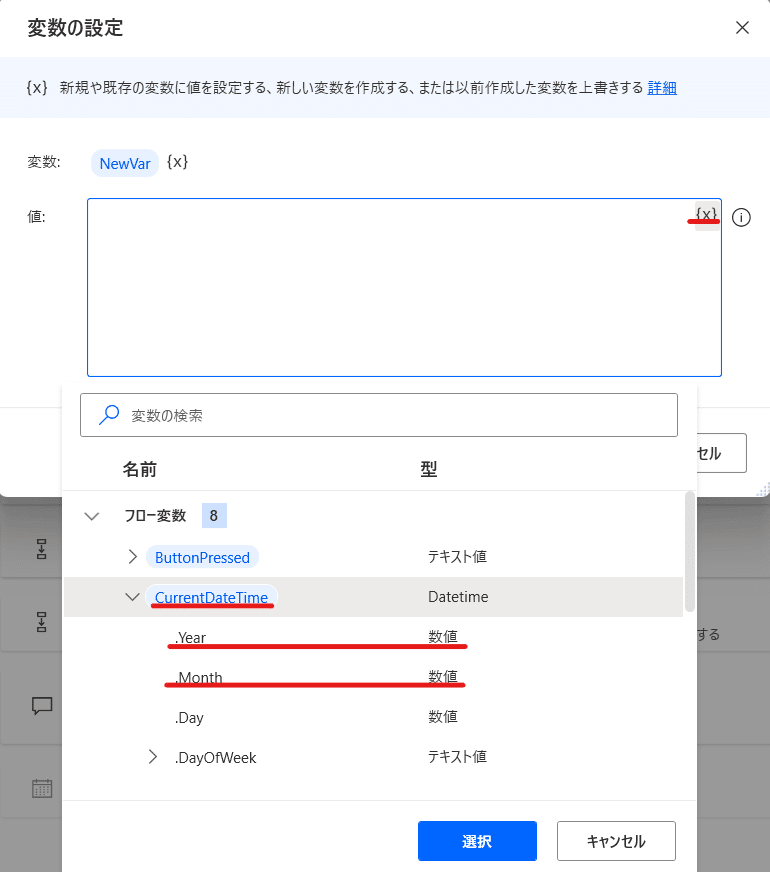
変数の設定の編集画面にて{×}をクリック、次に%CurrentDateTime%の矢印をクリックすると「.year」、「.month」など出てくるので「.year」、「.month」を選択。そして末尾に1を入力。下図のように合間に半角スラッシュを入力して変数の設定が完了です。これで月初を設定しました。
結果は2022/12/1という形で取得しています。

変数名はデフォルトで%NewVar%となっていますがサンプルではTuki(月)にしています。
3.変更したデータを日付型に変換する
前の工程で2022/12/1という形で月初を取得しましたが、これはテキスト型なので日付型に型を変換します。変換方法は下図です。
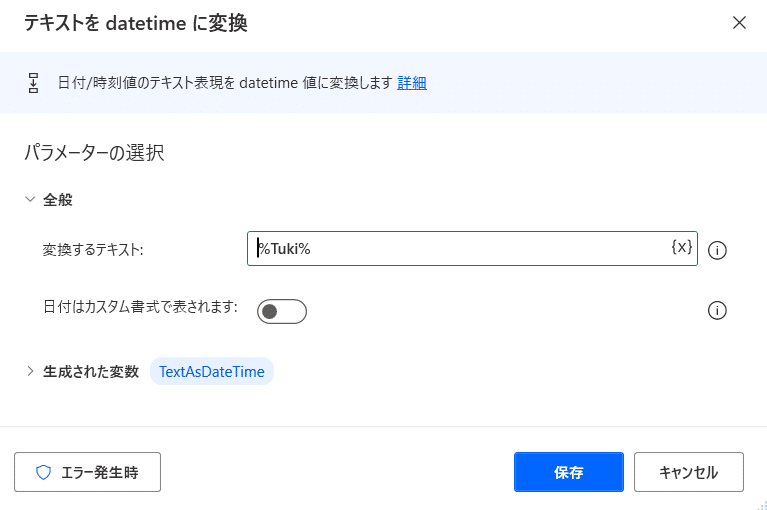
{×}をクリックし先ほど取得したTukiを選択し保存。この手順を入れないと日付の加減ができません。
4.変換したデータに1ヶ月プラスする
月初にプラス1ヶ月します。つまり2022年12月1日に1ヶ月プラスなので2023年1月1日にします。設定方法は下図です。

先ほど日付型に変換した%TextAsDateTime%変数を{×}から選択し、加算は「1」、時間単位は「月」を選択。
5.プラスしたデータを1日マイナスする
1ヶ月加算した値が%ResultedDate2%変数に格納されているのでそれを下図のように設定します。加算は「-1」時間単位は「日」を入力。
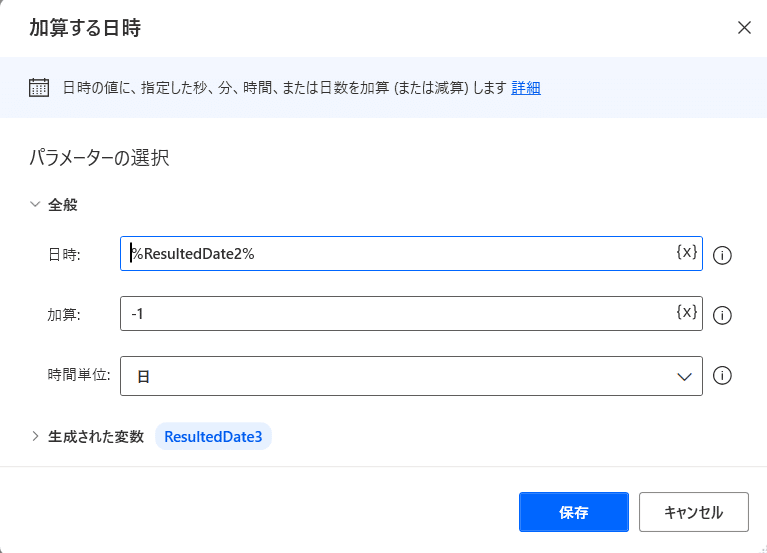
4と5の流れを補足しておきます。
当月の月末を取得する際は次月の1日を取得、次にそれをマイナス1すればおのずと月末になるという流れです。
サンプルでは2023年1月1日を取得、マイナス1して2022年12月31日にしているというわけです。
仕上げは表示形式を変換するだけです。datetimeをテキストに変換のアクションを月初と月末用に2つ組み込んでください。
下図の赤線を引いている箇所に
ひとつは月初の値が入っている%Tuki%を入力、もうひとつは月末の値が入っている%ResultedDate3%を{×}から選択。
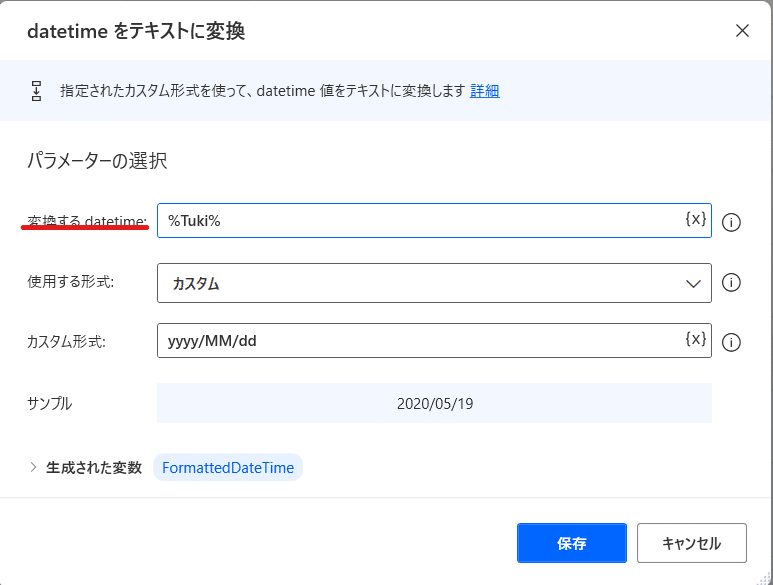
最後にこれまでの結果をメッセージボックスで表示させます。先ほど表示形式を変換したことで
%FormattedDateTime%(月初)
%FormattedDateTime2%(月末)
の2つの変数が生成されました。それを下図のように{×}から選択して完了です。

今回はサンプルなのでメッセージボックスに返していますが、実務で社内システムを利用する際、期間入力するときに2022/12/01~2022/12/31または20221201~20221231のように入力する場面があると思います。
なので、このような日付を入力する際は「Web ページ内のテキスト フィールドに入力するのアクション」を使って自動入力します。
決まった集計期間が定例業務である場合、これを組み込んでおくと便利です。
ポイントをおさらいしておきますと
月初の取得
月初を起点に取得したい日時を加減を使いながら取得する
日付の表示形式を任意で設定する
次回も日付に関する内容を投稿していきます。
この記事が気に入ったらサポートをしてみませんか?
