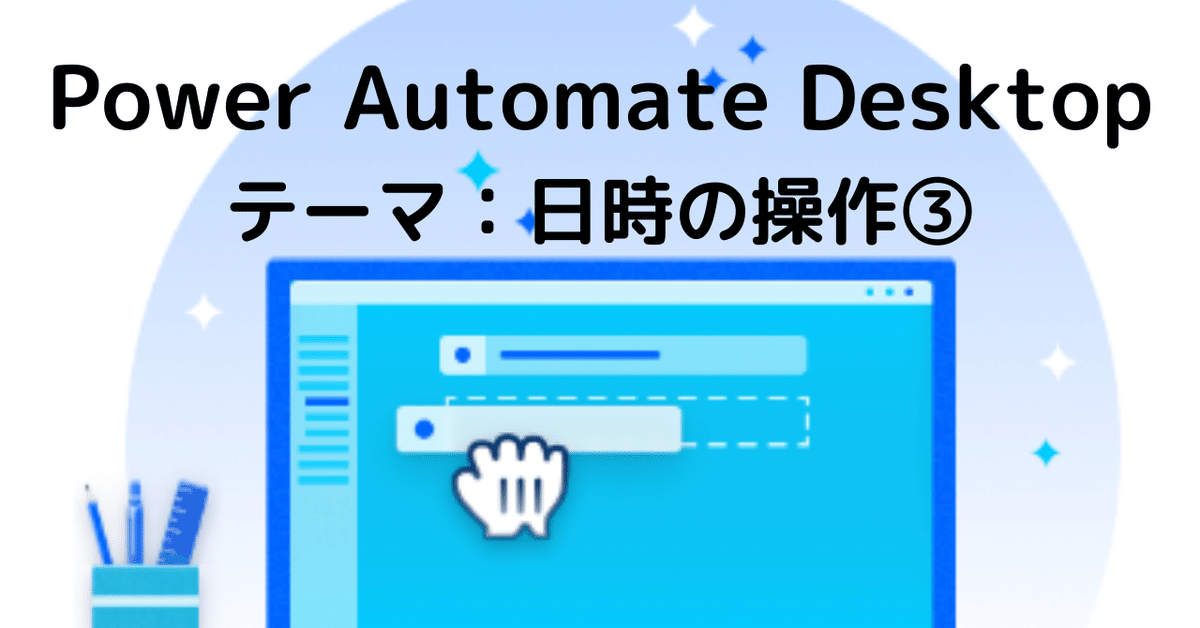
日時の操作③
読了時間:3~4分
前回は前月と次月の月末月初を取得するフローを紹介しました。
今回はカレンダーから日付を選択するという方法を紹介していきます。
サンプル カレンダーから指定の日付を選択する
まずは全体のフローです。
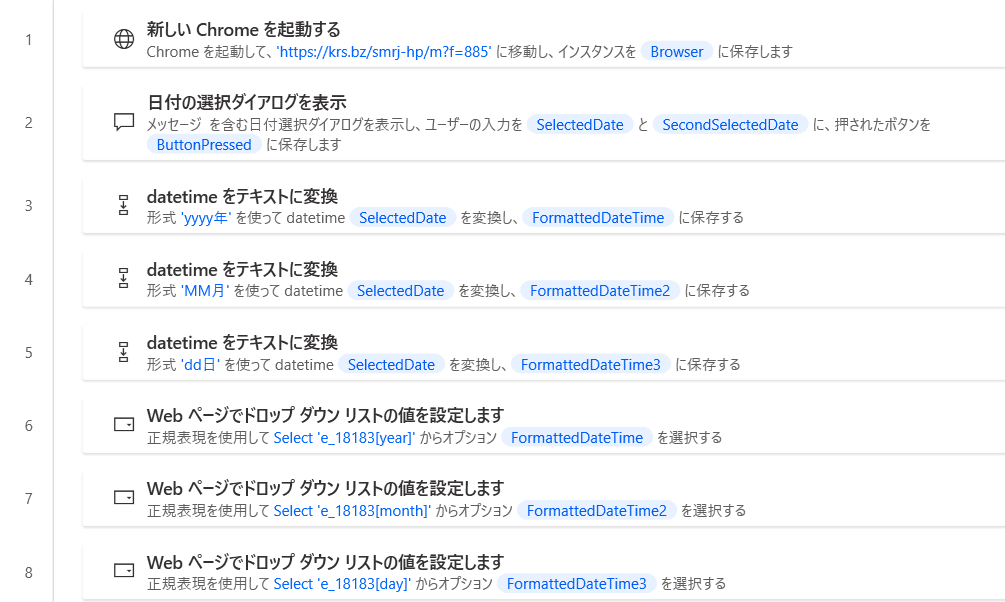
次に実行結果です。
ブラウザが立ち上がる
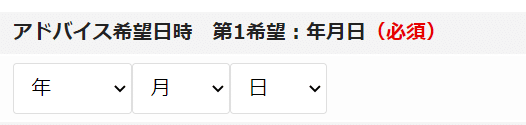
カレンダーが表示されるので日付を選択する(今回は2022年12月22日を選択)
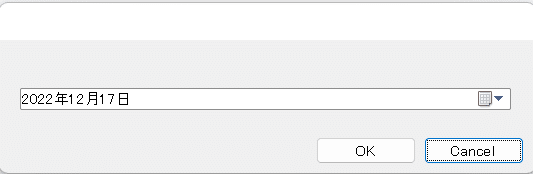
フォームに年月日が入力される
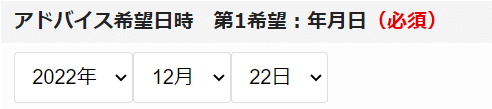
フローの中身
ブラウザが立ち上がる
カレンダーが表示される
カレンダーで指定した年月日をテキストに変換する
テキスト変換した年月日をフォームに入力する
ではフローの詳細に入ります。
1のブラウザが立ち上がるは割愛します。サンプルはあるサイトを例にしているので利用の際は社内のシステムか何かでお試しください。
2.カレンダーが表示されるので年月日を指定します。
下図の編集画面にあるダイアログの種類の欄を見ると1つの日付とありますが、これを日付範囲(2つの日付)にすると期間入力することも可能です。今回は1つの日付を利用しています。
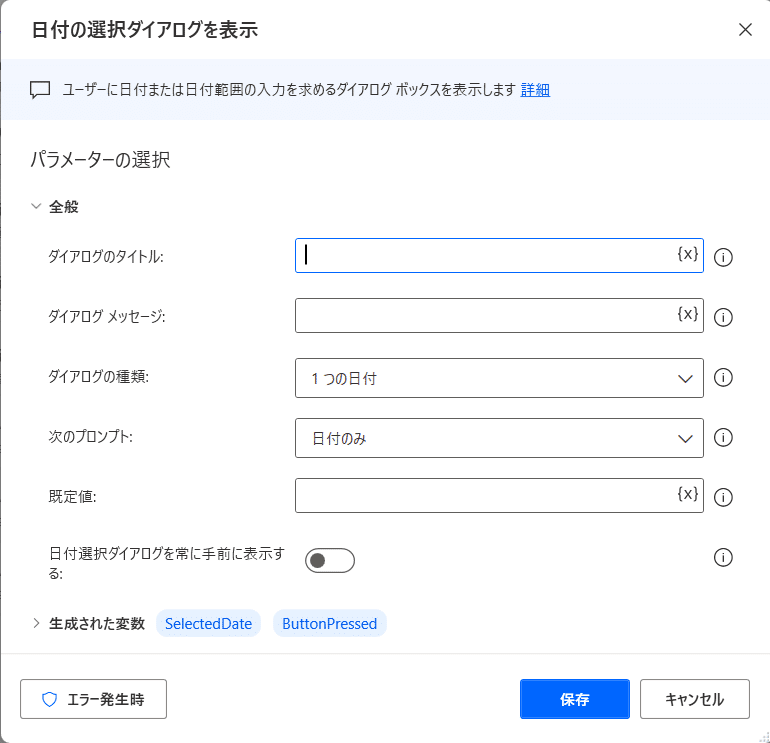
実務ではある期間の売上をシステムからダウンロードする際に「2022年11月5日~2022年12月5日」のように集計期間を選択することがあると思います。そのときには日付範囲(2つの日付)を選択すると下図のように期間入力することができます。
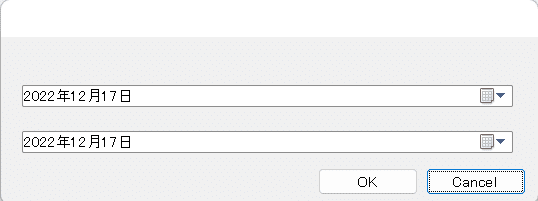
3.カレンダーで指定した年月日をテキストに変換する
カレンダーで年月日を指定したものは12/22/2022 12:00:00 AMの表示で%SelectedDate%変数に格納されるのですが、このままではフォームに入力できないので下図のように年月日に表示形式を変換します。「datetimeをテキストに変換のアクション」は年月日の3つを変換するので、このアクションを3つ用意します。

使用する形式は「カスタム」を選択、
カスタム形式は年月日それぞれ
yyyy年(%FormattedDateTime%変数に格納)
MM月(%FormattedDateTime2%変数に格納)
dd日(%FormattedDateTime3%変数に格納)
と指定します。
4.フォームに指定した年月日を入力する
こちらも年月日をフォームに入力するので「Web ページでドロップ ダウン リストの値を設定します」アクションを3つ用意します。オプション名に年月日が格納されている各%FormattedDateTime%変数を{×}から選択します。
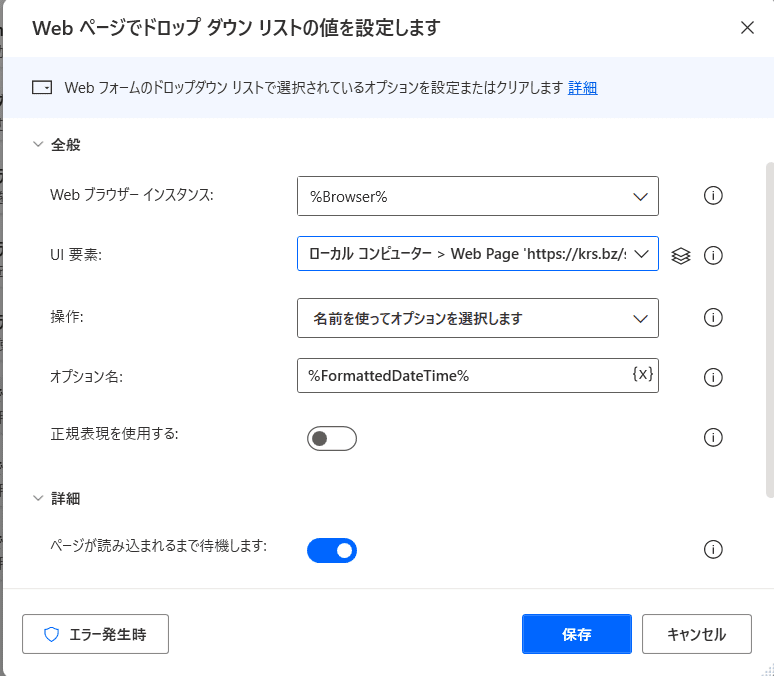
設定は以上で完了です。ここ2回は月初月末を自動で入力する方法を紹介してきましたが、任意で年月日を入力する場合はこのように「日付の選択ダイアログを表示」アクションを使うと入力効率が上がります。
次回はフローコントロールについて紹介していきます。
この記事が気に入ったらサポートをしてみませんか?
