
ファイルの操作②
読了時間:2~3分
前回はファイルの操作でファイル名の変更について紹介しました。
今回はそのファイル名の変更の派生パターンを紹介していきます。
ファイル名の変更といっても様々あると思います。
ファイルの作成日を末尾または冒頭に付ける。また作成日の形式も個人や組織によって違うと思います。(20221119か221119かなど)
もちろんファイルの作成者を末尾につけるなど、そういった管理をされている場合もあると思います。
ただ、それを毎回手入力しているのは効率が悪いので、ファイル名の決まった運用があるのであれば、それを自動化しようという話です。
サンプル ファイル名の変更パターンを押さえる
前回同様、内閣府の国民の祝日のファイルを使用します。
※よければ前回のファイルの操作①の記事を参考ください(文末に記事あり)
今回はいくつかあるファイル名の変更方法で下図の赤線を引いている2つを紹介します。

「まずはテキストを追加する」から紹介していきます。下図が編集画面です。名前の変更方法で「テキストを追加する」を選択すると
追加するテキスト:
テキストを追加する:
の項目が出てきます。
追加するテキストには追加したい文言を入れます。サンプルでは(年度ファイル更新用)としています。
そしてテキストを追加するには「操作後の名前」と「操作前の名前」を選択できるようになっています。これは追加するテキストを文頭に付けるか文末に付けるかを選択する欄です。(ちょっと分かりにくいですね)
では、実際にサンプルを実行してみます。
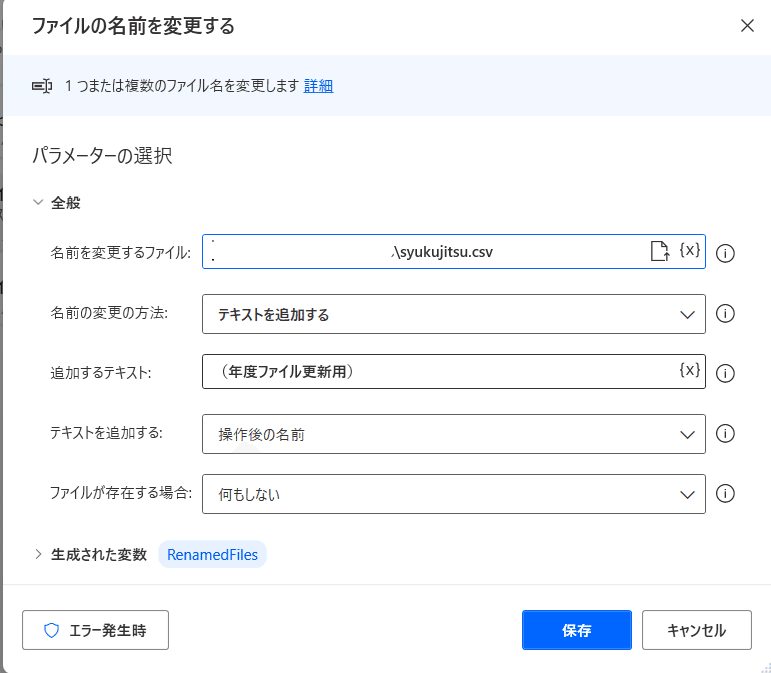



実行結果を見てもらうと元々のファイル名の冒頭または文末に(年度ファイル更新用)というテキストが追記されています。
次に日付を追加するのサンプルを見ていきます。下図が編集画面です。
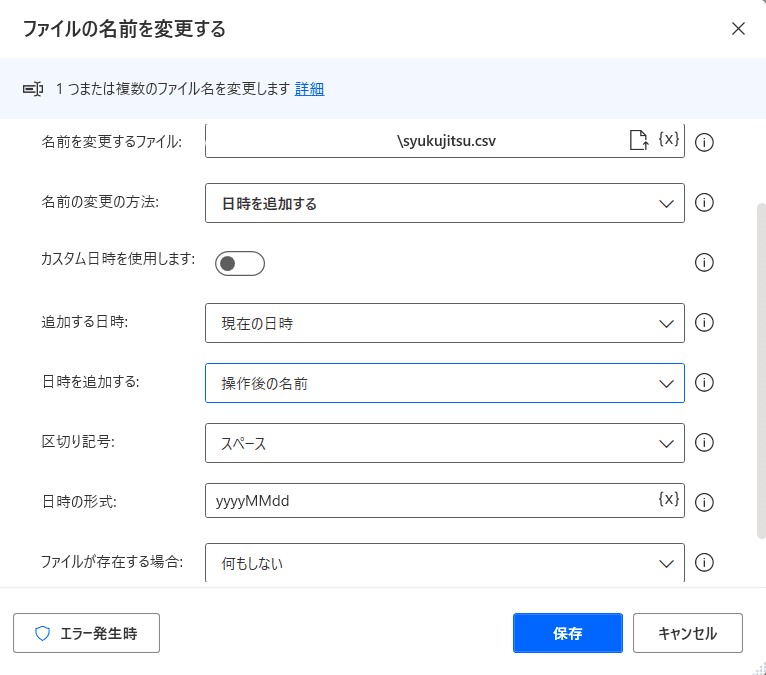
先に実行結果を見てみます。

元々のファイルにスペースと現在の日時を付け加えました。
ポイントは区切り記号と日時の形式の設定です。
区切り記号はスペースのほかにダッシュ、ピリオド、アンダースコアーがあります。
現在の日時はyyyyMMddにしていますが、個人や組織のファイル管理ルールに基づいてMMddにするなど任意で設定可能です。
今回は現在の日時を追記していますが、私は前月をファイル名に盛り込んで先方にファイルを送信するという作業があるので、その際は日時のアクションと組み合わせて、これを実行しています。
※日時のアクションについては別途、紹介します
余談ですが、もしファイル名の変更ルールが個人や組織で決まっていないのであれば先にそれを決め、その後、ファイル名の変更を自動化すると業務効率が良くなります。
次回はその他のファイル操作について紹介していきます。
参考記事:ファイルの操作①https://note.com/not_mendoh009/n/n3006e1587612
この記事が気に入ったらサポートをしてみませんか?
