
コーチのクライアント管理をラクにするテンプレをつくったので配布します(Excel&スプレッドシート)
コーチがクライアント情報を管理するためのExcel&Googleスプレッドシートのテンプレートを配布します。
自分はずっとIT関連の仕事をしてきたこともあり、業務効率化が大好きで、仕事の場面でもプライベートの場面でも色々な効率化をしてきました。
そんな自分がコーチとして活動し始めたときに、コーチングセッション以外の業務が多いぞ!負荷軽減したいぞ!と身をもって実感。
そこで作ったのがNotion版のクラアント管理テンプレートでした。こちらもたくさんの方に使っていただけているのですが、普段Notionを使っていない方にとっては導入のハードルが高いところがありました。
そこで今回、Excel&Googleスプレッドシート版のクラアント管理テンプレートを作成しました!
ぜひこのテンプレートを利用して、クライアント管理負荷軽減し、メインのコーチングセッションに集中してもらえればと思います。
このテンプレートを使用すると、こんな困りごとが解消されます。
・クライアント情報やセッション記録がまとまっていない
・セッション時間がどのくらいになっているか分からない
・クライアントからの支払いがいつ、どのような手段であったのかの記録が残っていない
などなど
テンプレートの主な特徴は以下です。
【特徴】
・クライアント情報を一元管理
・クライアントごとにセッションのデータを管理
・有償・無償、それぞれのセッション時間を自動計算
・支払い管理
・同意書(契約書)、アンケートデータを管理
コーチ向けに作成していますが、必要に応じて変更を加えていただければ、対個人クライアント業務をされているコンサルタントやカウンセラーの方でもご利用いただけると思います。
それでは簡単にテンプレートの説明をしていきます。
すぐに使ってみたいという方は目次から「テンプレート配布」に移動して、ご利用ください。
シンプルに作ってあるので、普段Excelやスプレッドシートを使い慣れている方はすぐに使えると思います。
テンプレートの説明
Excel版もGoogleスプレッドシート版もほぼ同じ作りになっていますので、スプレッドシートの画像を使って説明していきます。
👥 「クライアント管理」シート
クライアントの情報が集約されている一覧になります。
この後に説明する「セッション管理」シート、「支払い管理」シートの情報を集約して表示しています。
セッション時間合計や支払回数/額合計などの集計情報を関数で自動表示するようにしています。セッション時間はトータルの時間数と有償の時間数をそれぞれ別で表示するように作ってあります。
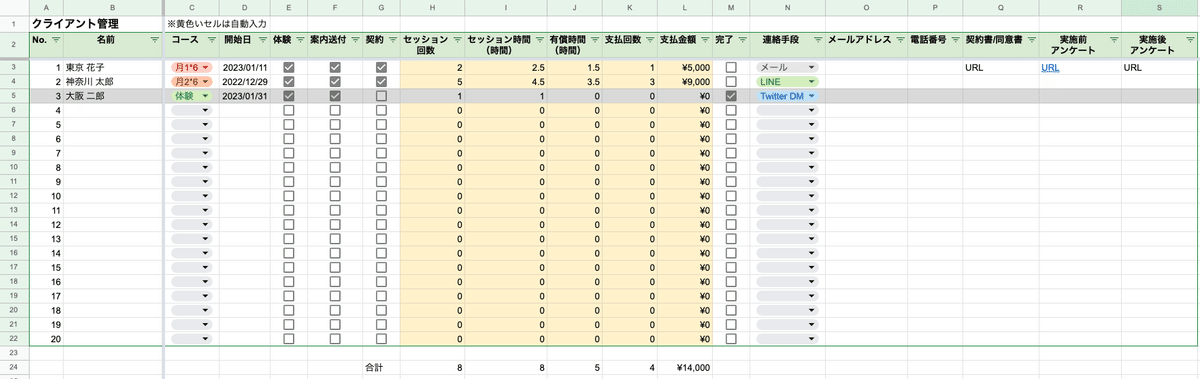
黄色いセルは「セッション管理」シート、「支払い管理」シートに入力すると自動的に数字が入ります。
また、「完了」列にチェックを入れると、該当の行がグレー色になるように設定しています。(Excelの場合は「完了」を選択)
「コース」や「連絡手段」は仮で選択肢を設定していますので、ご自身に合った形に修正してご利用ください。
変更方法はこの後の「仮で設定している各選択肢の変更方法」の章で説明しています。
🔖 「セッション管理」シート
クライアントとの各セッションを管理するシートです。クライアントの名前は「クライアント管理」シートに入力した名前から選択できるようになっています。
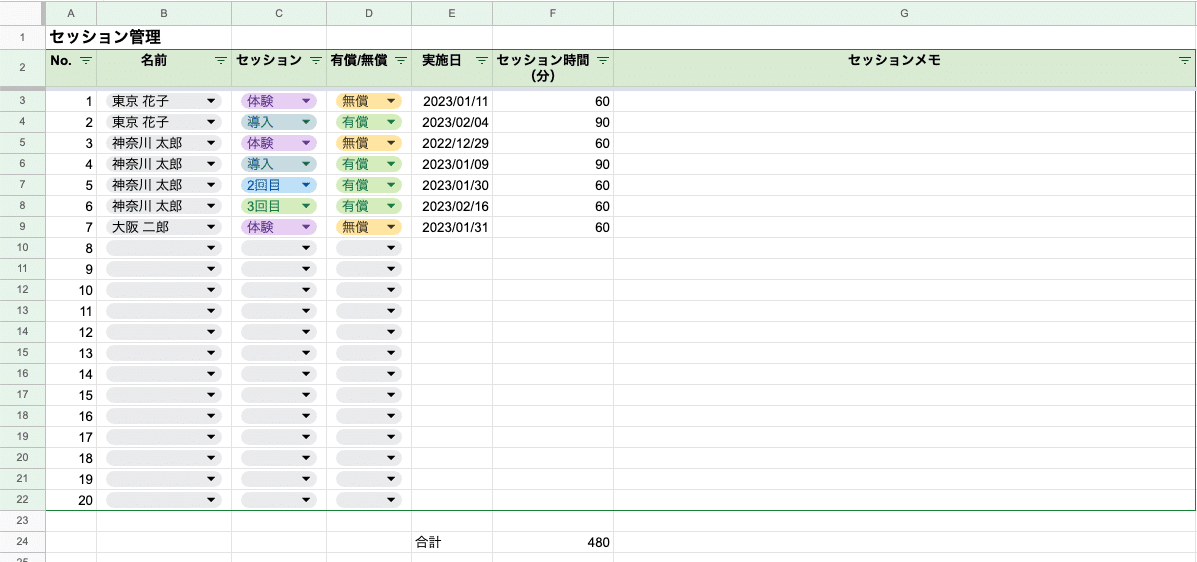
セッション実施日、時間、メモなどを記録しておくことができます。セッションが有償か無償かを選択することで、「クライアント管理」シートで全体のセッション時間、有償セッション時間を分けて計算し、表示します。
💰 「支払い管理」シート
クライアントの支払いを管理するシートです。「セッション管理」シートと同じく、クライアントの名前は「クライアント管理」シートに入力した名前から選択できるようになっています。
支払いは一括の支払いと毎回の支払いの両方に対応しています。支払方法は仮で選択肢を入れていますので、ご自身に合った形に変更してご使用ください。

仮で設定している各選択肢の変更方法
スプレッドシートの場合
該当のセルをクリックすると選択メニューの右下に✏️鉛筆マークが出てきます。こちらをクリックすることで選択肢を修正することができます。
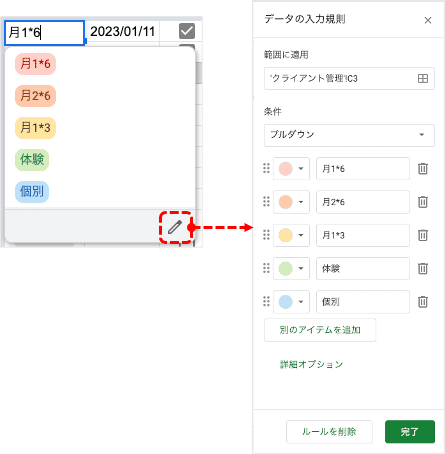
1セルを変更すると、すべてに適用するかどうかのメッセージが表示されますので、「すべてに適用」を選択してください。
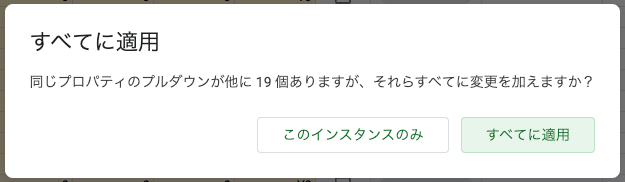
Excelの場合
修正したいセルを選択し、「データ」→「入力規則」を表示します。
選択肢が「,」区切りで入っていますので、修正し、「保存」ボタンをクリックしてください。
「同じ入力規則が設定されたすべてのセルに変更を適用する」にチェックを入れると、他のセルにも変更が反映されます。

ExcelとGoogleスプレッドシートのどっちを使う?
個人的に、見た目の良さと使い勝手の良さからGoogleスプレッドシートをおすすめします!
ここ数年でスプレッドシートの機能や使いやすさが良くなっており、今回同じものを2つ作ったのですが、全体的にスプレッドシートに軍配が上がるなと思いました。
普段Googleスプレッドシートを使っていない人でも、Excelを使ったことがある人はすぐに使えるようになると思います。
テンプレート配布
Googleスプレッドシート版
メニューの「ファイル」→「コピーを作成」でご自身のGoogleドライブにコピーしてお使いください。
Excel版
以下からダウンロードしてお使いください。
最後に
ダウンロード報告や、テンプレートを使ってみてのご感想を、この記事のリンクを添えてツイートしてもらえると嬉しいです!
また、コーチ向けにGoogle フォームのTipsを紹介している記事も書いていますので、こちらも併せてご活用ください。
Twitter(@nomusn2017)やnoteで今後もテンプレート配布やTipsの共有をしていきますので、ぜひアカウントのフォローもお願いします!
学びのための書籍代やITツール購入代に利用させていただきます。得たものはnoteで還元していければと思っています!
