
大配信時代をバンドマンが乗り切るために #EOS Kiss X7設定編
前回の映像編の続きです。
古い一眼レフをなんとかWebカメラとして使ってやろうという記事になります。
最新のHDMIスルー機能等が付いたカメラや、良いハンディカムをお持ちの方はスルーして良い内容になります。
・EOS Kiss X7をWebカメラ化する為の苦悩
一眼レフの画質にぬか喜びしていた私は早速つまずいた。
EOS Kiss X7はUSB接続した所でシステム上のWebカメラとしては認識しなかったのだ。
※ちなみに4/30にCannon USAがEOS Webcam Utility Betaをリリース。
これを使えばお手持ちのEOSカメラがUSB接続だけでWebカメラ化するという神ドライバー。
だがしかし、EOS Kiss X7は古い機種なので未対応でした…。(なぜか初日は一瞬だけ認識したのになぁ…)
という訳で、ビデオキャプチャーボードを使ってHDMI出力での接続をすることになりました。
・ビデオキャプチャーボードの導入
3月以降、やはりビデオキャプチャーボードも猛烈に品薄&高騰していた。
こういったシンプルかつ高性能な物が良かったのですが、
あっという間に手に入りづらくなってしまいました。
そこで、
「今後ゲーム配信とかをする事も視野に入れ、
HDMIのIN/OUT両方付いている物で、尚且つ安価な物で」
と気持ちを切り替えました。

3月半ばくらいまではたしか7000円くらいで購入できました。
「これHDMI OUT付いてないやつじゃん!やっちまったー!」
と商品が届いてから気が付きましたが、
この際カメラ接続が優先だと割り切りました。
(皆さんはちゃんと商品説明を読んでから購入ましょう)
早速諸々接続し、OBS上で確認してみると…

なんか余計なのいっぱい出てる!
HDMIスルー機能の付いていない古いカメラは、
単純にカメラのディスプレイがそのまま出力されてしまうのでした。
まぁこいつはカメラ本体のINFOボタンを押せば消えたので良かったのですが…。

フォーカス枠が出ちゃう!!
こればかりはオートフォーカスをオンにしている以上どうしても消せませんでした。
なので止む無くオートフォーカスを切ることにしました。
まぁ一人喋りで動き回らないので、予め定位置を決めて手動でフォーカスリングをグリグリいじってピントを調節すれば配信にはさして問題はありませんでした。
更にウィンドウのサイズなどをOBSの映像キャプチャデバイスの設定から色々といじり・・・
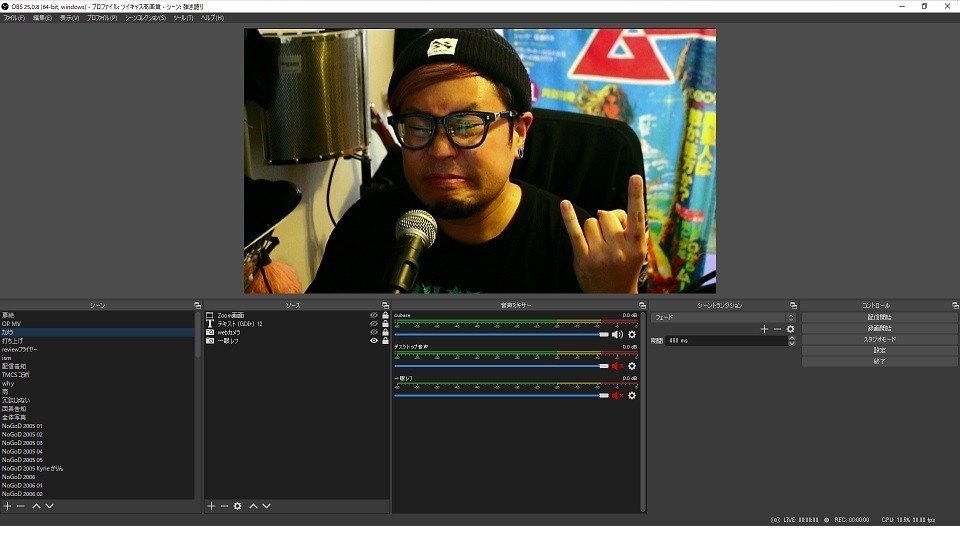
こんな所に落ち着いたのですが、
なんか若干暗い…。
やはり付属ソフト「EOS Utility」でのUSB接続によるモニタリングより画質も多少落ちた気がする違う気がする。
私はカメラの事はさっぱりわからないので、どういった設定をすれば明るくなるとかまるで分かりません。
調べたところ「単焦点レンズ」というレンズに交換すると光の取り込む量が多くなり、明るくなるというとの事だが…。
たぶんこの先カメラにはまりそうもない私が、新しいレンズを購入するのもなぁと思ってしまいまして。
・照明の導入

結局、LUME CUBE AIRという超小型のLEDライトを購入しました。
女優ライト的な、もっと大型の照明にするか悩んだのですが、
そこまでPC周りにスペースもないので、こいつにしました。
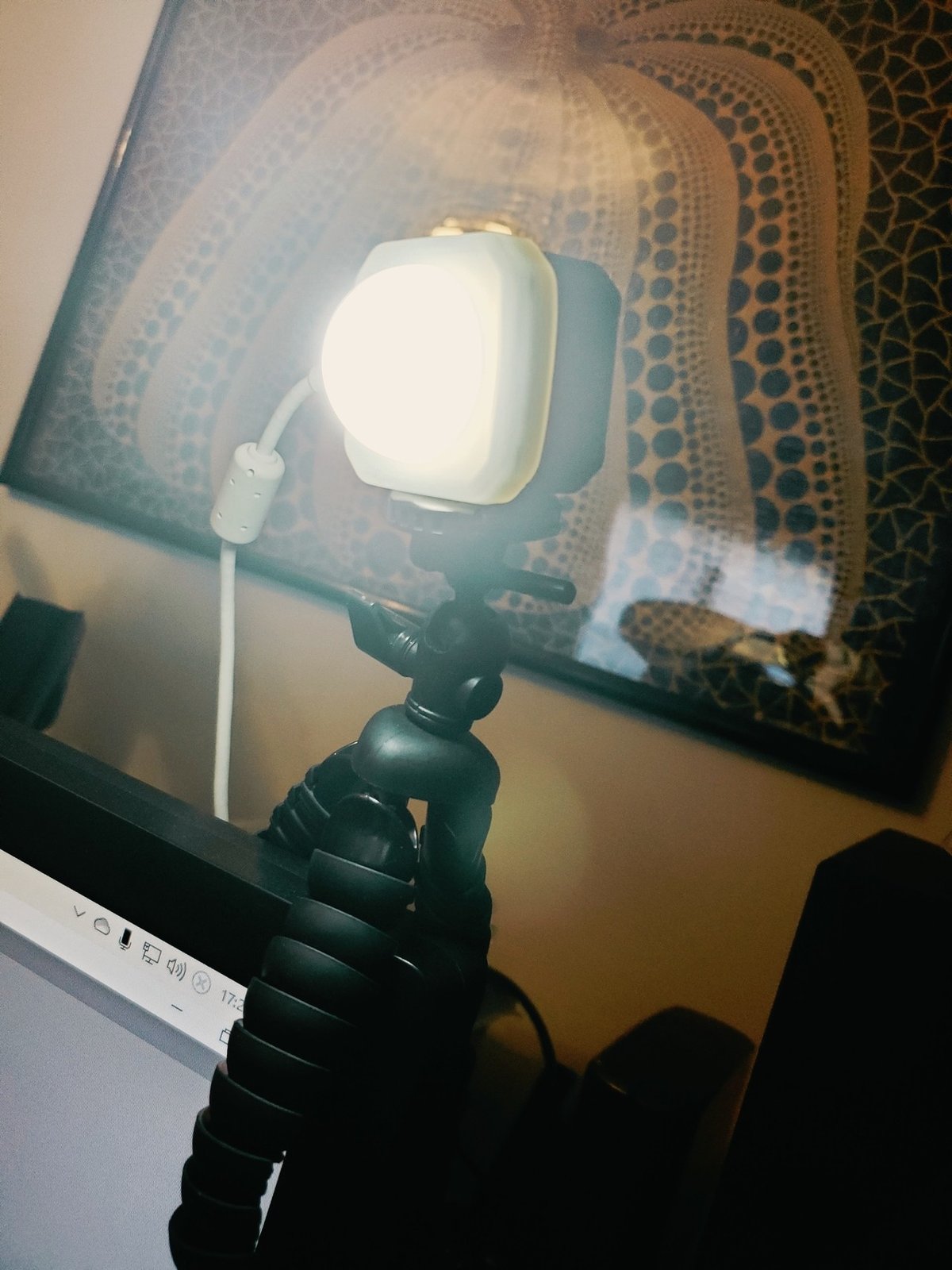
小型三脚でPCモニターの端っこに無理やり固定。
付属のカバーを付けて、一番光量の少ない25%でもかなり眩しいです。
オフィシャルでは「50%の明るさで約 2 時間作動」となっているのですが、私は念のため充電したまま使っています。
こいつを設置するとこうなりました。
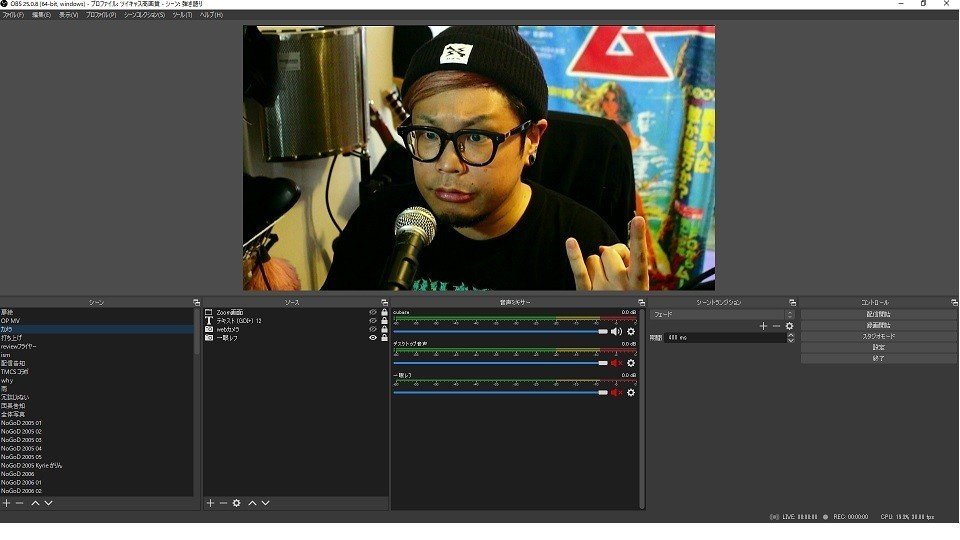
結構変わりました。
やはり暗い画面の配信では視聴者もあまり良い気分ではないみたいです。
ご自宅の照明環境によっては、こういった別途照明が必要になるかもしれません。
これで準備はバッチリ!
一眼レフ配信が出来ると思い早速やってみたのですが、
そこには更に落とし穴がありました。
・古い一眼レフには時間制限があった
予めネット上で調べたところ、
カメラのオートパワーオフをしないに設定しないと途中でスリープモードに入ってしまうとあったので、

設定の「オートパワーオフ」を「しない」に設定。
これで長時間配信も問題ないと、さっそく配信してみました。
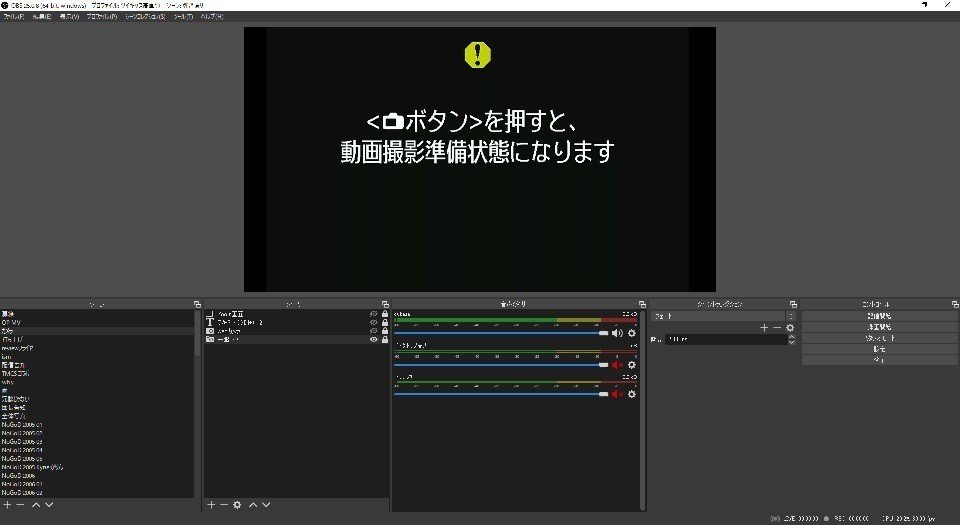
えっ。
30分経った瞬間に画面が落ちました。
オートパワーオフの設定もちゃんとしたのになんで⁉

取扱説明書を改めてよく読んでみた所、
仕様であることが判明。
こればかりはどうしようもないので、
配信中に30分近くになったら直接カメラのスイッチをいじって延命させるという少々見苦しいスタイルで暫くは対応していましたが…。
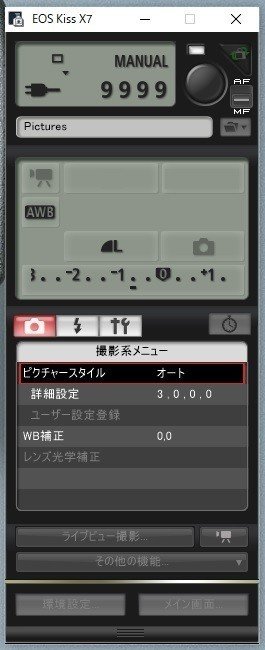
前回の記事でも触れた、Cannon EOSシリーズをPC上でリモート操作するソフト「EOS Utility」を起動させておき、定期的に設定をいじる事で直接本体を触らなくても延命出来る事が判明。
私の場合は、30分近くになったらピクチャースタイルを「オート」から一瞬「スタンダード」に変えて、すぐ「オート」に戻して対応しています。
(他のスタイルにすると明らかに映像の色合いが変わるので、視聴者に何かトラブった?と思われてしまうので…)
ここで一点だけ注意。
一度画面が落ちてしまった場合は「EOS Utility」をいじっても画面は復旧しません!
その時は諦めて本体をいじってください。
兎に角、これでカメラの準備も完了。
あとは配信するだけ!なのですが、
ここから更に覚えなくてはいけない事が大量にありました…。
・おまけ
背景に自宅の風景が映り込むのが嫌な方は、配信場所を工夫するか、大人しく背景を買いましょう。
こういった収納や設置が楽チンなグリーンバックを持っていると色々楽ですね。私も欲しい。
カメラのスイッチャーとかはワンオペでの一人配信には要らないと個人的には思います。
弾き語りを引きの絵で2台くらいのカメラを使ってオートスイッチャー配信をしたいとかならわかなくもないですが、ワンオペの場合だとぜったい操作でわちゃわちゃすると思います。
カメラの切り替えもOBS上で出来ますし。
カメラが何台も必要な配信の時は、大人しく他の人にオペレーションを任せましょう。
・あとがき
これにてカメラの設定はお終いです。
一眼レフに精通した方ならカメラ自体の設定を色々といじって素晴らしい画質で配信も出来るのでしょうが、私にはさっぱりわかりませんでした(笑)
私はこんな感じ↑で配信していました。
(もっと画質を明るくしたいので、単集点レンズは近々購入すると思います)
さて、次回は記事内に既に何度出てきた、
配信者に必須のフリーで使えるストリーミング・レコーディングソフトウェア「OBS Studio」の設定だったりを纏めていこうかと。
OBSの使い方次第で、グッと配信の質が上がります。
ここまでお読みいただきありがとうございます。
