
【第77回】 Journey Builder の変更履歴を確認する方法
誰かが Journey Builder の設定を変更したみたいだけど、変更した人が分からない・・・という経験ありませんか?このような場合に Journey Builder の変更履歴を確認できたら便利ですよね。今回はその方法をお知らせします。このような確認は REST API を使うことで実行できます。
今回の記事では REST API を使用します。過去の記事「Salesforce Marketing Cloud で REST API を叩いてみよう」の Part.1 と Part.2 の記事で取得できる以下の 2 つが必要となりますので、事前に用意してください。
■ Part.1 の REST ベース URL
■ Part.2 の アクセストークン
それでは Journey Builder の変更履歴を REST API を使って確認する手順を見て行きます。まずは 確認対象のジャーニーを特定するために Journey ID が必要となります。Journey ID を取得する方法は 2 つあります。
1つ目の方法は、以下の SQL を使用して Journey ID を取得できます。
SELECT JourneyID
, VersionNumber
, VersionID
FROM _Journey
WHERE JourneyName = '調べたいジャーニー名'※ ちなみに、一度もアクティブ化していないドラフトのジャーニーであっても、変更履歴は取得できますが、そのジャーニーを一度でも「保存」していないと Journey ID 自体が生成されません。
2 つ目の方法は、保存後、以下の図の箇所にジャーニー ID が発行されます。「%23」より後ろをコピーしてください。

Journey ID を取得したら、Talend API Tester に移動します。新規リクエストを立ち上げてください。新規リクエストの画面を立ち上げたら、以下の情報を入力して、入力後に送信ボタンを押します。
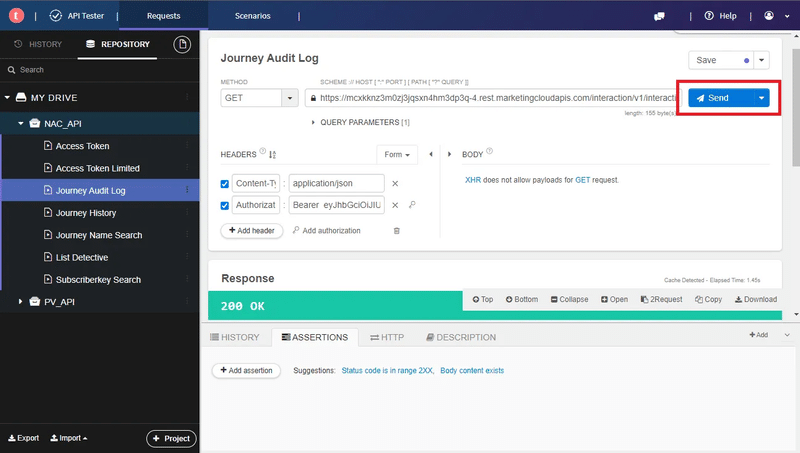
--- メソッド
GET
--- エンドポイント
[REST ベース URL].rest.marketingcloudapis.com/interaction/v1/interactions/[ジャーニーID]/audit/all?versionNumber=[バージョン番号]
--- ヘッダー
Content-Type:application/json
Authorization:Bearer [アクセストークン] 今回、GET メソッドのためボディの入力はありません。すべてエンドポイントの URL 内で指示します。下にエンドポイントを抜き出して表記しました。
- Scheme: https
- Base URL: [REST base URL]
- Path: /interactions/ [Journey ID] /audit/all
- Query Parameter: versionNumber= [version number]
まず「all」の部分に注目ですが、これを「all」とすれば、文字通りすべての種別の変更履歴が抽出されます。「all」以外の選択肢は、以下の種別がありますので、ある特定の種別の変更履歴だけを調べたい場合は「all」を以下のものに変更すれば、その種別の変更履歴だけを抽出できます。
「all」以外の変更履歴の種別
- create(作成)
- modify(変更)
- publish(検証とアクティブ化)
- Stop(停止)
- delete(削除)
※ 残念ながら「一時停止」と「再開」はこの変更履歴に含まれません。
また、versionNumber の部分はパラメーターになっており、設定すれば、そのバージョン番号のものだけを確認できます。不要な場合は削除して下さい。通常は、現在稼働中のバージョンの履歴を調べたいと思うので、そのバージョンの番号を入れる形になります。
ちなみに、この API で抽出できる内容としては、以下となります。
・誰が行ったか?
・いつ行ったか?
また「どのアクティビティ」を「どのように変更したか」?まで知りたいところですが、残念ながら、そこまでは細かくは抽出されません。ここで言う「変更」とは、ジャーニーの「保存」ボタンを押す行為に対して、変更(modify)をカウントしているに過ぎません。
よって、仮に何も変更していなくても「保存」ボタンを押せば、それは「変更」としてカウントされるわけです。
ジャーニーアクティブ後にメールアクティビティ上でメールコンテンツの変更ができると思うのですが、それは変更として履歴に載るのか?という疑問があると思いますが、こちらはジャーニーの「保存」ボタンを押したことにはなっていませんので、この REST API の変更履歴には残りません。
このメールコンテンツの変更の履歴に関しては、ジョブ ID が新たに生成されますので、データビューをクエリすることで変更履歴の確認ができます。以下で、抽出方法を記事にしていますので確認して下さい。
話を元に戻します。リクエストの送信後は、200 OK のレスポンスがあれば成功です。

ボディに初期表示されるものは、折りたたみがされています。各行の左に▲マークがありますので、そちらをクリックして必要なもののみ展開してください。

以下は、メールアクティビティを設定した例になります。

このタイムスタンプに関しては CST のタイムゾーンで表示されますので 15時間前の時間が表示されます。
いかがでしたでしょうか?
このように変更履歴は確認できることを知っておくことで、トラブルシューティングが楽になりますので、是非一度お試し下さい。
今回は以上です。
Click here for English version
次の記事はこちら
前回の記事はこちら
私の note のトップページはこちら
この記事が気に入ったらサポートをしてみませんか?
