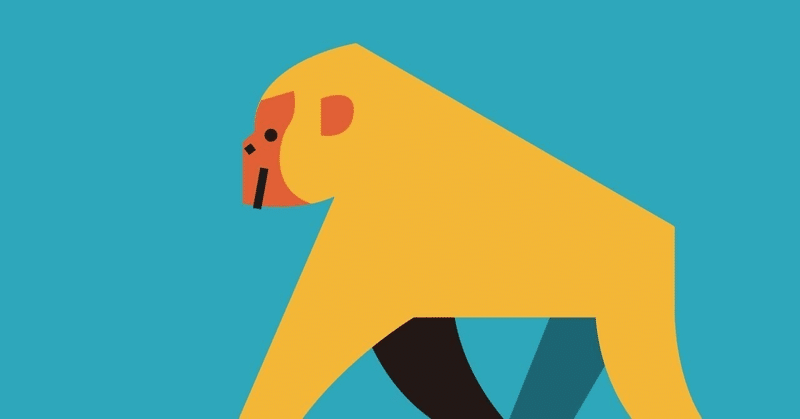
【第41回】 Salesforce Marketing Cloud で REST API を叩いてみよう Part.2
今回の記事は、以下の記事の続きになります。
以下のような 3 つのセクションに分けて記事を書いており、今回は ② の記事となります。
① API 連携のインターフェースの設定 ~ Talend API Tester のインストール
② 認証サーバーへ「アクセストークン」を要求
③ リソースサーバーへ「リクエスト」を送信
■ 認証サーバーへ「アクセストークン」を要求
前回の記事で以下の 3 つをメモしてもらっていると思います。今回はこちらを使用していきます。
・クライアント ID
・クライアントシークレット
・認証ベース URL
まずは Talend API Tester を開いて、リクエストタブにて、メソッドのプルダウンから POST を選択してください。

スキームにエンドポイント(接続先)を入力してください。その際、Part.1 でメモした「認証ベース URL」も入力してください。
https://[認証ベース URL].auth.marketingcloudapis.com/v2/token
次にヘッダーの箇所で以下を入力してください。
・左窓に Content-Type
・右窓に application/json
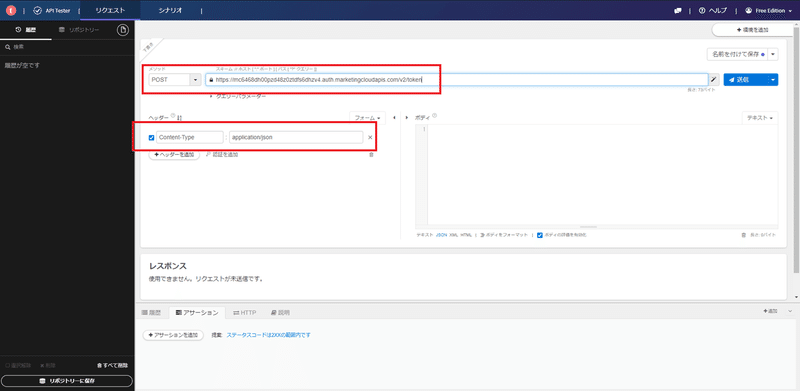
最後はボディです。以下を入力してください。
{
"grant_type": "client_credentials",
"client_id": "[クライアント ID]",
"client_secret": "[クライアントシークレット]",
"account_id": "[MID]"
}クライアント ID とクライアントシークレットは Part.1 の記事でメモしたものを入力してください。MID は Salesforce Marketing Cloud の画面の右上にある企業名をクリックすると表示される 9 桁の企業コードです。

すべて入力後、「送信」ボタンをクリックします。

これで、200 OK でレスポンスが返ってくれば、成功です。画面を下にスクロールしてください。

画面を下へスクロールしますと、アクセストークンが記載されていますのでコピペしてメモしてください。Part.3 で使用します。このアクセストークンには有効期限があり 18 分(1079 秒)です。
もし有効期限が切れた場合は、再度要求して別のアクセストークンを使用してください。

今回の設定を Talend API Tester 内で使い回せるように、名前を付けて保存します。
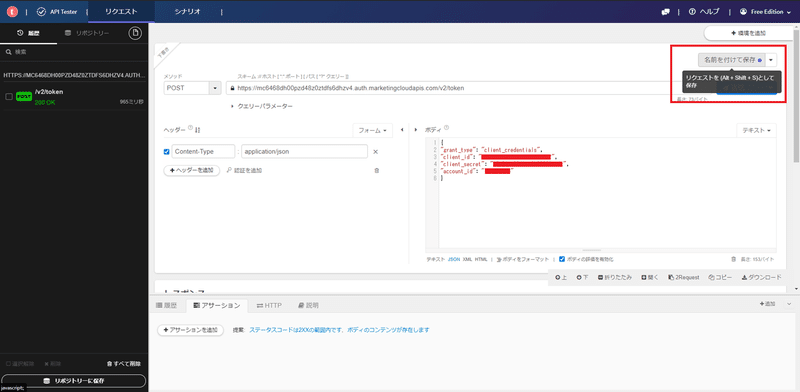
リクエスト名を決めます。(例:アクセストークン発行用など)
Talend API Tester で使用を開始した初回の場合は、保存用のディレクトリがないので、作成からプロジェクトをクリックして、保存用のディレクトリを作成してください。

ディレクトリ作成後、保存用のパスが完成したら「保存」ボタンを押します。
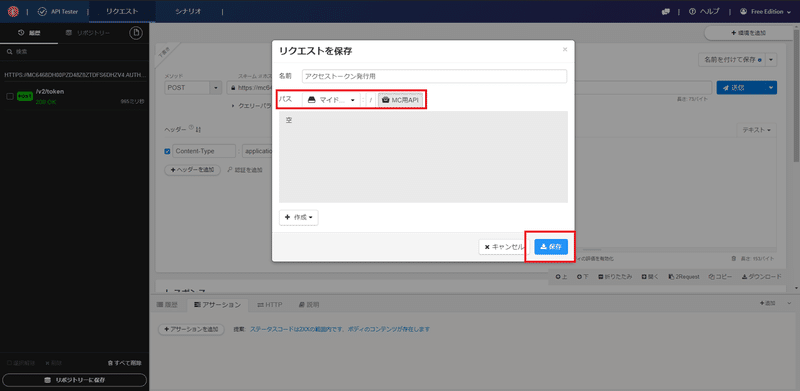
以上となります。
作ったリクエストは必ず保存するようにして、自分が使いたい時にすぐに使用できるようにしておきましょう。
それでは、明日、最後の「③ リソースサーバーへ「リクエスト」を送信」について記事にします。
今回は以上です。
Click here for English version
次の記事はこちら
前回の記事はこちら
私の note のトップページはこちら
この記事が気に入ったらサポートをしてみませんか?
