
【第49回】 ジャーニーアクティブ後のメールコンテンツの更新方法
Salesforce Marketing Cloud の Journey Builder において、ジャーニーをアクティブ化した後に、メールコンテンツを更新したり、別の記事へ変更したい場合があるかと思います。今回は、その更新方法をまとめてみます。
始めに少しだけ結論に触れておきますと・・・
ジャーニーをアクティブ化した後に関しては、仮に Content Builder でメールを編集しても、アクティブ化されているジャーニーのメールコンテンツに何ら影響を与えません。
メールコンテンツを更新したいと考えているその担当者が、Journey Builder 上の「完了」(=公開)ボタンを押すことで初めて、そのメールコンテンツに更新がかかるようになっています。
それでは、以下で更新の方法を記載します。
🚀 メールコンテンツの更新方法
手順 1. まずは Content Builder で、更新後のメールコンテンツを用意してください。この方法としては、以下の 2 つがあるかと思います。
① 実行中のメールコンテンツをそのまま上書きで編集する
② 実行中のメールコンテンツをコピーして別の新しいコンテンツを作る
手順 2. 更新後のメールコンテンツができたら、ジャーニー上にある「メールアクティビティ」をクリックします。
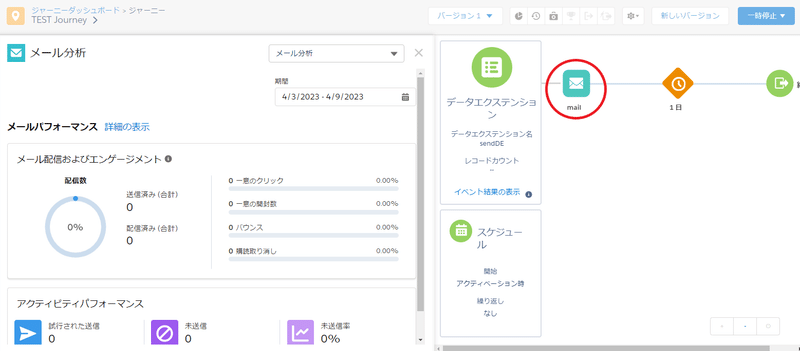
手順 3. 次に「メール分析」から「アクティビティサマリー」に切り替えます。

手順 4-1. ① の「実行中のメールコンテンツをそのまま上書きで編集した」場合は、下の図にある「完了」ボタンを押して終わりです。この「完了」ボタンが「公開」ボタンのイメージとなります。
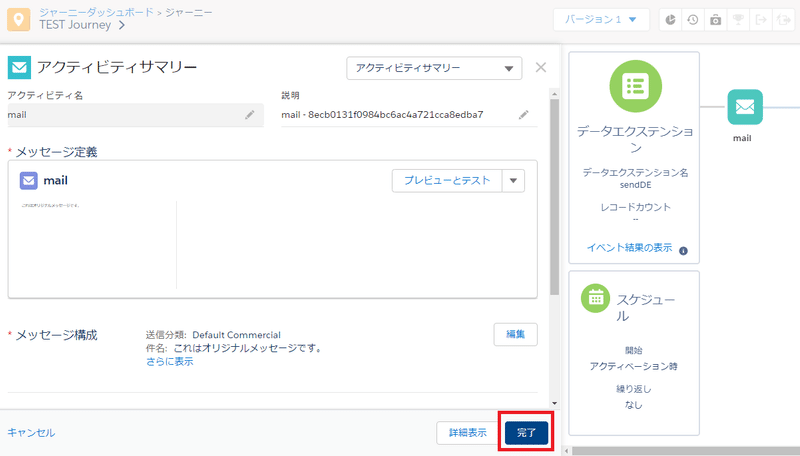
手順 4-2. ② の「実行中のメールコンテンツをコピーして別の新しいコンテンツを作った」場合は、「別のメッセージを選択」を選択してください。別のメッセージを選択後、「完了」ボタンを押すという作業は同じです。

これで更新作業は完了ですが、メールが新しいもので公開されたことを確認する手段を 2 つほどお知らせします。
🔎 インタラクションタブで確認する
手順 1. Email Studio の「インタラクション」タブに遷移して、左メニューの中から該当のジャーニーのバージョンのフォルダを開きます。
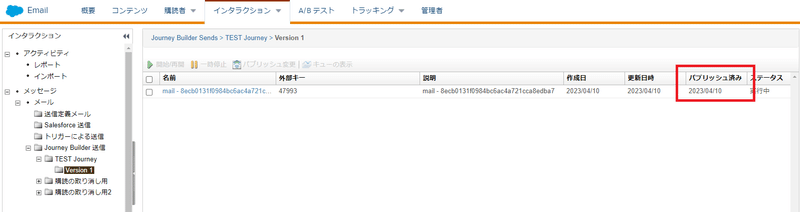
2. 上の図の通り、「パブリッシュ済み」という項目があります。ここがそのメールの最終公開日となっています。こちらは CST ではなく JST で表示されています。問題があるとすれば、この項目は「時分秒」までは表示されませんので、同日に更新をした場合は、それが新たに公開されたものなのかが分からない点です。
一旦、この方法が簡易なものとして使用できますが「もっと詳細に調べたい!」という場合は、以下の通り、Query Studio でも調査可能です。
🔎 Query Studio で確認する
メールアクティビティで「完了」ボタンを押すことで、メールの Job ID というものが新たに発行されています。この Job ID をデータビューと SQL で検索することで、そのメールアクティビティが更新されたことを知ることができます。
手順 1. この方法で確認を行うには、メールアクティビティのアクティビティ ID が必要になります。過去に、アクティビティ ID を簡単に取得できる方法を記事にしましたので、そちらの記事を確認して、メールアクティビティのアクティビティ ID を取得してください。
手順 2. メールアクティビティのアクティビティ ID が取得できたら、以下のクエリを Query Studio で構成します。
SELECT j.JobId,
j.Category,
j.AccountUserID,
DATEADD(hh, 15, j.PickupTime) AS PickupTime
FROM _job j
JOIN _JourneyActivity ja
ON j.TriggererSendDefinitionObjectId = ja.JourneyActivityObjectId
WHERE ja.ActivityId = '*******************************'
AND j.Category LIKE 'version%'
AND j.PickupTime IS NOT NULLこれにより、検索したジョブ ID が 2 レコード以上掲載されているかと思います。表示されたジョブ ID の内、PickupTime が最新のものが「完了」ボタンを押した日時になっていると思いますので、それが実行したものとして正しいかを確認して下さい。
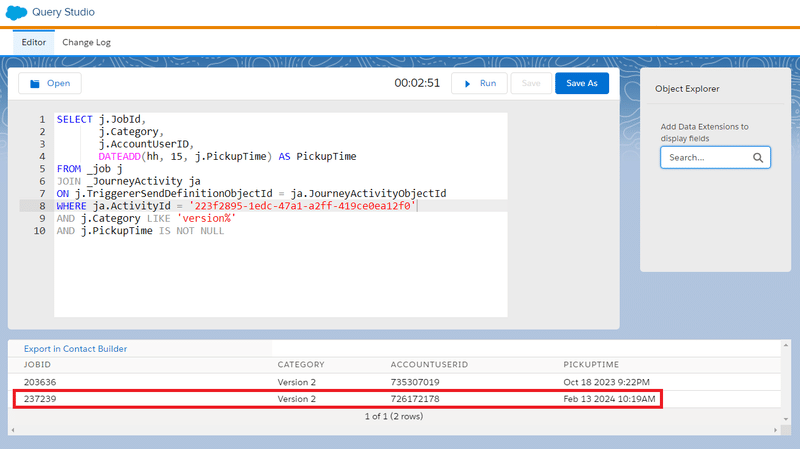
この時、誰がメールアクティビティを変更したかについて確認したい場合は AccountUserID の列を見ることで確認できますが、AccountUserID は数字が表示されるだけで、ユーザー名が表示されるわけではありません。
この AccountUserID がユーザー名と関連付けられているリストは、下記のエクセルの通り、監査ログ(Audit Trail Activity Log)から取得可能ですが、この監査ログに掲載される対象者分の AccountUserID しか分かりませんので、各 AccountUserID ごとにジョブ ID を検索することで「誰がどのユーザー ID であるか」の関連リストを予め作っておくことをオススメします。

いかがでしたでしょうか?
今回の記事では、同じジャーニーのバージョン内でメールの内容を更新する方法をお知らせしましたが、もちろんもっと簡単な方法として、ジャーニーを「新しいバージョン」にすることでもメールコンテンツは新しいものに更新されます。必要に応じて、そちらの手法も採用してください。
【重要】
LINE、SMS、アプリプッシュに関しては、ジャーニーのバージョンを上げないと内容が変更ができませんので注意して下さい。
また、件名やプリヘッダーに関しては、単純にこの方法だけでは更新されないことに注意が必要です。(👈️ とても重要です。)
件名やプリヘッダーを更新する場合は、以下の通り、ジャーニーのメールアクティビティ内の「メッセージ構成」内で、件名やプリヘッダーを変更してから「完了」ボタンを押すようにしてください。

今回は以上です。
Click here for English version
次の記事はこちら
前回の記事はこちら
私の note のトップページはこちら
この記事が気に入ったらサポートをしてみませんか?
