
超実戦!学生で試した0からパワポ講座 1用紙設→グリッド→文字を書いてセーブ
タイトル画像:パワーポイントのロゴ
【業務連絡】今回の記事は、スクリーンリーダーで読んでもかなり分かりにくい感じです。気になる方は、ご連絡いただければ色々考えます。
さて。
毎度毎度SlackのDMで、学生さんからパワポの使い方の質問が来るのです。
学生は、課題や企画書を作るのに、同時にパワポも覚えなくてはいけない。
個別対応が面倒なので、良くあるパワポ入門、ではなく、「最低ここだけ守れ」「あとは場数だ」と言い放てる記事にしてみることにしました。
01 用紙設定はA4横
新規につくり始めると、デフォルトでは16:9の画面になってます。以下の理由でA4横にさせています。
・ペーパーレスと言いながら印刷はされる
企画書は自分ために書くことはほぼなく、人に説明するもの。こっちがペーパーレスのつもりでも、先方は印刷で回覧をすることもあります。
ほとんどがA4の紙で。
であれば、最初からそうしておく、という単純な理由です。
①まずは新規で開きます。
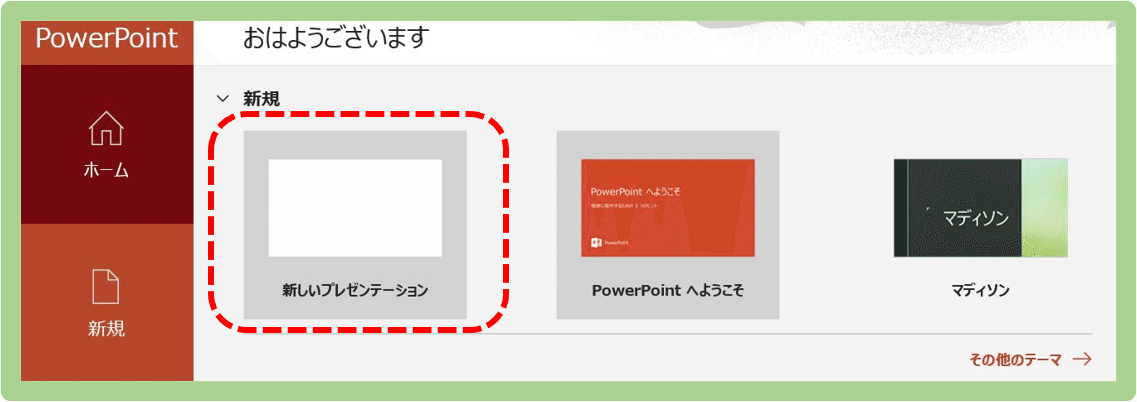
②続いて間髪入れずに、「デザイン」メニュー。
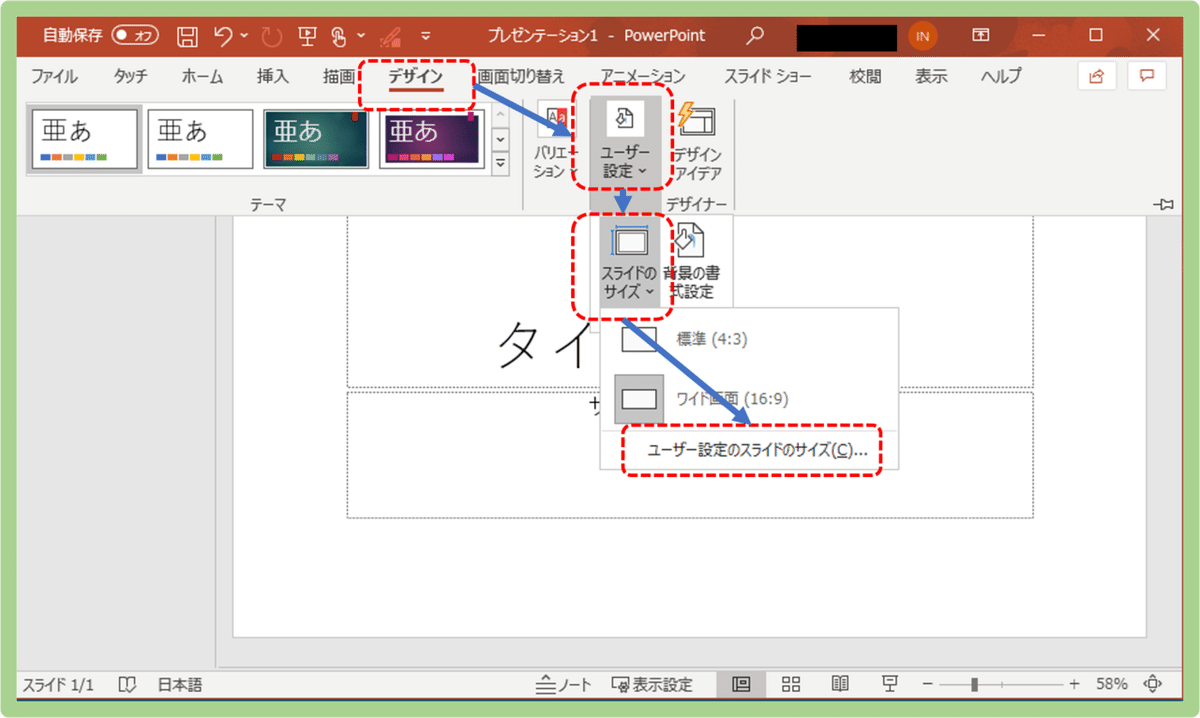
「デザイン」→「ユーザー設定」→「スライドのサイズ」→「ユーザー設定のスライドのサイズ」と進みます。
③A4を選択
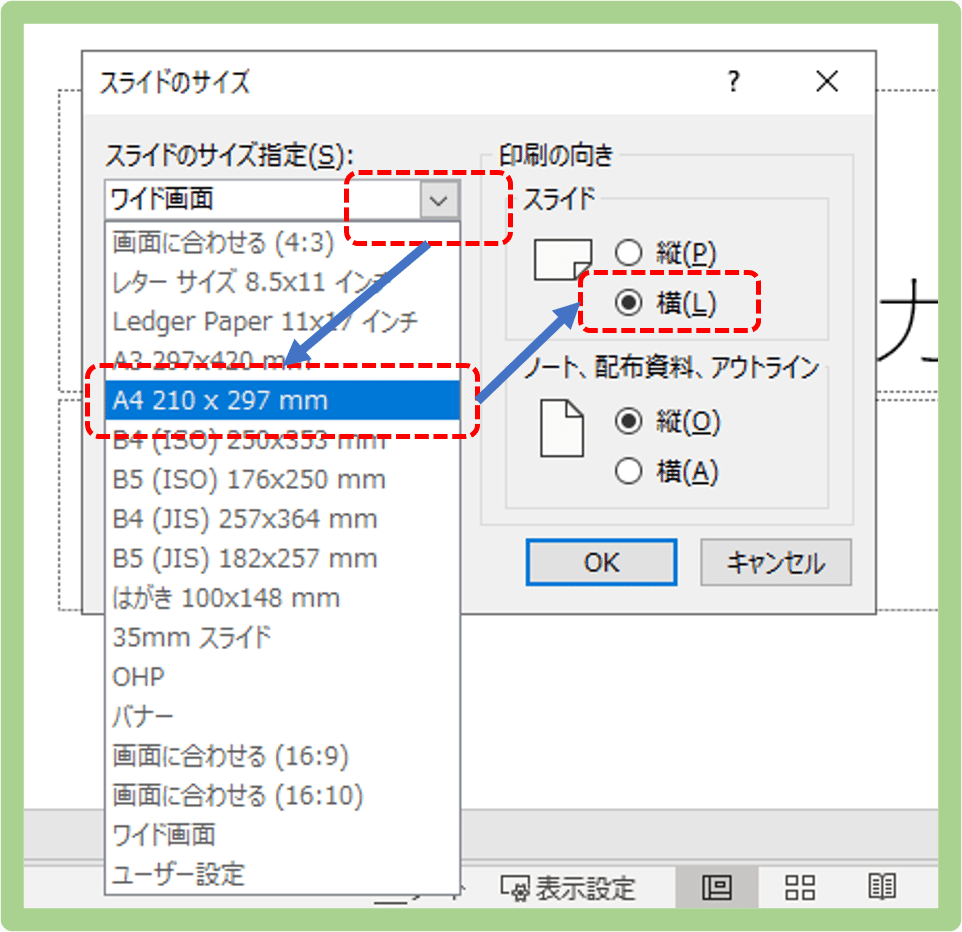
プルダウンの下向き矢印を押して、リストを出して、A4を選択→「印刷の向き・スライド」で、「横」を選択。
02 グリッドは地味だけど効率アップ
無事、A4横、のシート設定ができました。途中、なんやかんやあるけど、気にせず適当に選んでも、この時点なら大丈夫。さらに、一度やってみて、取り消せばいいので、試すのも恐れずにやってみてください。
次は、あまり言及されてませんが、企画書をこれから書いていく時に、効率がアップする「グリッド設定」。なんだそりゃ。
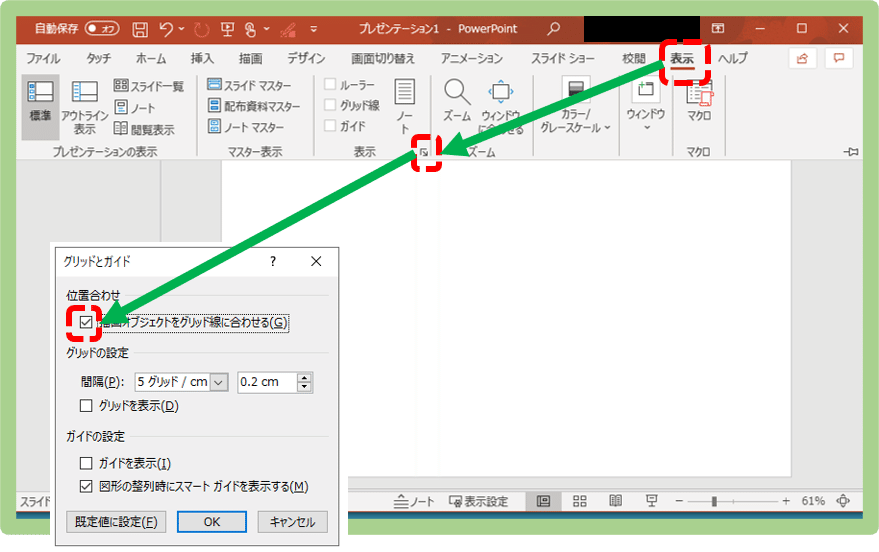
後ほど説明しますが、パワーポイントは、図や文字の箱などを部材として、自由に配置をして紙面を作ります。
その配置をする時、本当に自由に置いてしまうと、ほんの少し高さがズレたりします。
そこで、あらかじめ配置ができる間隔を定めておくのです。もちろん一度置いた後に微調整もできるので、まずはこれで並べてしまう。
「画面」メニュー→「画面切り替え」のメニューを広げるところ→「グリッド線に合わせる」にチェック。
そのほかの数字はこのままで構いません。
ほとんどの場合、これで割とキレイに部材が並びます。
地味ですけど、時短につながる設定。
参考:パワポの構成要素、まずは文字が書ければ、一応何かはできる!
あれこれやりたいことがあるかと思いますが、最初は「文字を入れてみる」、そしてそれを保存しておく。今回はここまでを一気にやってみましょう。
パワーポイントは、一つの紙の上に、色々な部材を並べるイメージで作ると考えやすいです。
部材、というのも色々ありますが、基本的な企画書を書くのには、
・文字
・図形と矢印
・イラスト
・表
などがあります。これらをうまいこと組み合わせて、それっぽいシートができます。
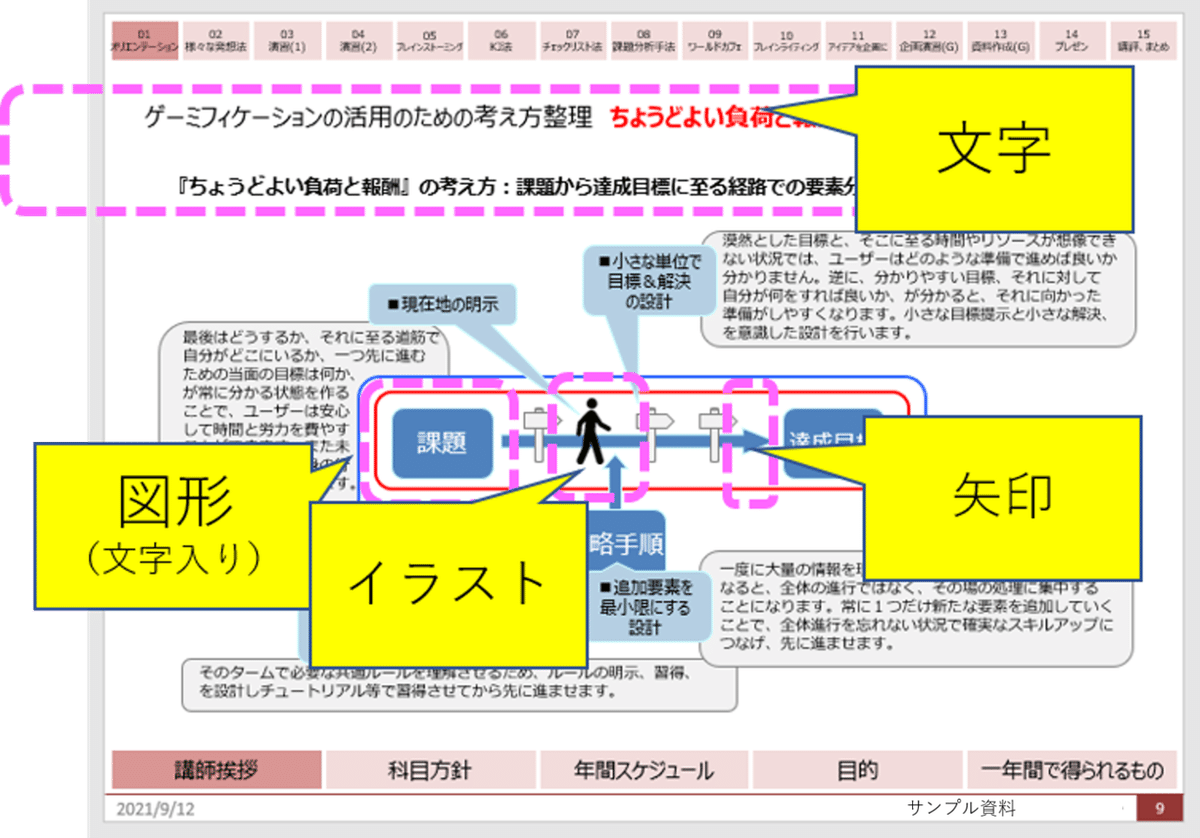
でも、今回はその最初の「文字」だけにしておきます。続きで、その他の部材も順番に使えるようにしますので、お待ちください。
03 部材から文字を選ぶ→文字を置いてみる
「ホーム」→「図形」を開いてみると、部材の中の図形がたくさんあります。これらは、形は違いますが、使い方はほぼ同じ。
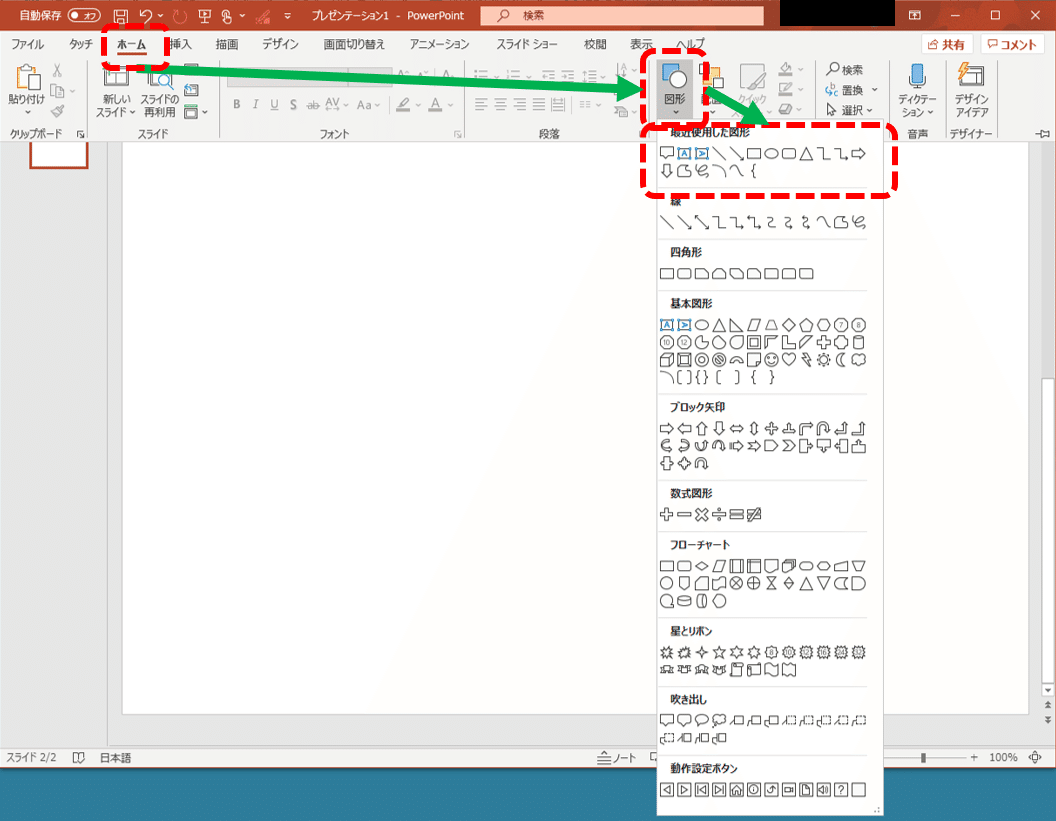
この中の一つに「テキストボックス」があります。上の図形のテキストボックスあたりを拡大すると・・・

大文字Aが上向きになっているメニュー。これが、いわゆる横書きができる「箱」になります。右隣りのAが寝ているのは、縦書きの文章を入れるときに使います。
まずは、この横書きのメニューをタップします。
続いて、白いシートの上にマウスを持っていき、左をクリックしたまま右下に動かしてみてください。
任意の大きさの四角ができます。
これが、テキストボックス。大きさはあとからいくらでも変えられますので、まずは置いてしまう。
この箱の中は、簡単なテキストエディターです。箱をタップすると、中に自由に文字が打てるはず。
このテキストボックス。選んだ状態で「ホーム」メニューを開けると、フォントを選んだり、太字にしたり、大きさを変更することができます。
ここまでできれば、「文字だけのパワーポイント資料」が作れることになります。
04 保存する
保存では、以下の二つを覚えておくと便利です。
ほとんどのアプリで共通ですが、ウィンドウ一番左上の「ファイル」メニューを開けると、ファイルの操作が出てきます。ここで、
①上書き保存
②名前を付けて保存
という2つの保存法が出てきます。
①=開けたファイルを触ってそのまま新しい状態を「上書き保存」。
一つのファイルが更新されていきます。間違った修正をしてしまった場合もそのままの形で保存され、元のファイルに上書きされてしまいます。
新規で作った場合は、ここで名前を入れます。
②=開けたファイルを触って、別のファイルとして保存する「名前を付けて保存」
自分がよくやるのは、②で、ファイル名の最後に日付の8桁の数字を入れること。20210920のように。
そうすれば、前のファイルは残り、新たなファイルが作られます。万が一、古いバージョンを使いたいときも、これなら元ファイルは残ったまま。
ここまでで、文字だけ資料ができます
まずはこれで色々試してみてください。
でも、ページを増やす、前に作ったページをコピーして増やす、といったページ操作もこの段階で覚えておくと便利です。
次は、ページを増やす方法を説明します。
そして、その第二弾!こちら!
まだまだ色々と書きたい記事もあります。金銭的なサポートをいただけたら、全額自分の活動に使います!そしたら、もっと面白い記事を書く時間が増えます!全額自分のため!
