
【デザイナーのためのUGUI】Unityとはなんぞや~インストールまで
GUIデザイナーがUnityでUI実装するときに覚えたいけど覚えてられないジレンマから解放するためにカンペにしていくシリーズ初級編(`・ω・´)
※ご注意※
こちらの記事は初心者向けです。
特にGUI(ゲームUI)デザイナーにやさしい文章になっています。
Adobe製品の用語を使って説明を行っている部分もあります。
業務で使えるようになるための、最低限の説明のみしています。
詳細な説明は省きまくっておりますので、ある意味ご注意ください。
■Unityって何?

・ゲームを開発するために使うツールのひとつです。
・画像の配置をしたり、アニメーションを作ったりできます。
・2Dと3Dどちらも対応しています。
・プログラムを書かなくても画像を動かせたり、処理が作れたりします。
・1つデータを作れば、iPhoneアプリ、Androidアプリ、PCゲーム、コンシューマーゲーム用、VR用に書き出しができます。
・Unityさんは進化途中、まだ使い勝手が悪いところもあるけど許してね!
・UGUI=UnityでつくるGameのUI
■GUIデザイナーが求められがちな作業
・UI用の画像は、部品に分解してpngかjpgで書き出してね。
・念のために実装指示書を書いてね。
・UI用の画像を、画面に配置してね。
・端末の画面比率が変わったときに自動で調整できるように設定してね。
・ついでにUIのアニメーションも作ってね。
・ついでにキラキラしてるエフェクトとかも作っちゃう…?
・ついでにGitっていうバージョン管理のツールもセットで覚えてね。
■Unityを使うときの事前知識
・そこそこ動くスペックのPC (After Effectが問題なく動くくらい)が必要。
・ネット環境が必要。インストールが終わればオフライン状態でも動く。
・英語のUIに負けない気持ち。ネットでは英語UIの解説が多いので、がんばって日本語化しても逆につらいことになる。
・GithubとかGitlabとかソースツリーとか、"バージョン管理"をするための別のツールがあるというふんわりとした知識。
・実装できる画像のサイズと容量には制限がある。
・Unity Storeでは、便利で優しいお助けプラグインを配布しています。
・Ctrl+Zが使える。
■Unityの利用料金
基本無料。商用でも無料。無料でほとんどの機能が使えます。
ただしユーザー数や開発規模によって有料に変化します。
学生さんは Student (無料)
個人で練習する人や、小規模の個人開発なら Personal (無料)
企業で使用する人は管理部とかに聞いてみてね!

■Unityで好きなフォントを使いたい場合の注意
デフォルトでAriaが使えます。
練習で使うなら、特別なライセンスは必要ありません。
特定の階層にドラック&ドロップするだけで、今持っているフォントを使えます。
商用利用する場合は、フォントのライセンスを確認すべし!!
Webや印刷と違う規定や料金設定がある場合が多いです。
規約をちゃんと調べるか、フォントの会社に「Unityでアプリゲーム開発を行うために、〇〇フォントを使いたいのですが、利用可能ですか?お値段はおいくらですか?」と問い合わせましょう。
■Unityをインストールする
2020年8月現在
① 時間の余裕を作る
② "Unity ダウンロード"で検索!
③ UnityID (Unity用のアカウント) を作る
④ UnityHubをダウンロード
⑤ 開発で使っているUnityのバージョンを、エンジニアさんなどに確認する
⑥ Unity をダウンロード
⑦ Visual Studioのインストールを待つ
⑧ 起動してみる
利用規約などは各自ご確認ください。
① 時間の余裕を作る
1時間~2時間ほどかかります。
この手の作業が苦手な人は、半日かかると思っておきましょう。
スペックによってはインストール中は重くて作業できません。
② "Unity ダウンロード" で検索!
オススメはこの検索方法です。
"Unity" で検索して正規のTOPページから飛んでも良いのですが、
一部の表示が英語になるというトラップがあるので注意。

③ UnityID (Unity用のアカウント) を作る
右上のアイコンをクリックしてUnity IDを作成しましょう。
途中でAgreeという単語で悩んだ人、それは「同意する」という意味です。
少ししてから確認メールが届くので、承認してアクティブ化しましょう。
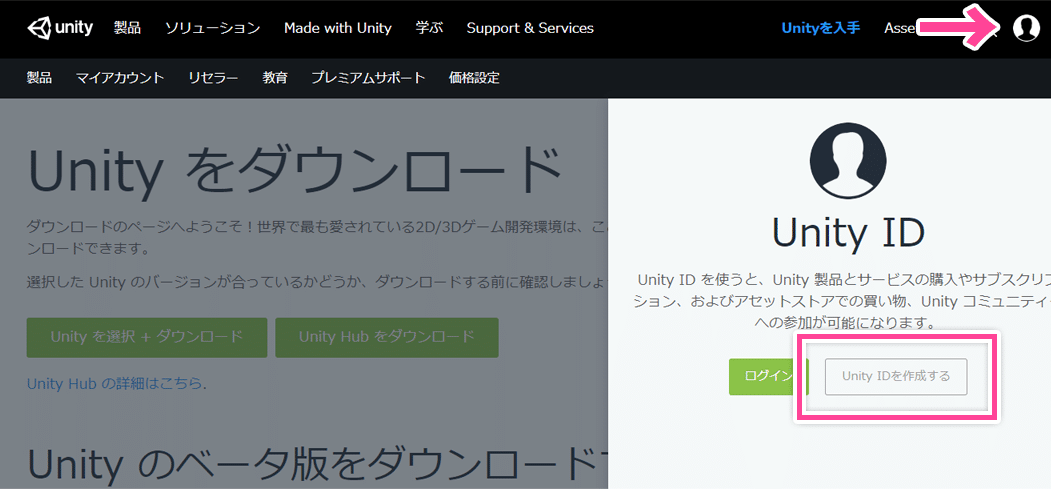
④ UnityHubをダウンロード
作成したアカウントにログインして、Unity Hubをダウンロードします。
Unity Hub はUnityを使うためのターミナル (仲介ツール) です。
ダウンロードしたり、起動するときに使ったりします。

⑤ 開発で使っているUnityのバージョンを、エンジニアさんなどに確認する
Unityにはバージョンがたくさんあります。
業務で使う方は開発環境のバージョンを確認しましょう。
バージョンが違うと動かなかったり、起動できない場合もあります。
勉強用の方は最新バージョンでOKです。
⑥ Unity をダウンロード
Unity Hub を起動します。
アカウントの連携などを求められたら応じてあげてください。
最新バージョンを利用したい方:インストール>をぽちっとします。
それ以外のバージョンを利用したい方:ネットで検索しましょう
画像参照。
>最新バージョンを利用したい方
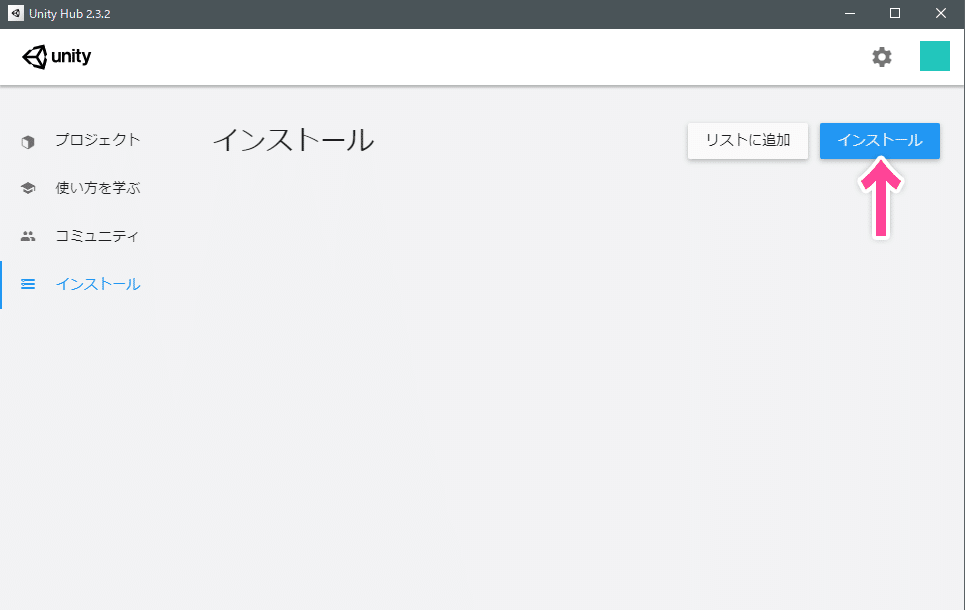

こういうのが出ます。
それなりに読んで、必要そうというものは☑しておきましょう。
あとで変更が効くので怖くないです。大丈夫。
>それ以外のバージョンを利用したい方
1.対象のバージョンを Unity + 西暦 + Ver. で検索します。
いろいろ出てきますが、狙うのはこれです。

2.わかりづらいですが、ここ↓がタブになっています。
対象のバージョンを探してください。
見つかったら、緑色の↓Unity Hub を押してダウンロード。
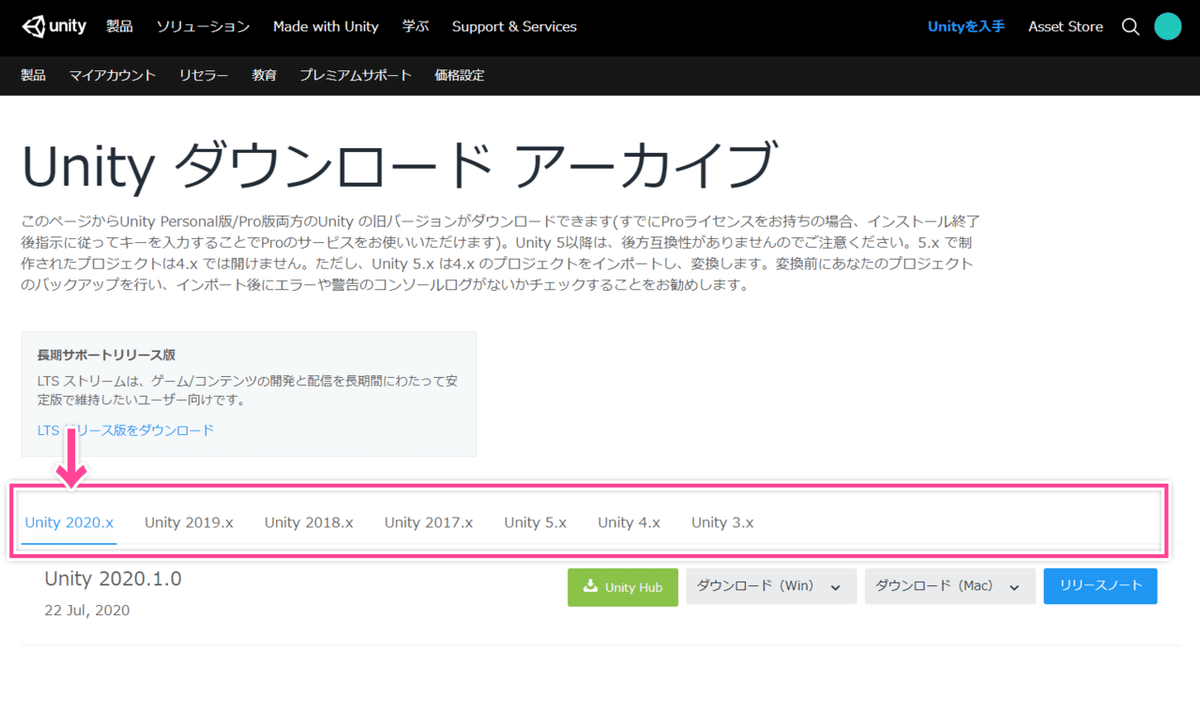
3.ポップアップを許可すると、Unity Hubが起動してインストールされます。
利用規約を読んで、チェックボックスはちょっと見て、道なりに。
後で変更ができるので、怖がらなくて大丈夫です。
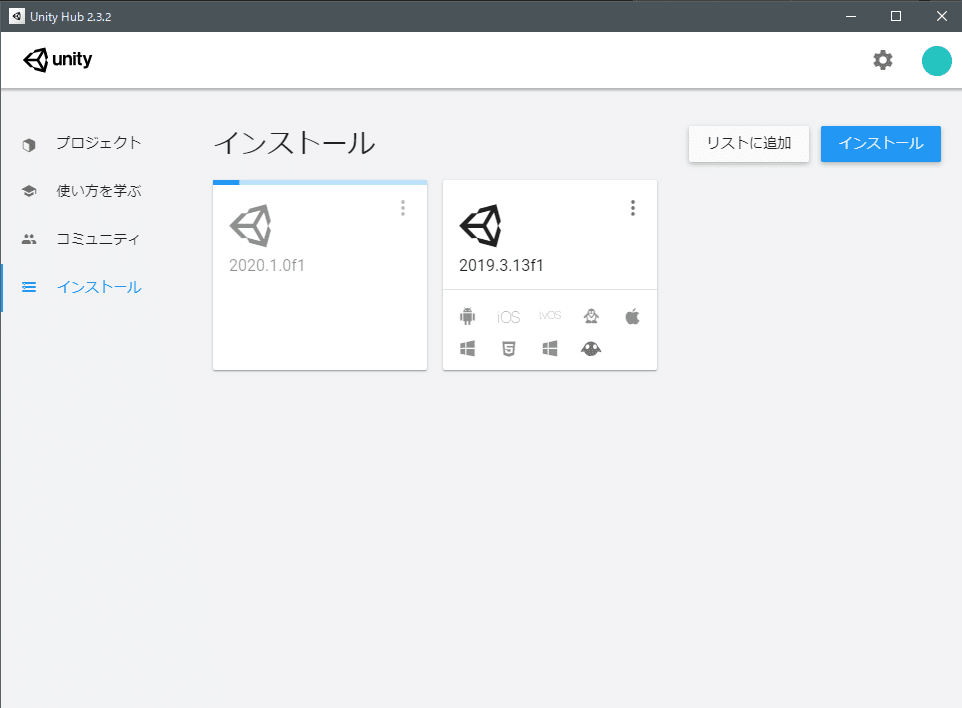
⑦ Visual Studioがインストールされるのを待つ

Unityでプログラムを動かすためのツールです。(エンジニアさんに怒られそうな説明)
初回インストール時にくっついてきます。
絶対必要なので、スキップせず落ち着いてインストールを待ちましょう。
インストールが始まらない場合はたぶんもう入っているか、チェックボックスが外れてしまったかです。Visual Studioを検索してインストールしてあげましょう。
そこそこ待ち時間が長いです。
⑧ 起動してみる
Unity Hubを起動して、Unityを起動します。
もしかしたら初回起動がめっちゃ長くなる可能性もありますが、ゲージが出てたら大丈夫です。気長に待ちましょう。
プロジェクト > デフォルトで入ってるやつ

以上です!おつかれさまでした⭐
それでは皆様、良いUnityライフを!!
この記事が気に入ったらサポートをしてみませんか?
