
仕事をもっと効率化しませんか? ~ショートカットキー紹介 その7~
私の記事をご覧いただきありがとうございます。
皆さんはPCのショートカットキー、どれだけ使ってますか?
知ってるか知らないかだけで、大幅に作業効率が変わりますので、そんな気づきがあればと思い、今後少しずつ自分が活用しているショートカットキーをご紹介していきます。
なお、私は自宅PCも会社PCもWindowsなので、Windows前提のキーとなります。
macユーザーの方ごめんなさい。
今回は、「検索」と「置換」です。
▼▼それがコチラ▼▼
「Ctrl + F」
「Ctrl + H」
です。
それでは早速参りましょう!
「Ctrl + F」(検索)
資料作り等で文字を入力していると、どうしても「表記ゆれ」が出てしまいますよね?
表記ゆれとは同じ意味なのに、表記が揺れている(異なっている)ことです。
具体的には、、、
「切替」「切り替え」「切替え」
のように送り仮名が違っているケースとかが多いです。
この例でいくと、
すべて「切替」にしたいのに、「切り替え」「切替え」という表記が残っているかを確認するとします。
今回はWordの例でご紹介します。
「Ctrl + F(←find(見つけるの英語)の頭文字)」を押します。
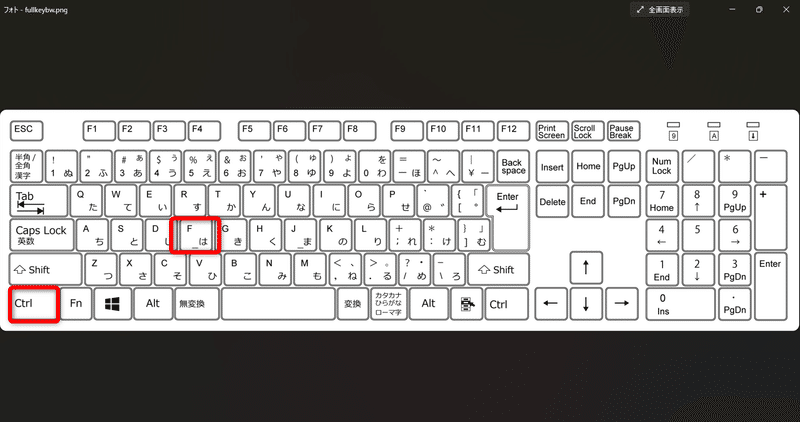
左側に「ナビゲーション」というウインドウが出てきます。
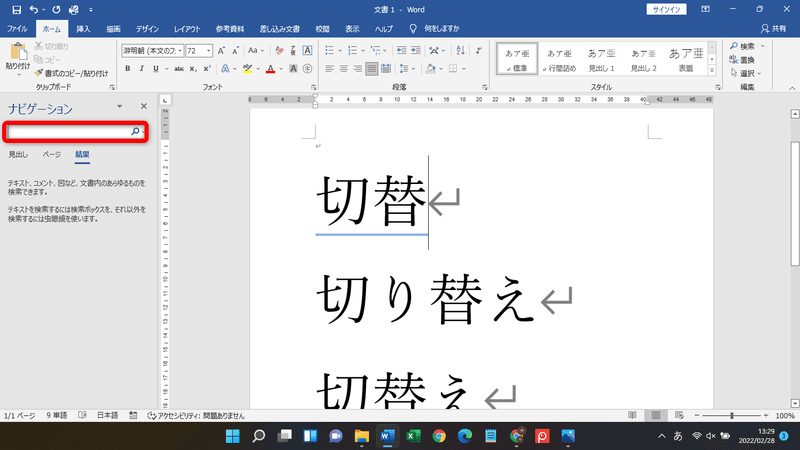
ここに検索したい文字を入力します。今回は「切り替え」と入力します。
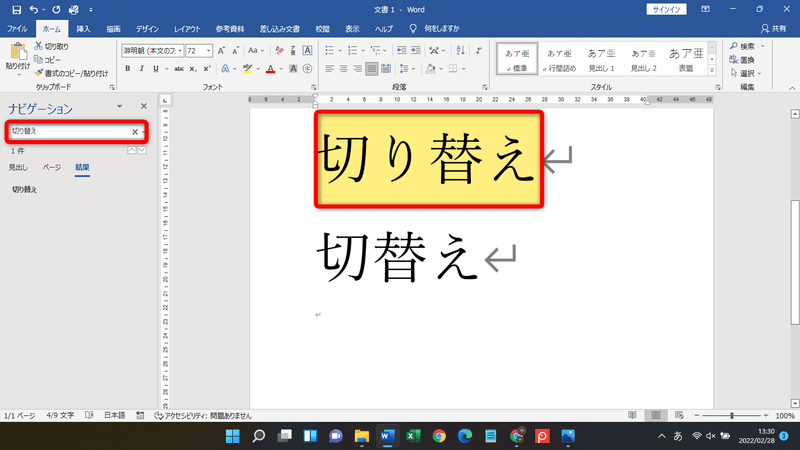
該当部分が強調表示されるとともに、ナビゲーションのところに1件と表示されました。
このように該当の文字を探したいときに「検索」のショートカットキーを使います!!
「Ctrl + H」(置換)
先ほどの例を引き続き使います。
今度は「切り替え」を「切替」に統一していくときに使うショートカットキーです。
「Ctrl + H」を押します。
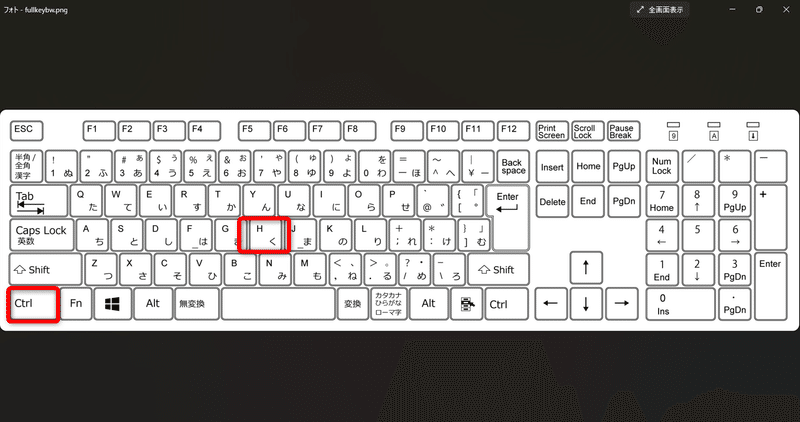
「検索と置換」というウインドウの「置換」というタブが選択された状態で出てきますので、置換対象の文字を「置換する文字列」に入力します。
今回の例では「切り替え」になります。
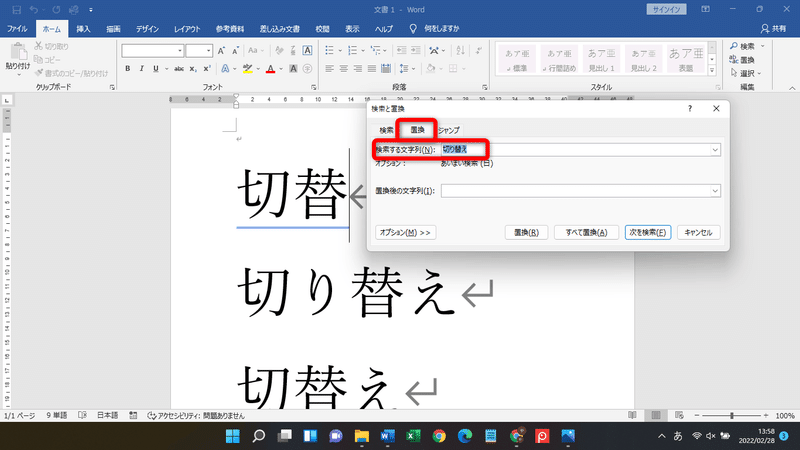
「置換後の文字列」欄に「切替」と入力し、「置換」を押すと
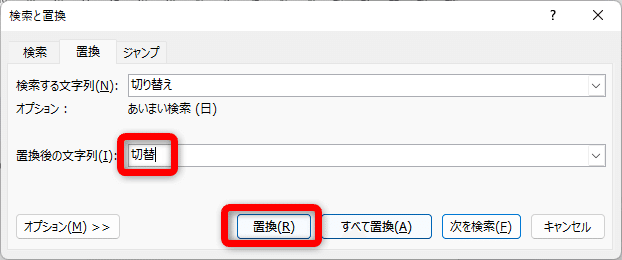
このとおり「切り替え」→「切替」となっています。
※「すべて置換」を押すと対象が2個以上あった場合も一気に置換されます。
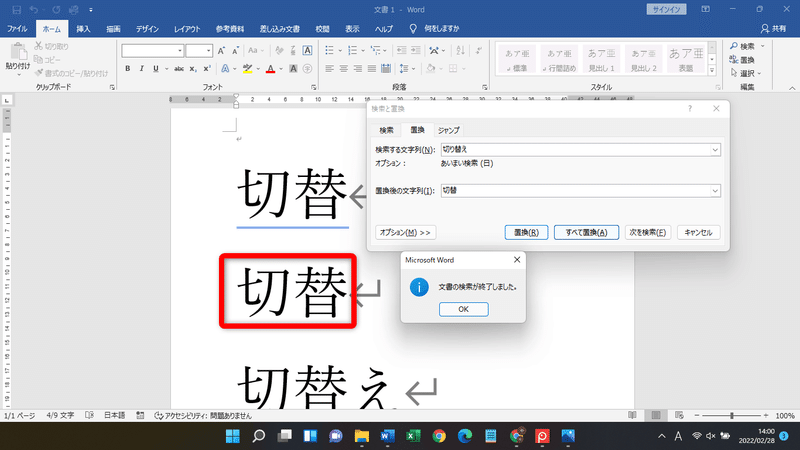
今回の例は1か所なので、手で入力することもできますが、これが100件や1,000件となると、1つ1つやることは難しいです。
そんな時には「置換」昨日で一瞬で片付けてしまいましょう!!
<まとめ>
Wordだけじゃなく、ExcelやPowerPointでも非常に使用頻度が高い機能ですので、是非マスターして使いこなしましょう!
検索(Ctrl + F)はPDFやWebページでも使えるので、試しに使ってみてください!
<過去記事紹介>
過去に紹介したショートカットに関する記事は▼コチラ▼です
その1:「Windows + ←」「Windows + →」
その2:「Ctrl + S」と「F12」
その3:「貼り付け(Windows + V)」
その4:「Ctrl + Alt + Delete」
その5:「Ctrl + P」と「クイック印刷」
その6:「Windows + D」・「Alt + Tab」
<最後に>
ここまで読んでいただきありがとうございます。

よろしければサポートをお願いします。いただいたサポートは今後の記事作りの投資に使わせていただきます。よろしくお願いします。
