
仕事をもっと効率化しませんか? ~ショートカットキー紹介 その6~
私の記事をご覧いただきありがとうございます。
皆さんはPCのショートカットキー、どれだけ使ってますか?
知ってるか知らないかだけで、大幅に作業効率が変わりますので、そんな気づきがあればと思い、今後少しずつ自分が活用しているショートカットキーをご紹介していきます。
なお、私は自宅PCも会社PCもWindowsなので、Windows前提のキーとなります。
macユーザーの方ごめんなさい。
今回は、画面切り替えのショートカット2つです。
▼▼それがコチラ▼▼
「Windows + D」
「Alt + Tab」
では早速参りましょう!
「Windows + D」
何か作業中にデスクトップに戻りたいときってありますよね?
そんな時に、作業中のファイルを一つ一つ右上の「ー」で最小化してませんか?
それをせずに、まとめて最小化してデスクトップを表示させるショートカットが「Windows + D(←デスクトップ(desktop)の頭文字と覚えましょう)」です。

実際の画面をお見せしようと思ったのですが、キャプチャしてもただのデスクトップにしかならなかったので割愛させていただきます。
「Alt + Tab」
Excel作業中にWordのファイルを開いて、コピーしてExcelに貼りつけ
こんな作業もよくありますよね?
画面が大きい場合や、2画面使えるような作業完了であれば、以前ご紹介した「Windows + ←」「Windows + →」がおススメです。
しかし、画面が小さい等の制約がある場合は、切り替えしながら作業することがほとんどかと思います。
そんな時は「Alt + Tab」を使いましょう。
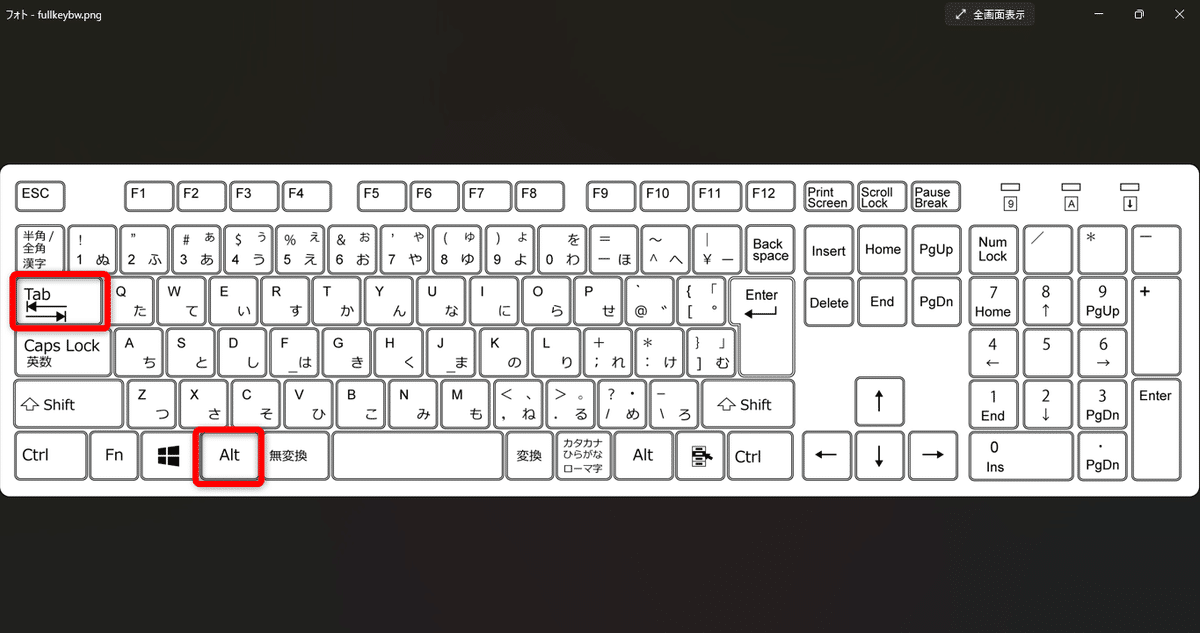
このキーを同時に押すと、

今立ち上がっている画面が出てきて、Altは押したままTabを離して、再度押すと選択する四角囲みが右に移動していきます。
四角囲みが表示したい画面になったら、AltとTabを離すと、その画面が表示されます。
マウスを使わずに素早く切り替えできますので、非常におススメです。
<過去記事紹介>
過去に紹介したショートカットに関する記事は▼コチラ▼です
その1:「Windows + ←」「Windows + →」
その2:「Ctrl + S」と「F12」
その3:「貼り付け(Windows + V)」
その4:「Ctrl + Alt + Delete」
その5:「Ctrl + P」とクイック印刷
<最後に>
ここまで読んでいただきありがとうございます。

この記事が参加している募集
よろしければサポートをお願いします。いただいたサポートは今後の記事作りの投資に使わせていただきます。よろしくお願いします。
