
【DTM】トラックを整理して作業効率化に繋げよう【LogicProX】
アノニマスDTM編集部でございます。
DTMの作曲は、こだわり出せばトラックの数がどんどん増えていきますので、トラックは整理するタイミングを設けた方が効率化にも繋がります。
今回は基本的な整理整頓術をご紹介します。

トラック1:キック
トラック2:ハイハット
トラック3:ハイハット
トラック4:ビート
トラック5:スネア
トラック6:アコギ
トラック7:アコギ
トラック8:シンセリード
トラック9:シンセパッド
トラックの名称だけ変更したDAWの画面です。上記太字にしたトラックをそれぞれ親となるトラックにルーティングします。いわゆるステムです。
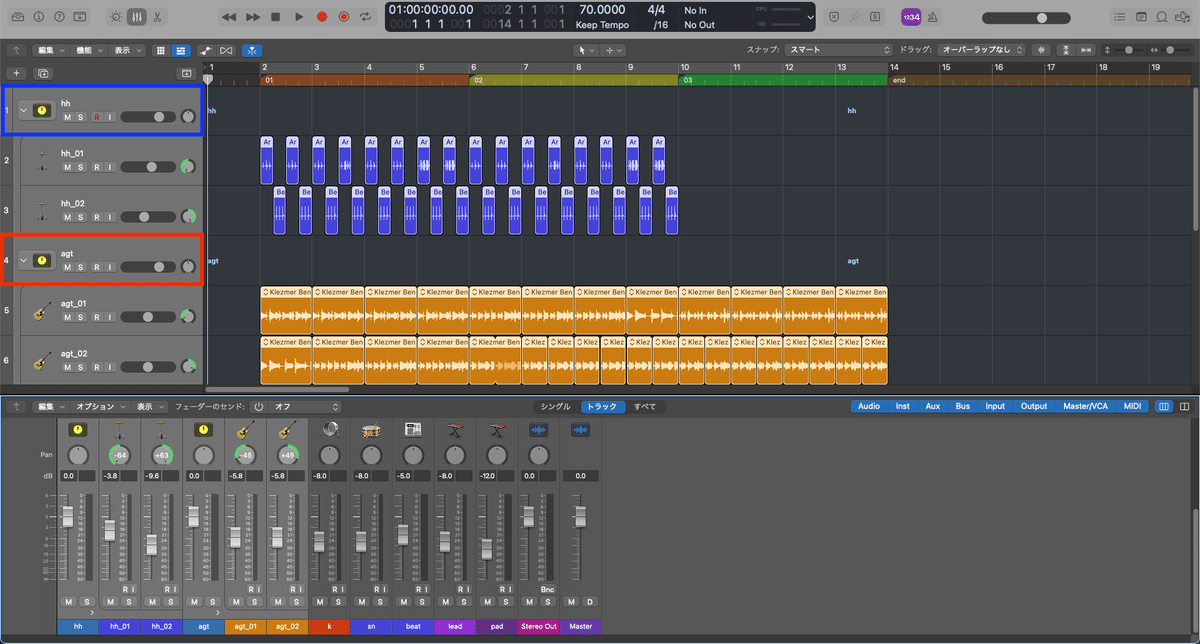
ハイハットとアコギのトラックを別々に選択後、command+shift+Dを押し、サミングトラックを選択すれば簡単にステムを作成出来ます。青枠はハイハットのステム、赤枠はアコギのステムです。

ステムにプラグインを挿入すれば、ルーティングしたトラックに適用されるため、個別に時間を割く必要がなくなります。もちろん、必要に応じて個別に編集も可能です。

このプロジェクトは3つのセクションに分かれています。セクションごとにフォーカスして作業したい場合はフォルダ機能でまとめると便利です。
トラックスタックとは異なる機能になります。まず、上図のようにセクション01のリージョンを全て選択します。

任意のリージョンで右クリックして、フォルダをパックを選択。

トップに01をまとめたフォルダが作成されます。フォルダのリージョンをダブルクリックすると・・・

01のリージョンだけが表示されます。次はステムをトラック領域に表示出来るようにします。

フォルダ機能はサイクル範囲を指定している場合は、ミキサー画面も指定範囲のトラックしか表示されませんが、ミキサー画面上部のすべてを押せば、範囲外のトラックも表示されます。
それを踏まえた上、赤枠を選択した状態でcontrol+Tを押すと・・・
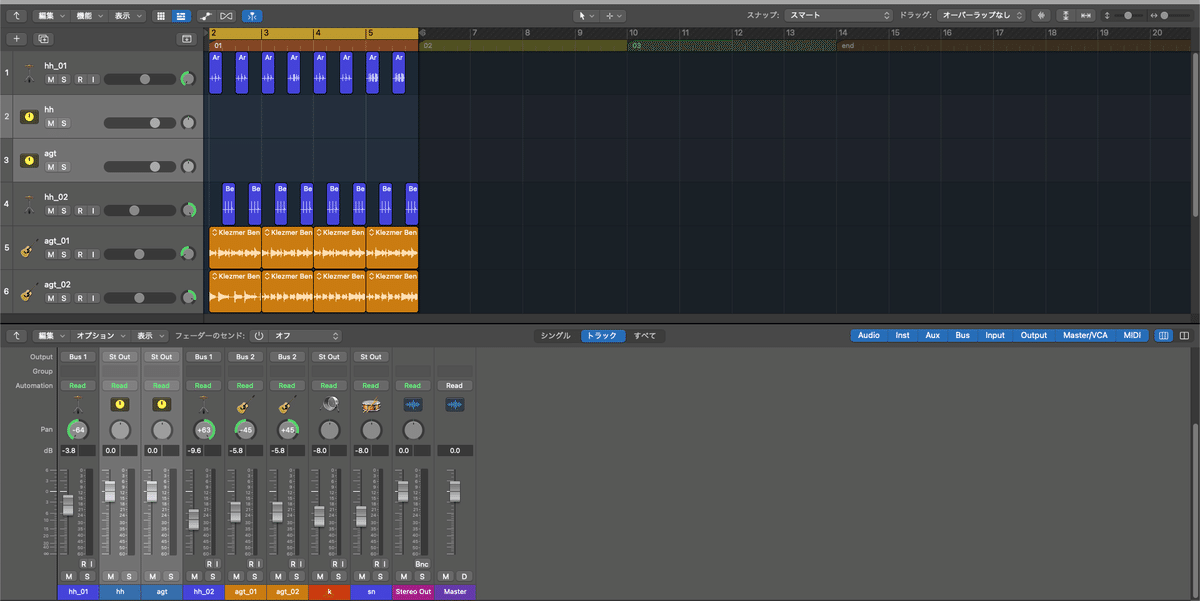
ステムはトラック領域に表示されます。

他のセクションも同じようにまとめたのが上図です。特定のセクションにフォーカスしてバランスを見たい時はフォルダに入れば良いでしょう。

同じような機能でも、フォルダスタックはトラックを簡易的にまとめる際は便利ですが、セクションごとに分ける場合、トラックによってリージョンを複製する必要があります。

以上、ステムの作成、セクションのフォルダ化による基本パターンを紹介しました。1つのセクションが完成したタイミングで整理整頓するのが良いでしょう。トラック数が膨大に増えたタイミングで行うと混乱する可能性がありますのでご注意ください。
LogicProX関連の記事一覧
プライベート音源公開中
1.Doppel
2.810
3.Conflict
Audiostock
AudiostockではBGM・効果音を販売中
Amazonプライムまだ登録してないの!?
Amazonプライムは月額600円で映画・漫画見放題の他、お得な特典が盛りだくさん! この機会に是非お試しください。
いいなと思ったら応援しよう!

