
【iPad活用】無料アプリPhontoでアイキャッチ画像を5分で作成する方法
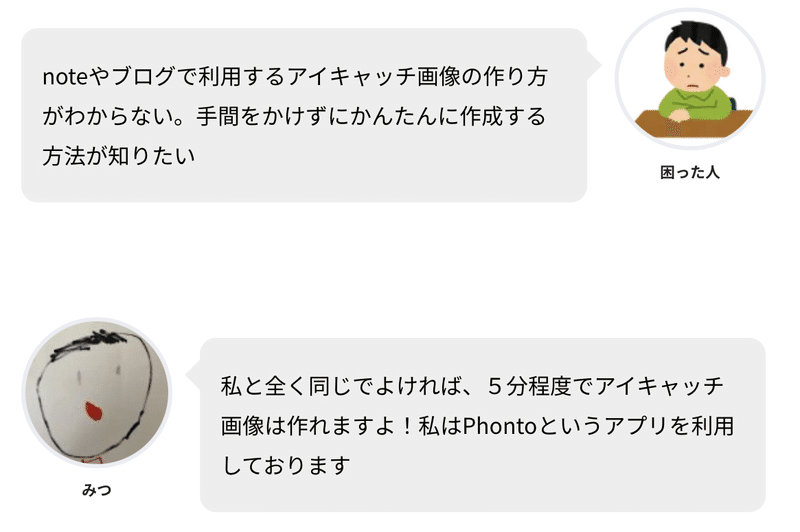
✏️記事の内容
Phontoを利用し5分程度でそこそこのアイキャッチ画像を作る方法
これからご案内する手順を実施いただければ、5分程度でアイキャッチ画像が作成できますよ!
☀️アイキャッチ画像について
私はnoteやブログを始めるまで全く知らなかったのですが…記事毎のトップ画像の事をアイキャッチ画像というようです。
アイ(=記事を読まれる方の目)、キャッチ(=記事を読む方を惹きつける)という事でアイキャッチ画像というようです。
具体的にお伝えすると、私のブログですと以下のオレンジ囲み部がアイキャッチ画像です!
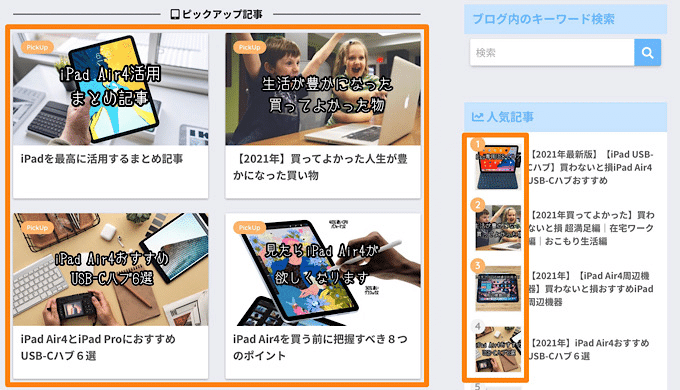
アイキャッチ画像を作成する事により以下メリットがあります!
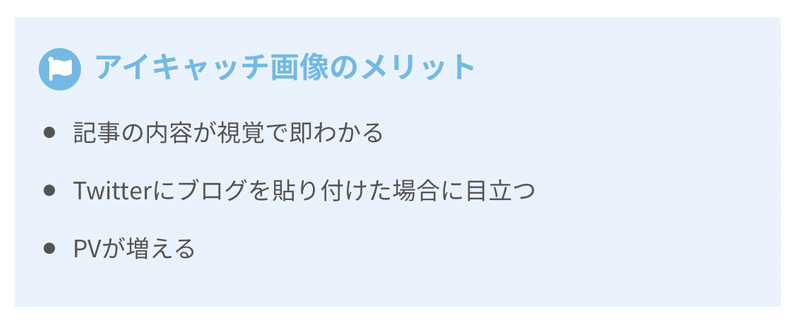
Twitterに共有すると、文字だけでなく下記のように画像付きで目立ちます。
#買ってよかった #ブログ#ブログ仲間と繋がりたい#ブログ初心者#今日の積み上げ
— みつ (@uu012759) February 19, 2021
【2021年買ってよかった】買わないと損 超満足編|在宅ワーク編|おこもり生活編|mitsu-blog https://t.co/YYCMZ2vGTZ @uu012759より
すいません。余談が長くなりましたが、アイキャッチ画像を5分で作成する手順を説明します!
☀️アイキャッチ画像の作成方法
事前準備を実施いただき、以降の手順に従うだけで簡単に作成できます!
✅事前準備
アイキャッチの元になる画像の写真を準備してください。
私はiPhoneで写真をとるか、以下の記事で紹介した著作権フリーの画像サイトを利用しております。
次に下記の写真文字入れアプリ(Phonto)をインストールしておいてください。無料で利用可能です!
私は広告が気になるので、広告止める課金だけしました。
以上で準備は完了です!
✅アイキャッチ作成手順
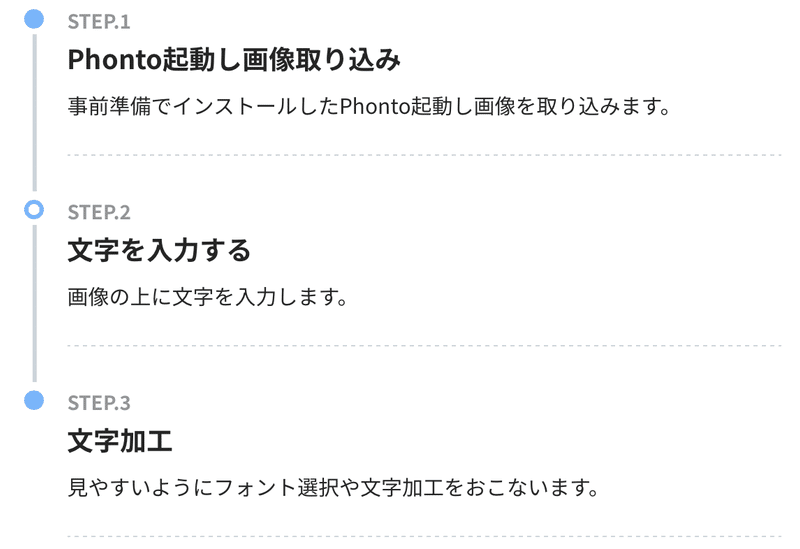
これだけです!画像付きで説明しますね!
STEP1 Phonto起動し画像取り込み
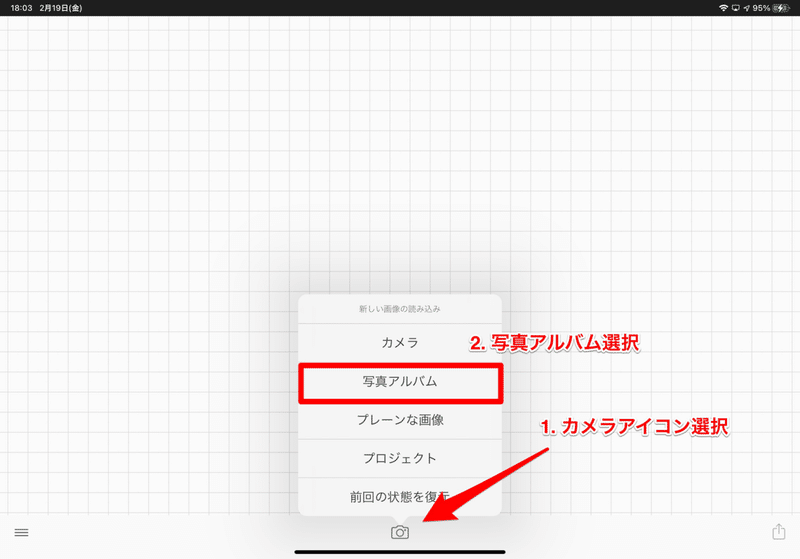
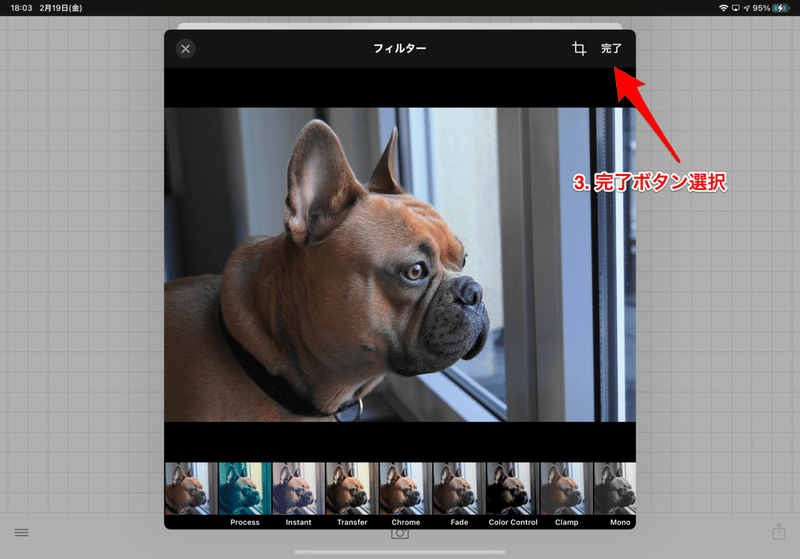
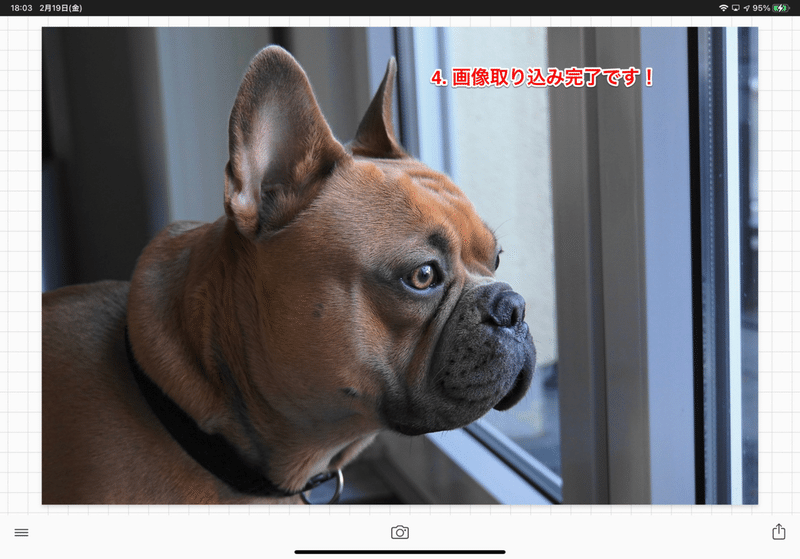
STEP2 文字を入力する
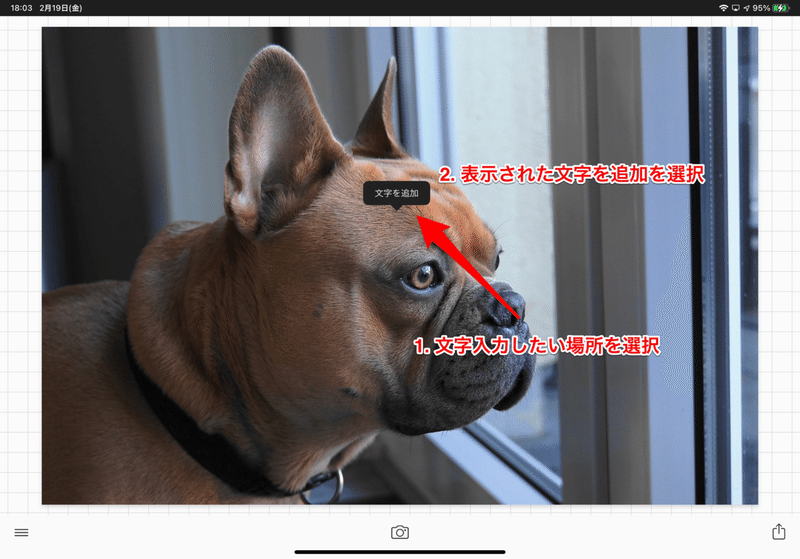
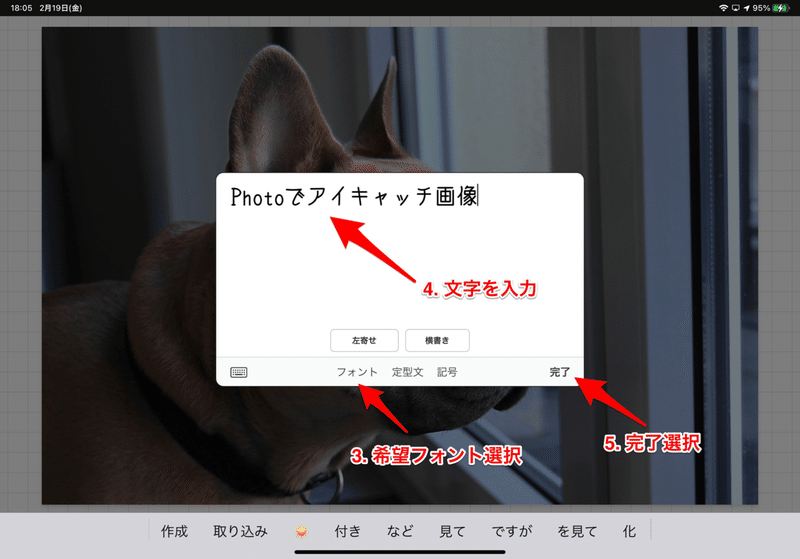
私は「しねきゃぷしょん」というフォント利用しております!
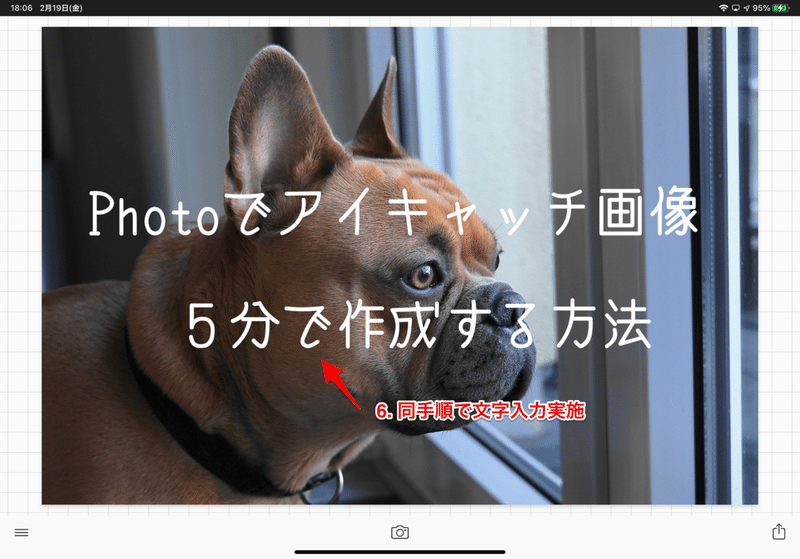
STEP3 文字加工
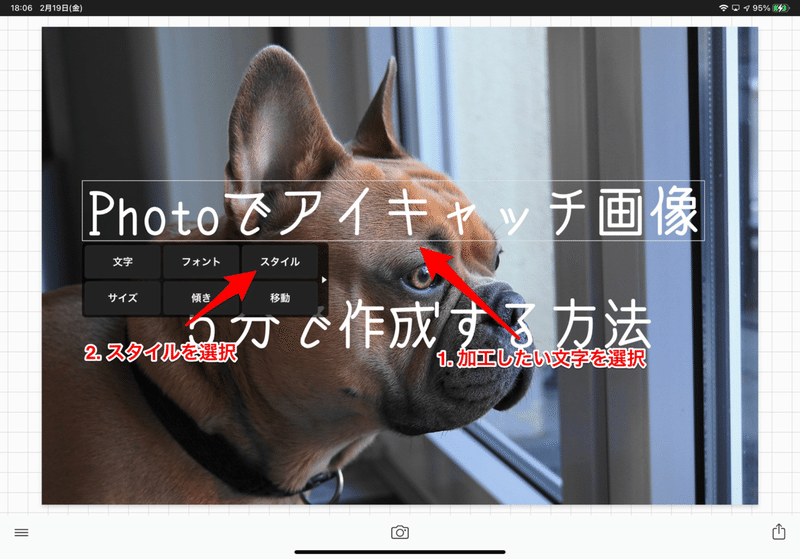
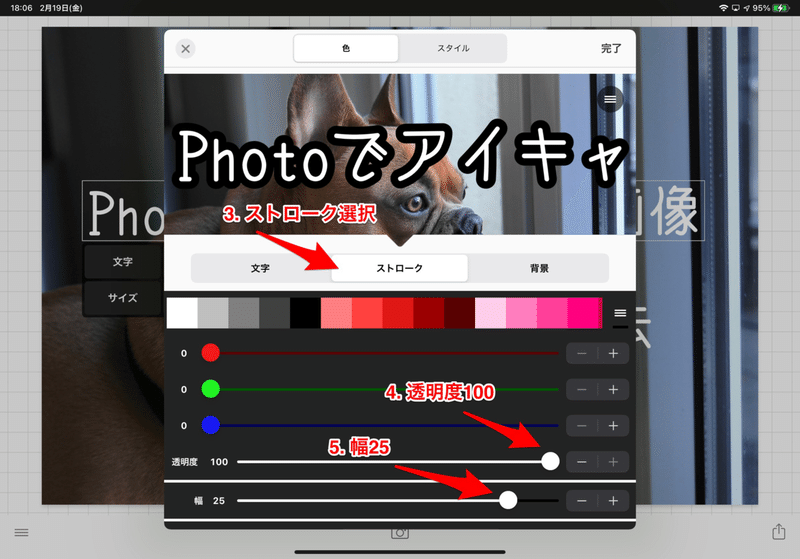

☀️まとめ

いかがでしたでしょうか?
特にこだわりがなければ、5分程度でアイキャッチ画像は作成できます!
事前の画像準備と無料アプリPhontoをインストールし、以下実施するのみです。
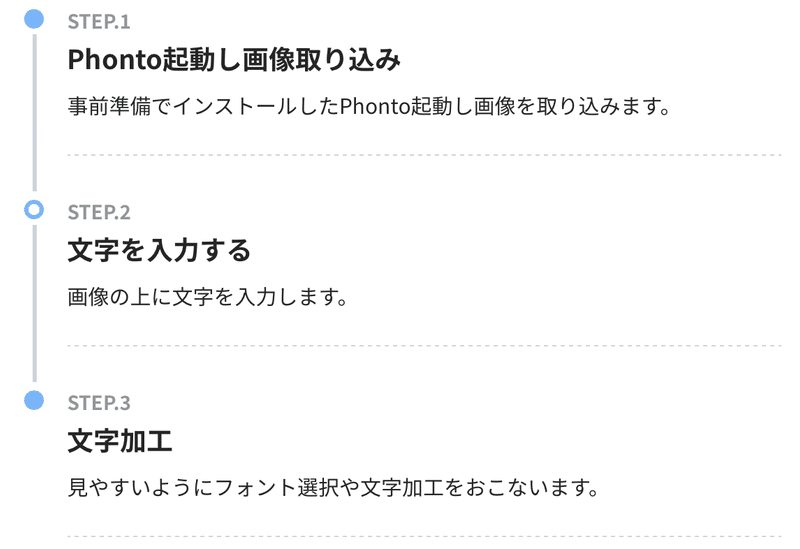
Phontoはフォントも山程ありますし、文字の色やサイズ変更、特殊フィルターなど多機能なので色々試してください。
Phontoは私みたいにnoteやブログを全てiPadで対応するような方におすすめです!
✅他ご紹介
個人ブログも運営しております。一度覗いていただけると嬉しいです❗️
最後までご確認いただきありがとうございます。
少しでも参考になれば幸いです。
🙇♂️🙇♂️最後までお読みいただきありがとうございました🙇♂️🙇♂️
