
使わなくなったiPhoneの活用法
我が家では使わなくなったiPhoneを屋内専用スマホとして子どもたちに使わせています。
主な用途としては、
・娘の目覚まし時計
・娘が家から私や妻に連絡を取るための電話
・娘が外出先の私に連絡をするためのメッセンジャー
・動画コンテンツをテレビに転送するためのリモコン
・音楽コンテンツをスピーカーに転送するためのリモコン
・Googleで音声検索をするための端末・英語学習用コンテンツを再生するためのスピーカー
といったところです。
毎日テレビのリモコンと同じかそれ以上に使っており、SIMカードは抜かれて久しいですが、Wi-Fiの範囲内で我が家に大変貢献してくれています。
画面はこんな感じです。
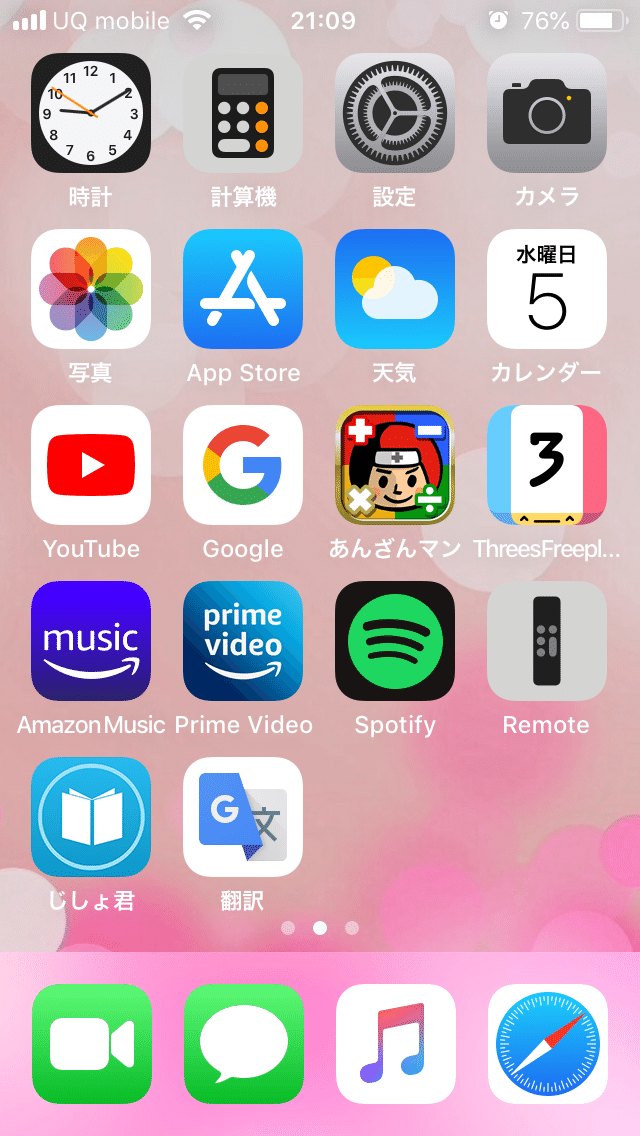

今回は、このお家用iPhoneをどのように設定して、どうやって周辺機器と連携させているのかについて、ご紹介していきたいと思います。
データ通信のみで音声サービスを実現する
まず、SIMカードが無くなって一番困るのが、電話が出来ないことです。
子どもが室内から屋外の親に連絡を取るというシーンは稀ですが、ちょっとした買い物のために留守番をお願いする時など、「不安になったら電話して」といって、もしもの時の連絡手段を確保しておければお互いに安心です。
そもそも子どもに携帯を持たせれば済む話なのですが、そこまで必要じゃない時期もあると思います。
我が家では、家族間のコミュニケーションアプリとして、iPhoneの機能であるFacetimeの音声通話を活用しています。
iOSではない方は、スカイフォンという類似のサービスがあります。
家族間で通話をするために必要なるのは、子ども用のアカウントを取得することです。
子ども用メールアカウントを取得
まずメールアカウントを取得して、Facetimeであれば、それをもとにAppleIDを取得します。メールについては、icloud.comやGmailで良いと思います。
子ども用のicloudメールは、「設定」→「自分のAppleID」を押して頂き、
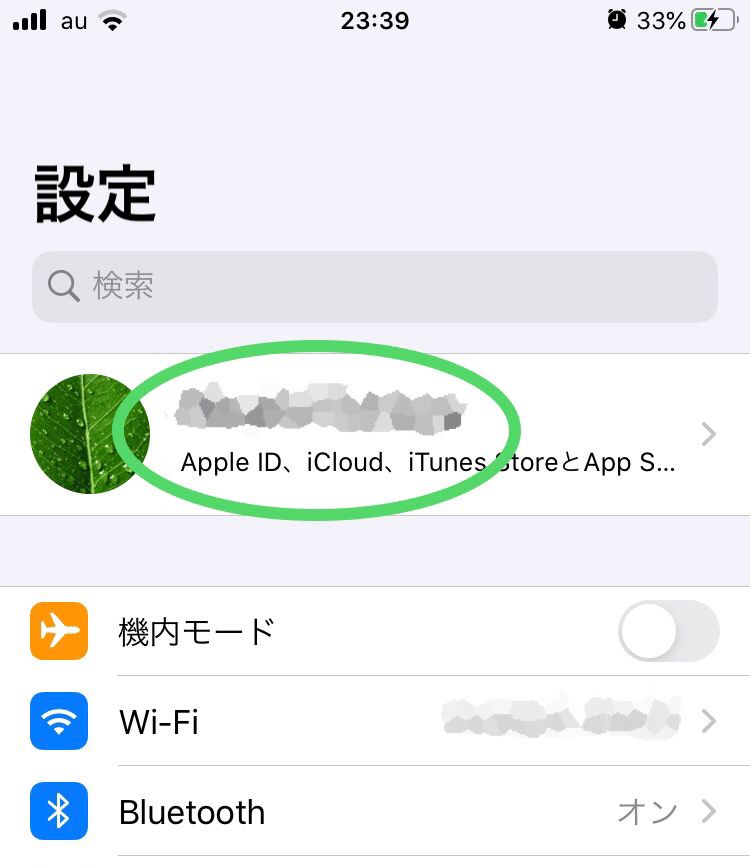
下部の「ファミリー共有」から作成頂けます。
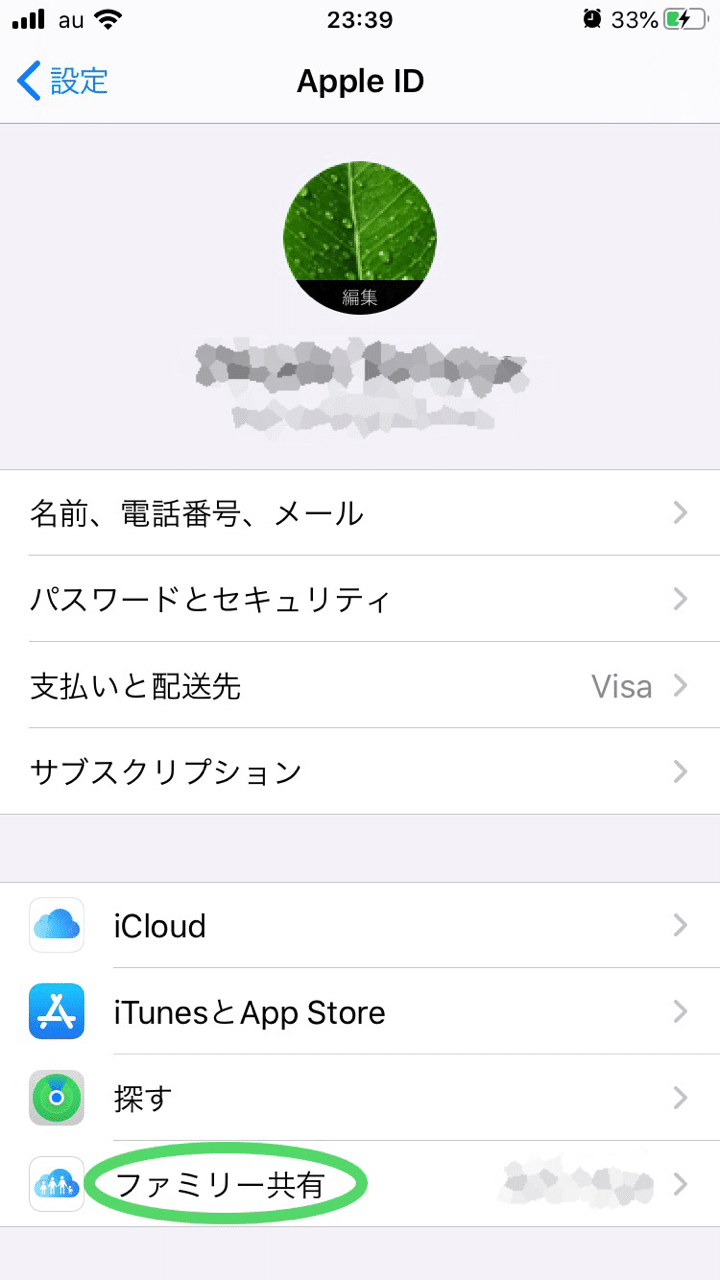
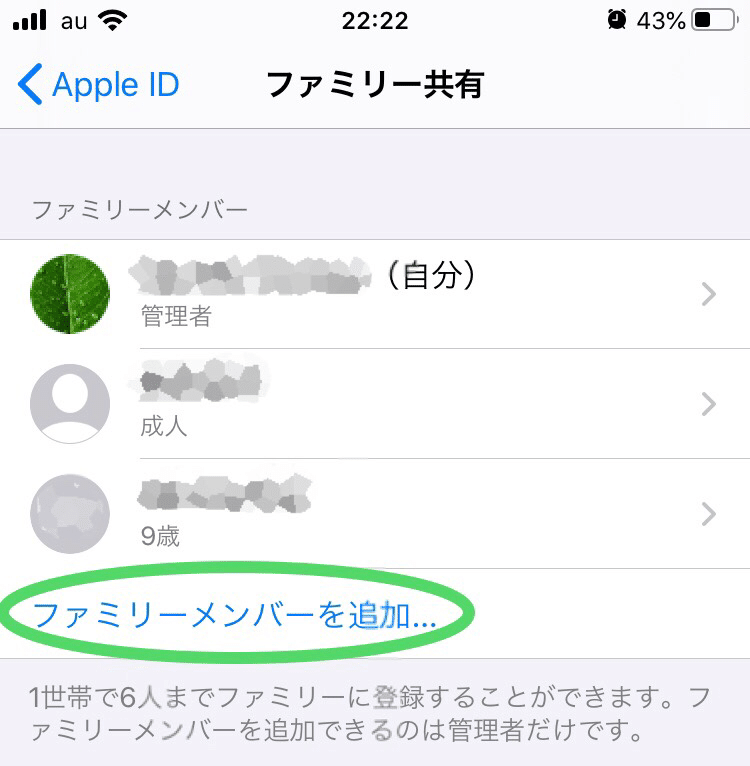
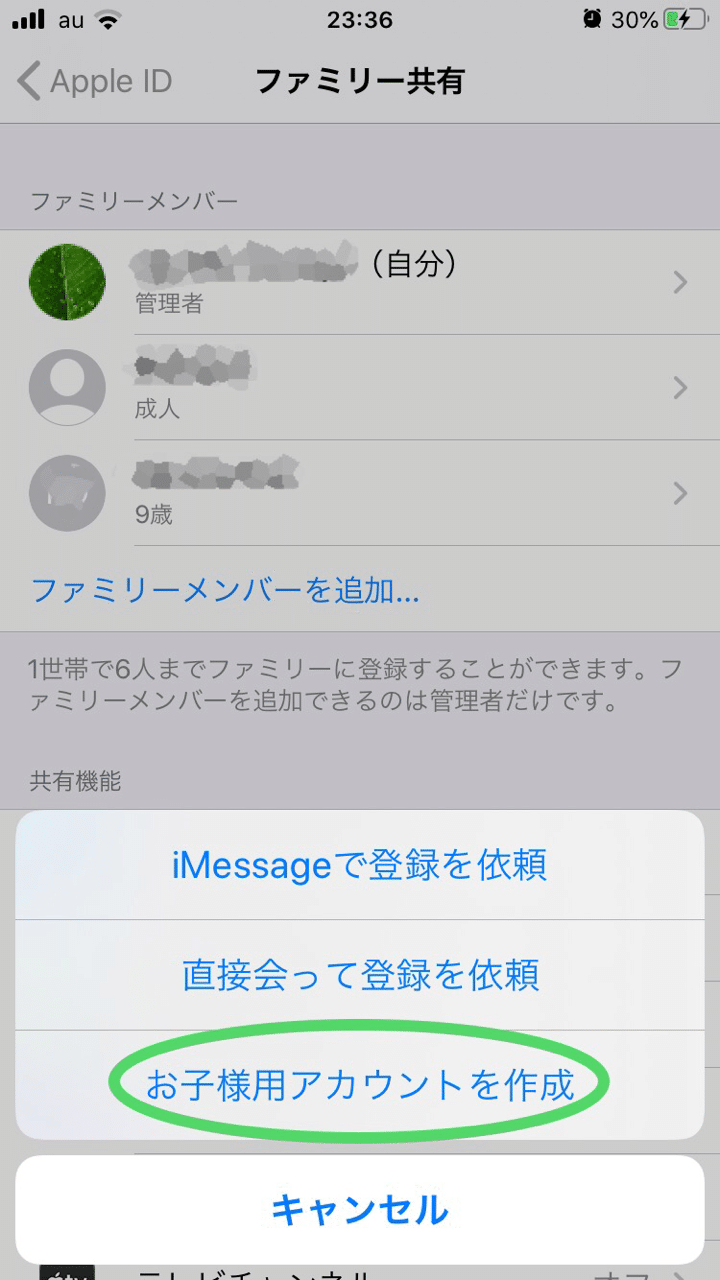
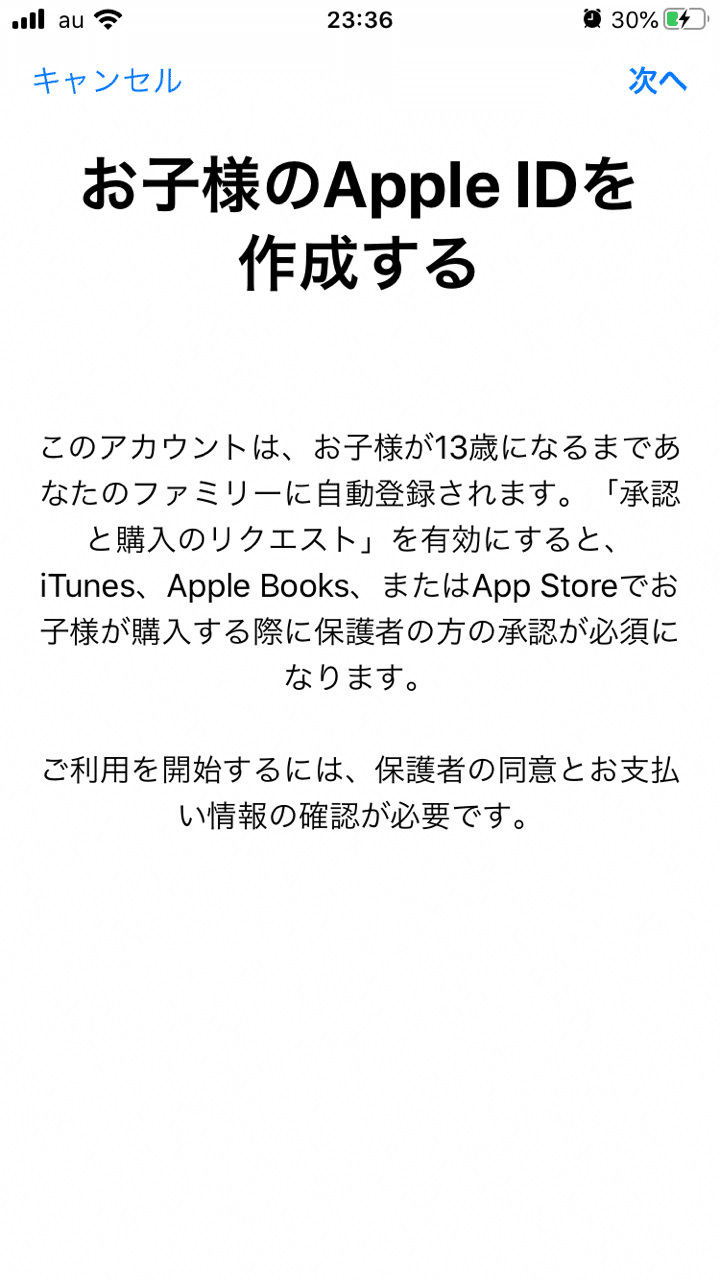

このようにして、子ども用にメールアカウントを取得します。
先程紹介したスカイフォンであれば、IDの代わりに自分専用の番号が発番されるので、そういった手続きは不要です。
アドレス登録は「おとうさん」「おかあさん」
アカウントが取れたら、実際に子ども端末から親の端末に対して発信をします。
発信をすると発信履歴が残るので、それを端末のアドレス帳に登録します。
不特定多数とやり取りする必要がないので、「おとうさん」「おかあさん」という分かりやすい名前で登録しておくと良いです。
この時、親端末にも子どもからの着信履歴をもとに子どもの名前でアドレス登録します。
音声通話だけであれば、スカイフォンの方が手続きがシンプルです。
ただ、Facetimeがテレビ電話に対応しているのと、AppleIDを取得するとこでメッセンジャーアプリも使えるようになるので、我が家ではスカイフォンからはじめて、途中からFacetimeに移行しました。
ファミリー共有で出来ること
iOSには、家族管理機能があります。
家族間でコンテンツを共有する機能と、子どもの利用を制限する機能になります。
OSのバージョンによって、ナビゲーションは異なりますが、先程のAppleID画面からファミリー共有に進み、
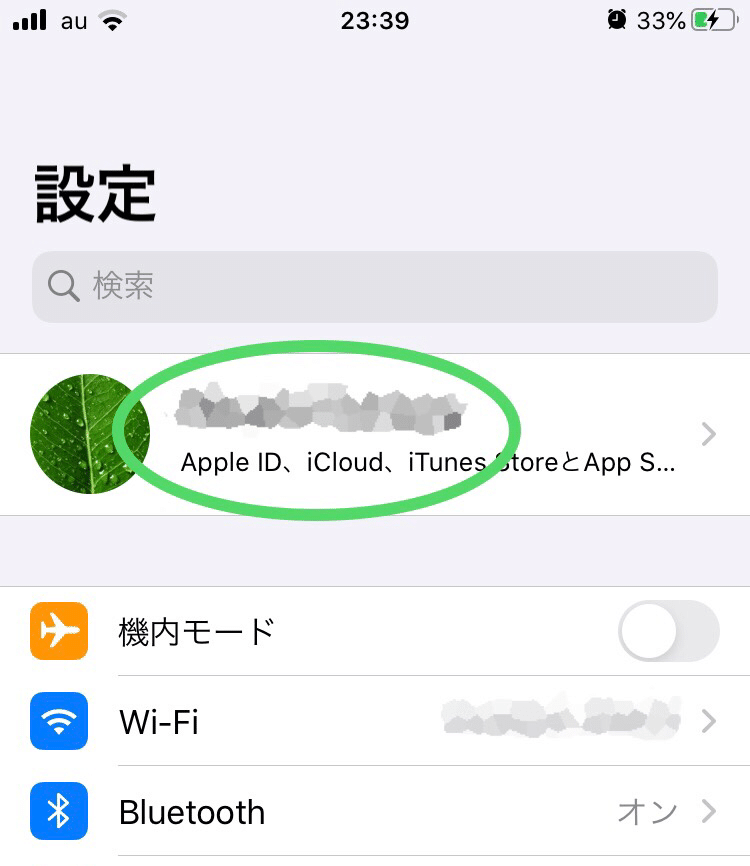
スクリーンタイムを押して頂きます。
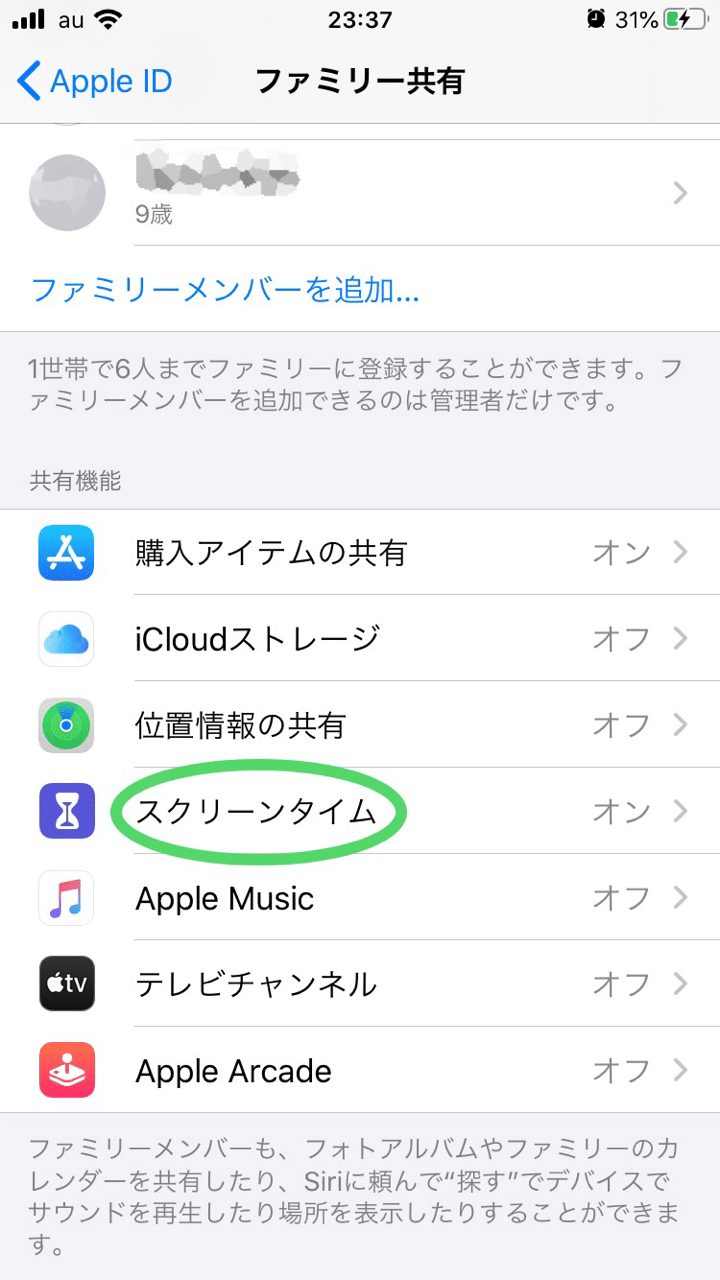
そうすると、ファミリーメンバーの選択画面になり、

メンバーごとの機能設定が可能になります。
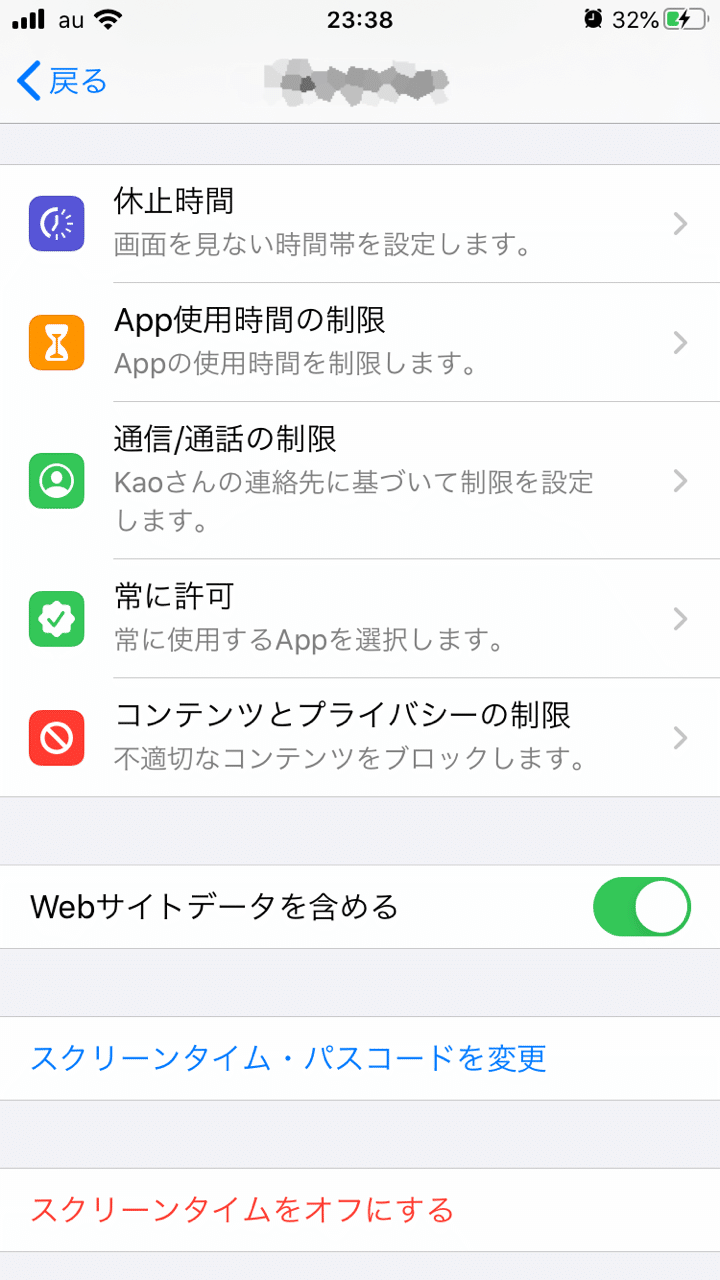
ファミリー共有は、家族内でダウンロードしたアプリや音楽ファイルを共有できる機能です。
位置情報やクラウドストレージも共有でき、家族で一体運用をするのに便利です。
ファミリー共有の中には、スクリーンタイムといく機能があり、こちらは個々の利用を管理、制限するための機能です。
スクリーンタイムでの利用制限設定
スクリーンタイムでは、以下のようなコントロールが可能です。
・閲覧時間の制限
・通信/通話の制限
・アプリの制限
・コンテンツとプライバシーの制限
我が家では、閲覧時間の制限と通信/通話の制限、アプリの制限はしていませんが、コンテンツの制限はしています。
閲覧時間については、そもそもスマホの画面でコンテンツを長い間見るような運用をしていないので、機能として設定していませんし、通信/通話についても、家族しか連絡先を登録していないので、特に機能で制限していません。
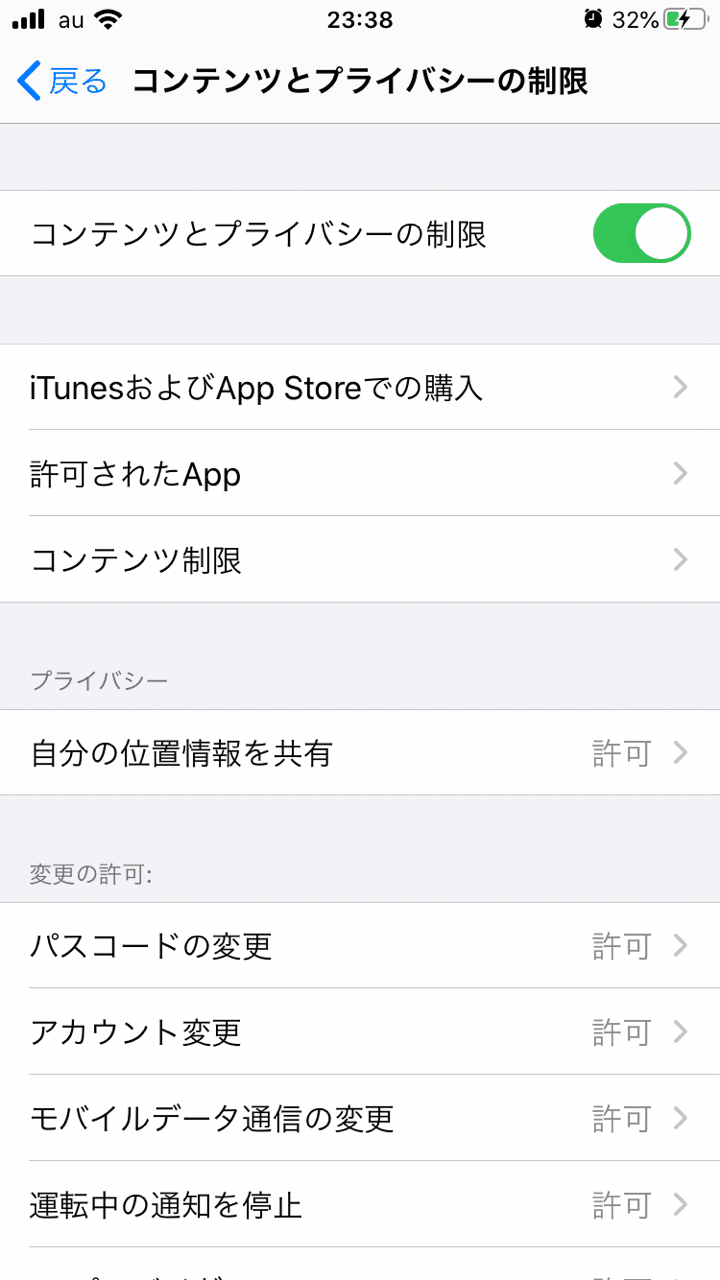
アプリの制限についても、基本的には要らないものは最初に削除してあるだけで、アプリのインストールも許可しています。
もしアプリをインストールしようとした際には、親に承認依頼が飛ぶ設定にしていますので、それでコントロールが可能です。
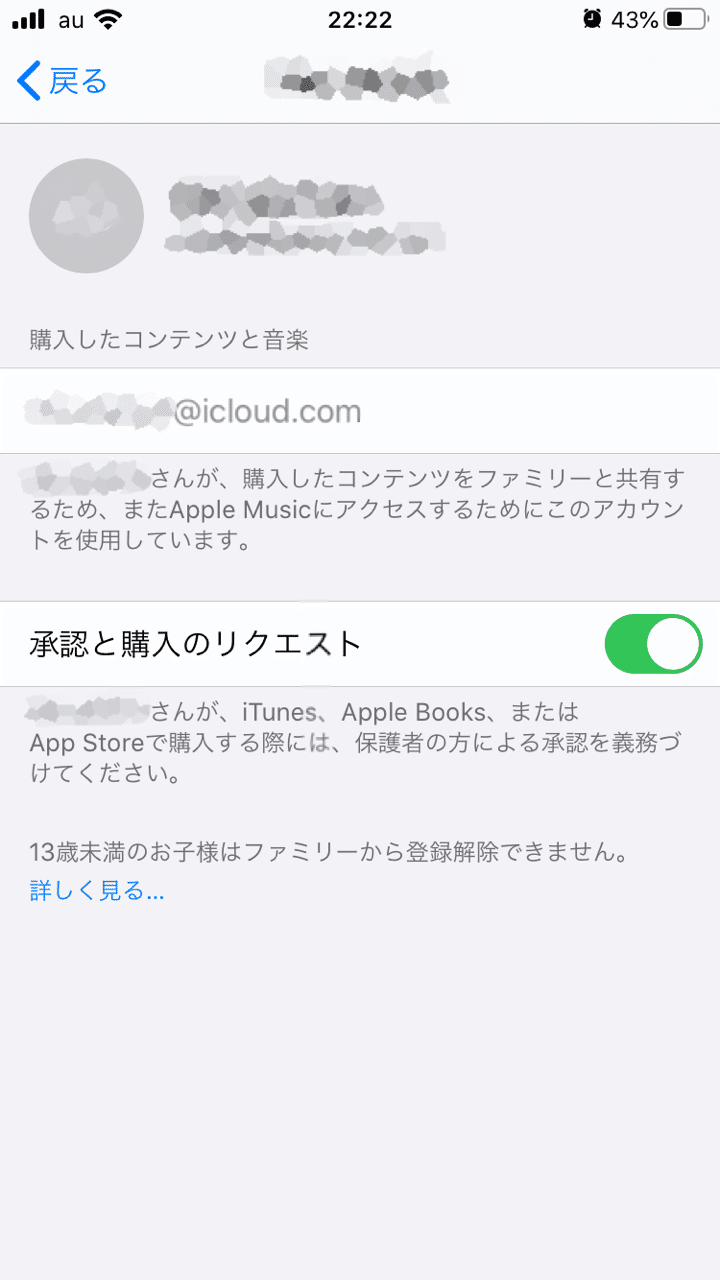
コンテンツの制限については、ブラウザを通じた、成人コンテンツへのアクセスや決済ページへのアクセスが制限でき便利です。
実際に通販サイトなので決済ページに移動しようとするとこういった画面になります。
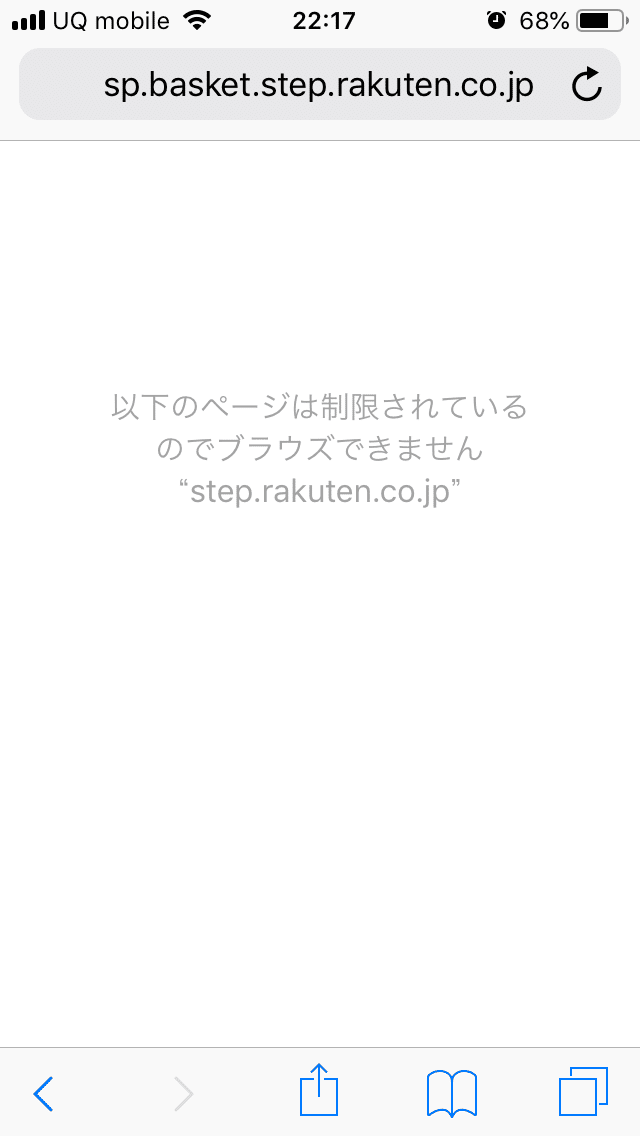
あまり制限を設定し過ぎると、家族で利用する際の汎用性が無くなるので、使い勝手が悪くなります。
全てを管理機能でコントロールするのではなく、ある程度は運用でカバーするのが良いのではないかと思います。
iPhoneのリモコン化
我が家には、iPadもある関係で、この家庭用iPhoneを使ってネットサーフィンをしたりすることはほとんどありません。
動画や音楽再生アプリも入っていますが、iPhoneの画面で閲覧したり、iPhoneのスピーカーで聴くこともありません。
動画や音楽といったコンテンツは、Wi-FiやBluetoothを通じて、テレビや専用スピーカーから再生されるように設定しています。
AppleTVを使ったテレビへの動画転送
iPhoneからテレビへは、このAppleTVという機器を使っています。
私が買ったのは第二世代で、当時は8,000円くらいで今よりずっと手頃でした。
iTunesでレンタルした映画やダウンロードした音楽が見えるもので、当時は家のMacと連携して、Macの中にある写真や動画が観える機能が便利でよく使っていました。
もちろん当時から動画の転送機能はあり、Youtubeなどをテレビに転送して観せていました。
最近は、画像転送機能よりも、動画のオンデマンドやストリーミングサービスの方に力を入れているため、それなりの記録容量が必要になり、高価格化が進んでいます。
HDMIで簡単接続
AppleTVの接続については、以下のサイトにまとまっています。
いろいろ書いてありますが、AppleTVの本体には、電源とHDMIとLANケーブルの口しか付いていないので、インターネット用のケーブルを挿して、HDMIケーブルでテレビと繋げば後は付属のリモコンを操作してAppleIDでログインするだけです。
この手の機器を接続しようとすると、テレビによってはHDMIの接続口が足りない可能性があります(だいたい一般的なテレビで3つ程度)。
ゲームやハードディスクレコーダーと既に接続していて口がない場合は、1つの口を複数に分配して使える以下のような機器もあります。
大概最近のものは通信がアクティブになっている方に自動で切り替えてくれるようになっており便利です。
ちなみに我が家のはこれです。
Airplayで動画転送&ミラーリング
AppleTVさえ起動すれば、動画を転送するのは簡単です。
まず、TVのリモコンで接続を切り替え、対象のHDMIに合わせた上で、YouTubeであれば上部にあるこのアイコンをクリック。

すると、この表示が出ますので、「AirPlay & bluetooth devices」を選択し、その先の画面でご自宅のAppleTVを選択すると、
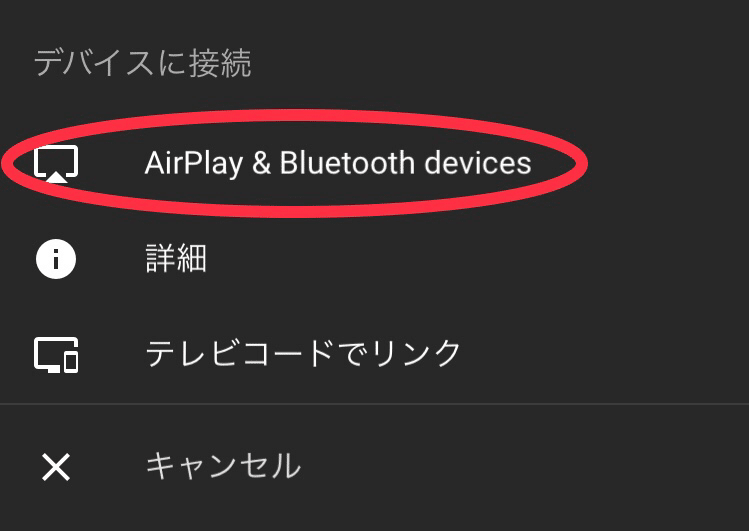
スマホ側の再生が消えて、続きがテレビから再生されます。
スマホやタブレットで動画を長時間観るよりもテレビに出力した方が、眼の負担も少ないですし、ながら見などにも適しています。
YouTubeだけでなくAmazon Prime Videoの動画も同じように転送できますので、Amazon fireTV stickを買わなくとも、動画コンテンツをテレビで観ることが出来ます。
反対にAmazon fireTV stickでもAirplayのようなApple TVと同じことが出来るので、どちらかがあれば良いと思います。
※AirPlayをするには、fireTV内でアプリ(無料)のインストールが必要です。
AirPlayは、動画を転送するだけでなく、スマホやタブレットの画面全体を転送することも可能です。
テレビ電話などの相互通話アプリは、映像のみの転送に対応していないことが多いですが、画面全体を転送する機能(ミラーリング)を使えば、テレビに映し出すことが出来ます。
我が家では、離れたおじいちゃんおばあちゃんとのテレビ電話の際に活用しています。
ちなみにiPhoneのコントロールセンターにあるこのアイコンを押すと、AppleTVに付属のリモコンと同じ操作がiPhoneを使って出来ます。

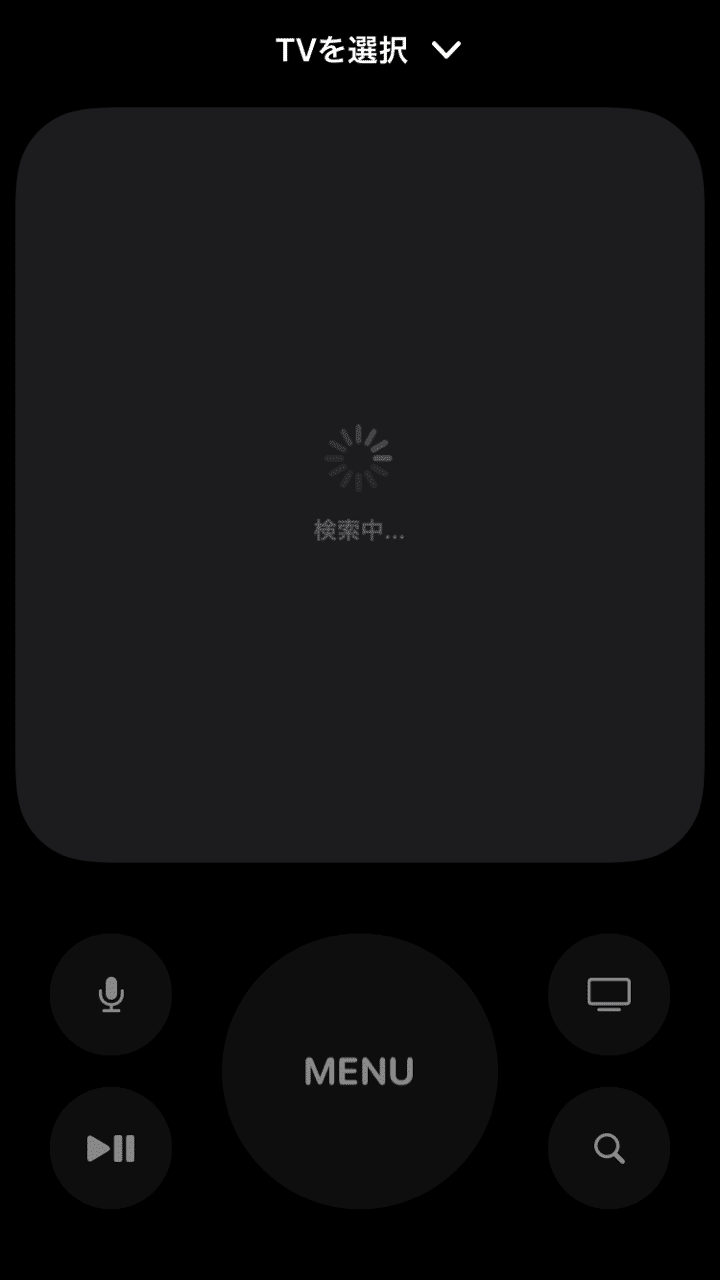
Bluetoothで音楽を転送
Amazon Echoの登場で音声アシスタント付きのBluetoothスピーカーがすっかりお馴染みになりました。
我が家ではまだ音声アシスタント付きのものはまだ導入していませんが、普通のBluetoothスピーカーをリビングに置いています。
Amazonブランドのスピーカーで、4,000円程度の手頃なモデルだったのですが、Amazon Echoの登場で販売されなくなりました。
丁度こんな感じです。
子どもがテレビを長く見て疲れているなと思う時や、クリスマスや誕生日といったイベントの時に子ども向けの曲や落ち着いたBGMを掛けて過ごしたりします。
最初に「設定」→「Bluetooth」の画面で、スピーカーを登録するペアリングという作業を行います。
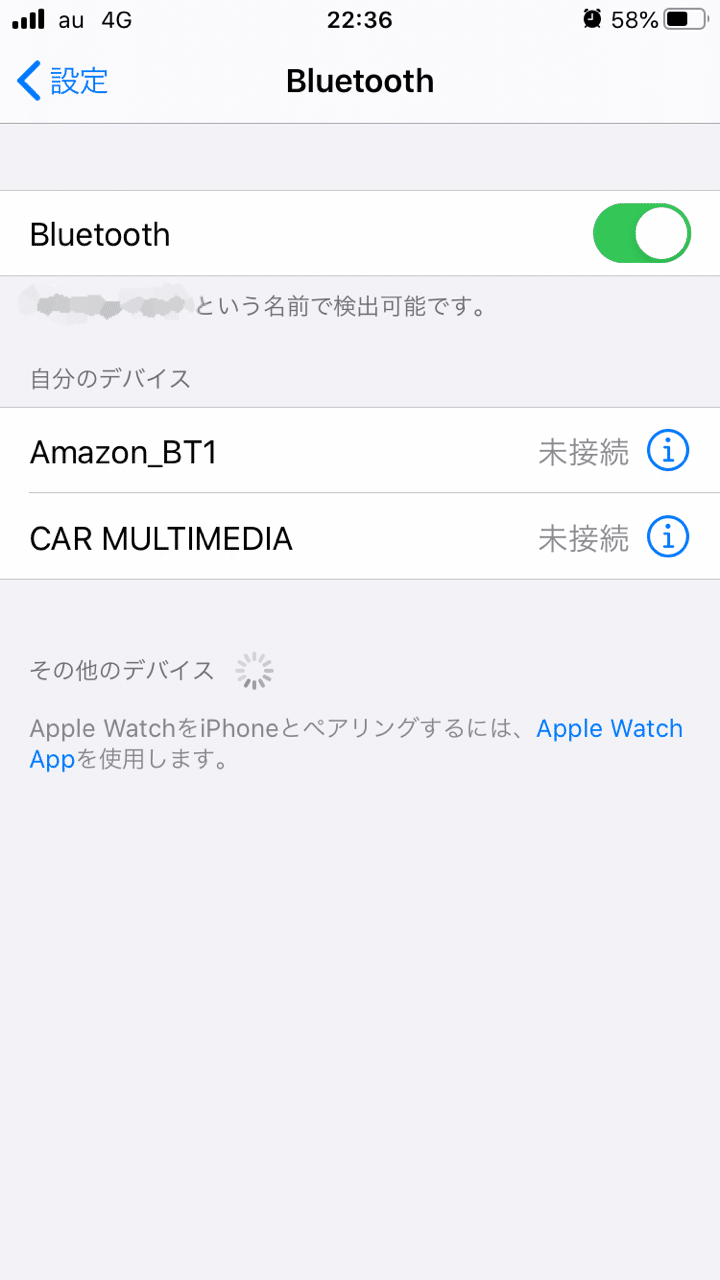
その作業さえ終われば、後はいつでもコントロールメニューから呼び出して音声を転送できます。
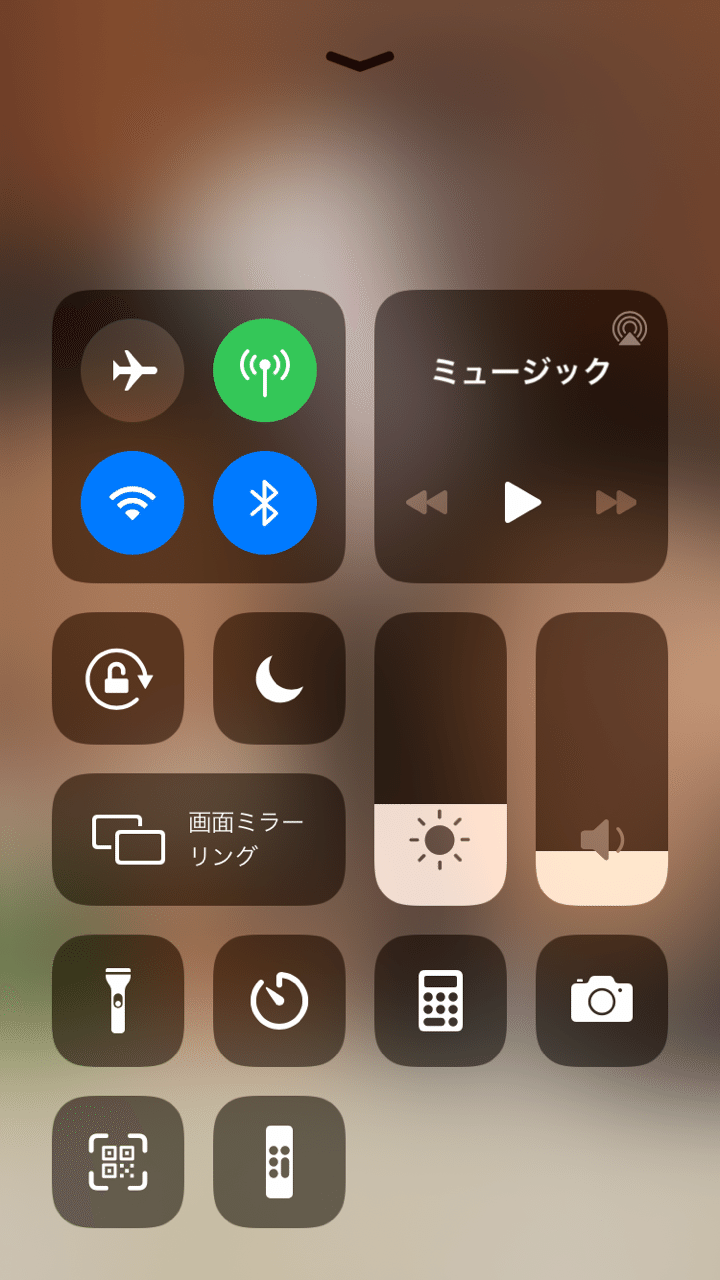

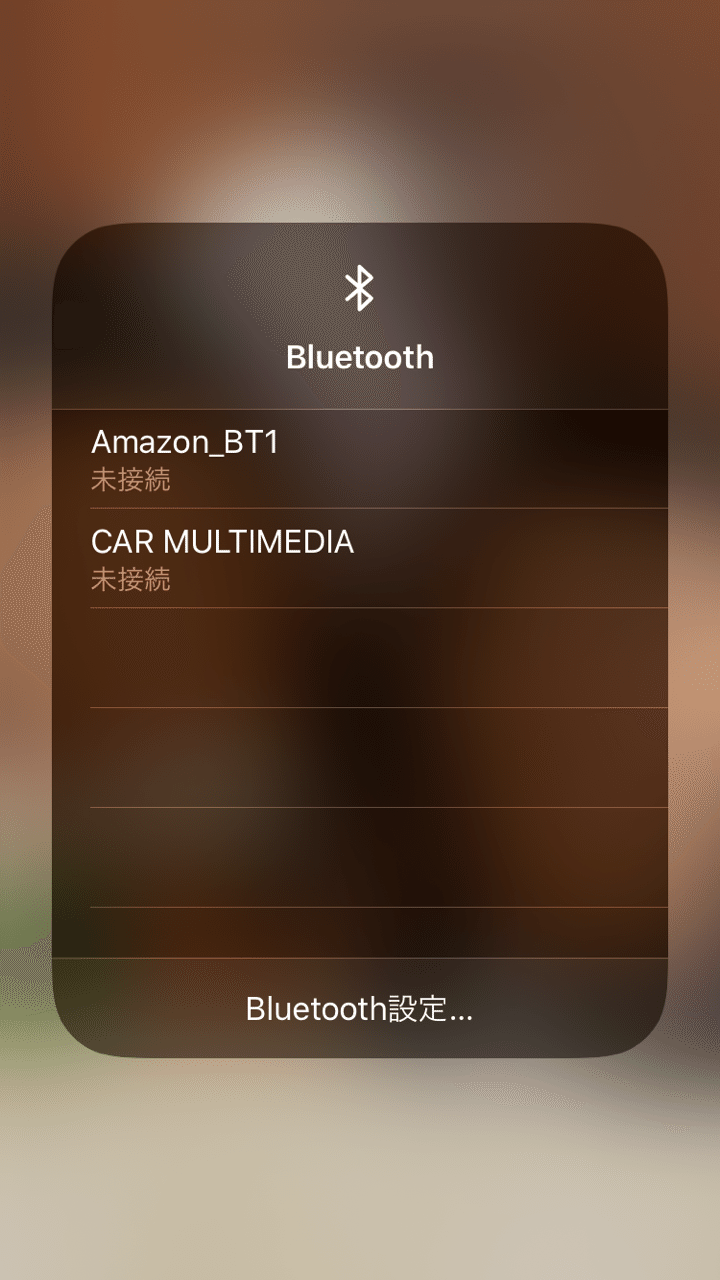
iPhone側で操作しなくともスピーカーの電源を入れるだけで、スピーカー側から繋ぎに来てくれるものがほとんどです。
我が家では、Apple Musicで購入した音楽以外に、SpotifyやAmazon Prime Musicでストリーミングしている音楽も転送して、再生しています。
その他の使い方
電話やメールなどのコミュニケーション端末として使い方や、メディア再生端末の使い方以外には、シンプルに子ども用の目覚まし時計に使ったり、電卓代わりに使っています。
子どもの作品を記録したり、英語学習に使ったり、読書記録に使ったりもしていますが、それはまたアプリの紹介も兼ねて記事にしたいと思います。
この記事が気に入ったらサポートをしてみませんか?
