
100万円デスクツアー
はじめに
元々ガジェット系のyoutubeを見るのが好きだったこともあり、独立後徐々にデスク周りのガジェットを色々買い込みました。プライムデーもあり一段落したかなと思いますのでここで一度現在の状況とおすすめできるかについて記載していこうと思います。はい、デスクツアーやりたかっただけです。Amazonにあるものはリンクを貼っています。
デスク外観


写真の通りです。特定や守秘義務違反につながる情報はないはずですが、あったらこっそり教えてください。仕事そっちのけで検索と厳選と工夫とDIYの限りを尽くした映えと実用性を追求したデスクです。ご笑覧ください。
大枠はガジェットyoutuberのパチモンですが、再生数も案件も気にしなくていい立場から弁護士業務を行う上での有益性について評価できればと思います。また、蛇足かとも思いましたが、各商品選択の思考過程もできるだけ記載しましたので事務所の環境等に合わせて参考にしていただければ幸いです。
オススメ度1→購入非推奨。
オススメ度2 →一般的には不要である可能性が高いが人による。購入非推奨とまでは言わない。
オススメ度3→一般的にも有益である可能性が高い。購入推奨まではしない。
オススメ度4→間違いなく有益。購入推奨。
オススメ度5→黙って買え。
このオススメ度はあくまで有益性の観点のみの評価であり、コスパは度外視しています。また、人に勧めるかという観点からの評価であり、私個人としては明確に買って後悔したという製品は基本的にはありません。唯一の例外はKANADEMONOの天板です。キーボードのオススメ度1の製品は現状の結論に至る過程として必要だったと認識しており後悔はしていません。でも使わないので困っています。
デスク本体
総論
フレキシスポットを導入する前はサンワサプライのシンプルデスク(幅160センチ、奥行60センチ)を使用していました。色はオタクが染まるべき黒です。こちらは事務員が来たときに使ってもらう予定です(来るとは言っていない)。
このサイズで困ることはないと思っていましたが、スキャナーを置くと実質幅が130から140センチ程度になります。狭いというほどでもないのですが、ウルトラワイドモニター、クラムシェルしたノートPCを置いていると意外と余裕がない感じがします。記録と書籍を同時に広げることは困難です。また、後述のモニターアーム(エルゴトロンTRACE)を採用した結果奥行も足りないと感じるようになりました。
ワンオペ事務所では手元にあらゆるデバイスを設置することが効率の向上に寄与する傾向にありますので、サンワサプライのシンプルデスクであれば180センチ、他の製品でも可能な限り幅が広いデスクやⅬ字デスクを用いる方がいいと思います。最初からワンオペではない場合は160㎝くらいで十分かなと思います。
flexispotE7 (オススメ度→165cm~175㎝の方:2 それ以外の方:3)
昨今のガジェットyoutuberの必須装備である電動昇降デスクです。
競合としてCOFODESKという製品もあり、こちらは天板裏全面にマグネット吸着が可能で配線整理等の自由度が極めて高い一方、逆説的に天板の自由度が低く見送りました。
立位と座位を切り替える事で血行が改善し、集中力も持続するらしいです。座位と立位の切り替えによる効率の向上は現時点であまり実感がありませんが、座っている際のデスクの高さを調整できるのは身長次第では有益と思います。
オフィスコムによるとPC作業を中心とする場合身長172センチの人間にとってはデスクの高さは70センチが適切であるようです。既製品は大体このくらいの高さが多いです。私の身長162センチの場合は66センチ、成人女性の平均身長158センチの場合は64センチ、大谷翔平(193センチ)の場合は78センチになります。
この微調整がきくというのは座り仕事にとってはメリットが大きいです。高さ70センチのデスクだと椅子の高さを天板に合わせると微妙に足が浮く短足状態だったのが解消されました。
逆にいえば既製品から調整の必要が乏しい身長170センチ前後の方にとってはあまり有益ではないと思います。
ここからは実際に設置する上での工夫についてです。E7は普通に設置すると左右の足を繋ぐ梁が天板の中央付近に来ます。この梁は結構高さがあり、脚に当たってしまう他、物によっては外付け引き出しの設置にも影響してしまいます。これを解消する方法として、脚を天板の中央ではなく一方に寄せて設置することで自分が座る側のスペースを確保することができます。
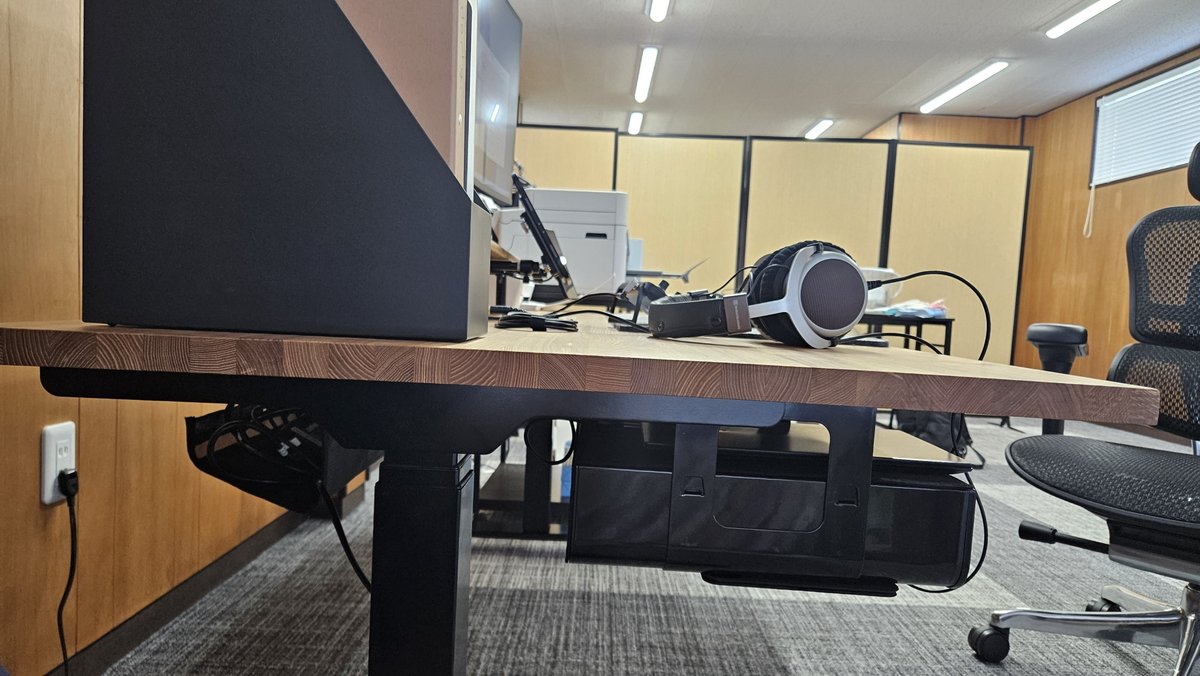
天板の重量はある程度偏りますが、天板の奥にはモニターなどを設置するためか普通に安定します。通常のデスクワークで揺れを感じることは全くありません。天板と合わせてデスクだけで40キロ超えるのでちょっとやそっとでは揺れません。
注意点としては、無印のフレーム部分の奥行は約58センチなので、設置する位置を偏らせるにはある程度天板の奥行が必要になります。奥行60センチ程度だと何をどうやってもほぼ中央部分に梁が来ることになります。その場合は公式サイト限定販売のE7PROを購入しましょう。脚がコの字型になっており、梁が自動的に奥に行きます。
最後にキャスターは絶対につけましょう。天板のサイズや材質にもよりますが、完成品の重量は少なくとも30キロにはなります。私のデスクは全て合算すると恐らく70キロくらいです。キャスターがないと移動がかなり困難になります。人員の増減に合わせた模様替えなどに重大な支障が生じます。
オススメ度は身長によって2又は3です。
天板(KANADEMONO→マルトクショップ)(オススメ度→4)
flexispotでも純正品の天板は買えます。私が欲しいサイズは選択肢が乏しくデザインが気に入らなかったので別途購入することにしました。これが気にならなければ純正でいいと思います。
マルトクショップでオーダーしました。樹種はタモ集成材です。デスクシェルフと統一できるウォルナットとかも考えましたが天板にするには存在感強すぎると考えて見送りました。結果的にちょうどいい塩梅です。
マルトクショップは樹種、サイズ、辺の加工、塗装、穴あけや反り止めの設置も指定できます。
私は厚さ25mm、幅1800mm、奥行800mm、ウレタンクリア塗装、辺の糸面磨き、腕が触れる面だけR3磨きをお願いしました。これで約4万円です。注文から10営業日くらいで発送されます。
オーダーした天板の質感には大変満足しています。天板としては一番人気というのもうなずけます。
なお、今回注文した天板とE7本体はどちらも22キロ位なので合計すると約44キロになります。これを組み立ての最終段階でひっくり返すことになります。成人男性なら何とかなると思いますが女性はきついと思います。杉であれば同じサイズでも15キロ以下なのでこちらの方がいいかもしれません。杉は柔らかいので天板に向いていないという説があるようですが、弁護士業ではあまり関係ないです。
オススメ度は天板を自分で用意するならば4です。KANADEMONOは1です。結果的にはタモ集成材に満足しているのでマルトクショップに切り替えられてよかったと思います。
私の場合、KANADEMONOの天板サンプル購入(配達まで1週間)→デザインを見たうえで本命の天板を注文して10日後に真っ二つで届く→更に1週間後交換品がサイズ相違で届く→返品しマルトクショップで注文するもお盆もあり注文から3週間で届くことになりなんやかんや50日くらいかかりました。
引き出し(オススメ度→2)

フレキシスポットの後付け引き出しです。
隙間部分にクラムシェルにしたノートPCをしまえる以外は普通の引き出しです。天板に直接つけるのではなく、アームで宙に浮かせる形状をしています。質感は悪くありませんが、8000円くらいするのでIKEAとかで普通のキャビネット買えます。収納力はそちらの方が優れているので基本的には昇降させても天板と一緒についてきてくれることがメリットになる電動昇降デスクユーザーしか購入する意味はないと思われます。ニッチなところですがアーム部分と底面部分はマグネット吸着に対応しているので、後述のiPadカバーを吸着させておくことが可能です。
引き出しの性能面でいうと、開け閉めがかなりスムーズで細かい造りはよくできていると感じますが、そのせいか意外と内寸が小さく、適当に検索した引き出しの仕切りはあまり使えません。検索した結果出てきたカラトリー用の仕切りを採用しています。
引き出しとしての性能には不満はありませんがこれである必要は特にないのでオススメ度は2です。電動昇降デスクユーザー又は上の隙間とマグネット吸着をフル活用するのであれば3です。
デスクシェルフ(オススメ度→1)

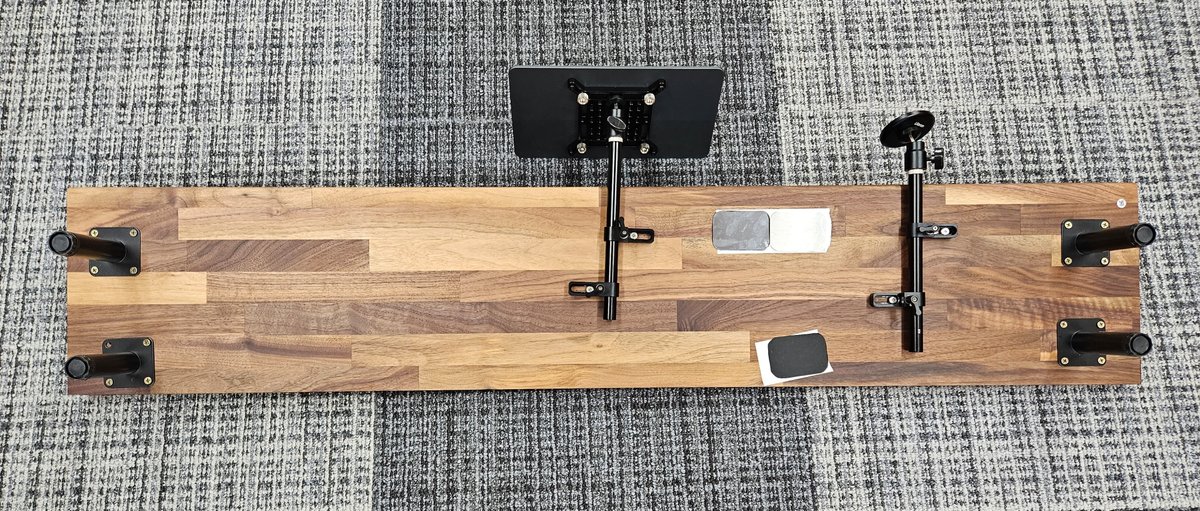
DIYしました。天板はマルトクショップで集成材フリーカット(ウォルナット・ウレタンクリア塗装裏面捨て・Ⅽ面磨き)で送料込みで約18,000円、足が約1000円、スマホ取り付け部分が合計約7000円、ipad取り付け部分が 約1万4000円、合計約4万円です。既製品が普通に買える?うるさいですね… タブレットの角度調整が容易なのは既製品では多分ないのでセーフです。ロッドに雲台を取り付け、4分の1インチネジ穴での取り付けに対応したvesa規格対応のチーズプレートを設置し、それにMagfloをネジ止めしています。

magfloはVESAプレートにねじ止めし、iPad本体に搭載されている磁石と接着することにより、モニターアームに設置して自由にiPadを動かすことができるようになるのが基本的な用途です。iPadを設置すると本体は正面からは見えなくなりiPadが宙に浮いているように設置可能です。
スマホのマウントはネジ穴付きのマグセーフ用の磁石を雲台に接続してロッドに設置しただけです。私はandroidユーザーですがケースにリングを張り付けています。iPadでこれにしなかった理由はiPadカバーにリングをつけるのがダサくて許容できなかったからです。
ロッドとチーズプレートを利用したマウントは理想の書斎作りさんのチャンネルにあるモニター裏に色々取り付ける動画から着想を得ました。
チーズプレートには大量にネジ穴が空いているため、タブレットのマウント位置を微調整可能です。
また、天板裏側にスチールプレートを張り付けて、マグネットケーブルホルダーを張り付けることで充電ケーブルを目立たないように設置することが可能です。

なお、必要性はほぼ皆無です。別になくても平気です。収納の拡張と配線隠し、タブレットとスマホの設置がメインですがいずれもなくても問題ないです。私がyoutuberにかぶれたから用意しただけです。
オススメ度は1です。なくても全く困りません。↓がパクリ元の動画です。
補足と余談:電話機がないことについて
私のデスク上には電話機がありません。クラウドPBXを利用しており、事務所の番号にかかってきた電話は全て私用の携帯に転送されますし、私用の携帯から事務所番号での発信も可能です。なお、050番号ではなく市外局番です。
そのため、携帯の場所を固定することは結構重要です。電話に出られなかったら業者が要件を聞いてメールで送ってくれるので致命的な問題はありませんが、場所を決めておかないとすぐに手に取れずに電話に出られないといった事態が頻発します。そのため、デスクシェルフにスマホを固定できるのは私にとってはそこそこ有益です。100均のスタンドでいい?それはそう。
M2iPadpro11インチ(オススメ度→5)
現在最新のⅯ4搭載機種の1世代前の機種です。主な用途は仕事中にyoutubeやアニメ、将棋中継の垂れ流し、ペンシルを用いた電話や期日の際のメモ書き(着脱式のペーパーライクフィルムを使用しています)、作成した書面のPDFを開いて目端を変えることによる誤字脱字の発見です。
記録は基本的にGoogleワークスペースにすべて保存しているのでクラウド経由で簡単に閲覧可能です。
私はwifiモデルを使用しています。基本的にWi-Fiモデルで問題ないと考えていますが、セルラーモデルの方が便利な場面もあります。例としてはクラウドに訴訟記録を全て保存していれば尋問の時以外分厚い記録の持参が不要になります。とはいえWEB会議が十分普及した昨今然程大きなメリットとは言えません。
一般化すれば外で記録を閲覧する、作成したメモ等をリアルタイムでクラウド共有するということがどの程度強烈なメリットになるかという問題です。4大みたいな常にチームで動きますという感じであればこのメリットが無視できないものになるかもしれません。4大エアプなので違ってても怒らないでください。
プライベートでも読書に将棋、ゲームと大活躍しており、公私合わせてもっとも使用時間が長いデバイスです。
利用しているカバーはPITAKAのmagEZcase2とマグネット吸着のカバーです。
マグネットでiPadの背面につけるタイプのケースは着脱の容易さに優れる一方、側面を保護してくれないのが弱点ですがmageasycaseはこの弱点をフォローできる製品です。私は使用していませんが、ケースを付けたままマジックキーボードも使用可能です。
Ⅿ2は1世代前の機種ですがスペックは全く問題ありません。あらゆる用途で不都合を感じたことは一度もありません。
ビューワーとしても筆記具としても弁護士業務における用途は幅広いと思います。紙のメモと異なり紛失しないし散らからないという絶大なメリットがあります。
弁護士業務における用途ではスペックは要求されません。価格を抑えるのであれば、一番安い無印iPadとペンシルで問題ありません。
iPadは結構いい値段で売れるので、買ってみてなんか違うなと思ったときのダメージがかなり抑えられます。参考までに4年半使い倒した初代11インチも4万5000円で売れました。そのため、現在iPadを使用していないけど気になっているという方はとりあえず無印+USB-Cpencil(新品価格約7万円)を購入してみることをお勧めします。キモオタ法律事務所の中途半端なペーパーレスの4割くらいはiPadのおかげです。オススメ度は5です。下のリンクはカバー・ケースも併せてⅯ4仕様です。
エルゴヒューマン(オススメ度→4)

もはや説明不要という感じもしますが、高級オフィスチェアです。購入時点で約13万円です。
最近はCOFOcheirのように10万円を切る椅子でエルゴヒューマンに近い機能を備えた椅子もあります。私が座った感じだと座り心地はよかったですが、ひじ掛けの可動域が微妙に感じました。この辺は体格や座り方にもよるので実際に座ってみるのが確実です。他にもアーロンチェアやコンテッサなども座りましたが、エルゴヒューマンが一番好みでした。少なくとも性能面での不満は皆無です。「自分に合う椅子」というくくりで見れば本記事の中で最もオススメの製品です。エルゴヒューマンは肘掛の可動域が広いので自分の体格に合わせやすいのがいいところかなと思います。
好みの差が大きいジャンルであるという点でエルゴヒューマン自体のオススメ度は4です。
モニター(オススメ度→3)
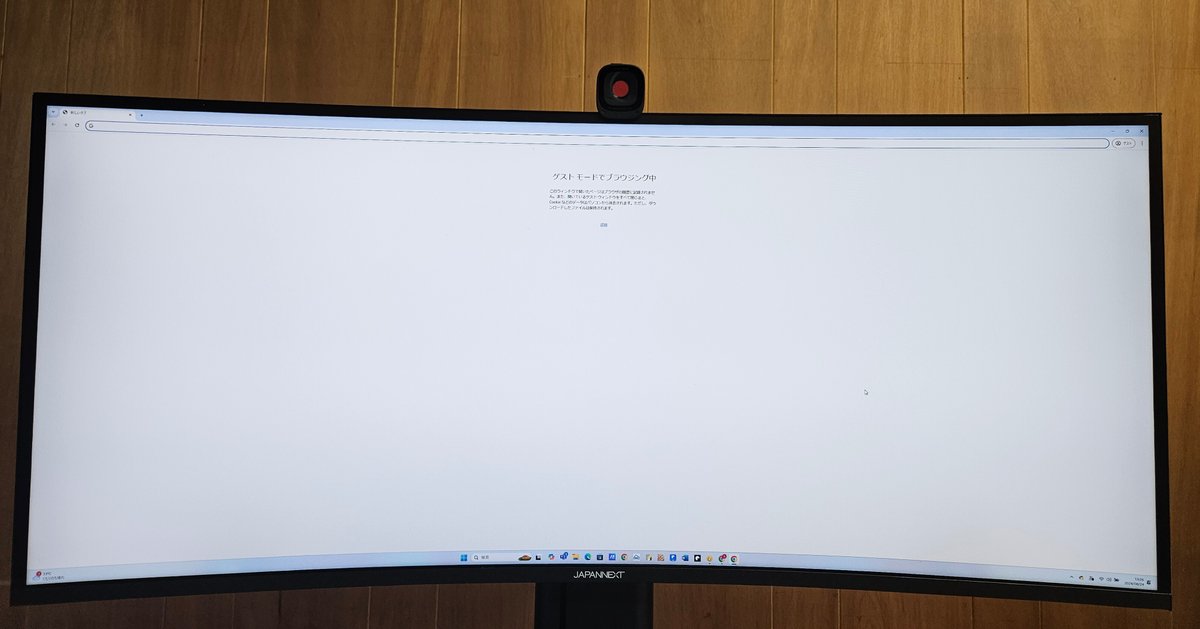
湾曲型のウルトラワイドディスプレイです。かっこいいから購入しました。
前所では記録のすべてがPDFで保存されていました。その割にイソ弁にはノートPC1台しか貸与しておらず、そのままではバックアップ以外の使い方は事実上不可能という理解に苦しむ状態でした。
私は27インチのモニターを別途購入していたので、一時期完全ペーパーレス業務に(勝手に)取り組みましたが、27インチ1枚では不可能でした。ペーパーレス実現のためにデュアルモニターにすることも考えたのですが、配線が面倒であること、開業時にはドッキングステーションを導入していなかったことからワイドディスプレイを採用しました。
私が購入したのは37.5インチで約10万円です。他社製品ではほぼ同じ画面サイズで20万円近いモデルもあります。しかし私が購入した製品でも弁護士業務で用いる分には不都合ありません。高額な製品はドッキングステーション機能が充実しているものもあるため、単純なモニター性能だけ見ると意外と差がないのかもしれません。
モニターが広い分ウインドウを複数並べて資料を参照しながら書面作成といった作業はもちろん快適です。複数モニター運用と比較してベゼルで区切られないというのも快適性に寄与しています。配線や設定も楽です。サイズ感のイメージとしてはWordを縦に4分割してもほぼA4原寸大で表示可能です。
私はウルトラワイドであれば、34インチは縦幅が少し小さいと感じました。しかし、34インチが最も人気なのか、選択肢は多く、価格も安いです。簡単に調べたら4万円前後の製品もありました。また、34インチであれば家電量販店に実機があることも多いので、サイズをどう感じるか見た方がよいと思います。
湾曲の要否は微妙です。少なくとも私が使用している限り湾曲していることによる見え方の違和感はありません。しかし、湾曲見やすい!最高!というわけでもありません。普通です。普通に感じること自体湾曲のおかげという説もあります。ただし、価格は完全平面の方が圧倒的に安いです。34インチの場合2万円くらい変わります。また、同じメーカーで同じ34インチのモニターで湾曲と非湾曲の寸法を比較すると横幅にそんなに差がないので実は見え方は変わらないような気もします。
デザイン的な業務だと湾曲の微妙な歪みが成果物に影響する危険があるようですが、弁護士業務でそのような問題は基本的には起こらないと思うのでどちらかと言えば湾曲が無難でしょうか。実機を見て平面でいいやと思えばコストを抑えられます。
ウルトラワイドに比べて複数モニター構成が優れている点はモニターごとに位置や角度を調整できること、38インチクラスと比較すればコストを抑えられること、故障時のリスク軽減です。
10万円あればフルHDモニターを5枚買えます。34インチの価格と比較しても2~3枚は買えます。
独立前は27インチのフルHDを使用していましたが特に解像度の面で支障はありませんでした。また、ウルトラワイドは重さもあり対応できるモニターアームがある程度高額なものに限定されます。27インチ前後の複数運用であれば低価格なアームの選択肢も多く、この点でもコストを抑えられます。また、1枚に不具合が出ても致命傷は避けられます。
複数モニター運用のデメリットは配線が面倒であること、3枚以上はPC側で対応していない場合があり、ウルトラワイド以上の作業領域が得られるとは限らないこと、ベゼルで区切られるので結局1枚を正面に設置し、他をサブとして扱わざるを得ないことです。
複数モニター運用と明確な優劣はないと思うのでオススメ度は3です。
多分↓が私が使用している機種の後継機です。
エルゴトロン TRACE(オススメ度→2)

アームというより支柱ですが分類はモニターアームです。モニターアームを設置することで、モニター下の空間が空いて細々したものを置けますし、見た目もいい感じになります。また、多くのモニター付属のスタンドよりも自由に高さや角度を調整できるので好みの位置にモニターを設置できます。
このエルゴトロンTRACEは、縦軸横軸、首振りチルトがすべて独立しているため非常に快適に動かせます。ただし一般的なモニターアームと比較するとモニターがかなり前に出てきます。一般的にイメージされるモニターアームであれば、天板の端くらいまではモニターを追いやることが可能なのですが、このTRACEはデスクの端から約20センチせり出してきます。そのためモニターが37・5インチの場合デスクの奥行60センチだとモニターがかなり近く感じます。
この問題について、私はデスクの奥行を広げて解決しました。しかし、簡単に調べた限りだと、奥行を広げるとデスクはいきなり高額になります。そのため、総額を抑えるという観点だと一般的なモニターアームでモニターをできるだけ奥に追いやったほうが良いです。実際にエルゴトロンlxを使用していた頃は60cmの奥行には特に問題を感じませんでした。
普通のモニターを用いる分にはエルゴトロンLXで十分です。ウルトラワイドを用いる場合は、エルゴトロンlxは37.5インチで結構ギリギリな感じでした。重量的には仕様上耐荷重の範囲内なのですが、モニターの対応サイズが34インチまでなのとウルトラワイドモニターに公式に対応していないので重心というかバランスというかその辺が影響しているのかもしれません。重量級モニター向けのHXはTRACEと大差ない金額ですが、湾曲ウルトラワイド対応と明確に打ち出しており、耐荷重も約19キロなので安心感は随一です。これらはオススメ度4です。モニターのサイズや配置等次第ではもっと安いものでも問題ありません。
TRACEの明確な優位性はニッチですがデスクシェルフと干渉しないことです。LXやHXはデスクシェルフと干渉し、モニターの移動が阻害されます。逆にいえばこの程度しかありません。
本体が高額であることに加えてデスクの奥行も考慮する必要が生じ、関連支出が増えるのでTRACE自体のオススメ度は2です。モニターアームというジャンル自体はオススメ度4です。
CalDigit TS4(オススメ度→4)

現在、ドッキングステーションはAnker、UGREEN、Belkin、BenQなど様々なメーカーから販売されています。しかし、私の環境では(多くの人の環境でも)普通にこの製品が最強です。ポート数、配置、各ポートのスペックどれをとっても隙がありません。
唯一の弱点は、外部モニターへの出力が2枚までであることです。外部モニターを3枚以上使用する方以外はこれを買いましょう。
モニター、スキャナ、プリンター、USBレシーバー2つ、WEBカメラ、ループデック、ヘッドホンアンプの全てをこれで接続しています。
現在イソ弁でノートPC1台で仕事をしていると複合機くらいしか接続するものがないと思いますが、クラムシェル運用をするとノートPC本体に搭載されているポートでは基本的には足りなくなります。私の場合はヘッドホンアンプや左手デバイス等あまり一般的ではないものも繋いでいますが、一般的なものだけでもマウス・キーボードなどの入力デバイスに応じたレシーバー(又は有線)、複合機、スキャナー、と少し考えるだけでもそれなりに外部機器を接続することになります。
他社製品だとTS4と同価格帯の上位機種でポート数が13個くらいの製品が多いです。13もあれば余裕だろと思いきやUSB以外のポートが少なくとも5~6個は搭載されているので残り7です。更にPC本体との接続にusbを1つ用いるので残り6です。また、これらのポートは製品の前面と背面に分散しています。複合機やスキャナ、WEBカメラといった有線接続を要する製品との接続を背面ポートで賄えない場合、配線がデスク上に出てきてしまうという悲劇が生じます。この点TS4は背面に8つのUSBポートが集中しているので、デスクが混線せずに済みます。背面にこれだけUSBポートが集中しているのはTS4だけです。前方にもタイプAが1つ、タイプCが2つ搭載されています。
TS4以外の機種を用いた場合、恐らく購入してすぐにほぼすべてのUSBポートが埋まります。使用しているPCやモニターによっては新しいガジェットを導入するなどした瞬間にパンクします。
オススメ度は4です。左手デバイス等一般的ではないものもいくつか繋ぐのであれば5です。
Loupedeck LiveS(オススメ度3)
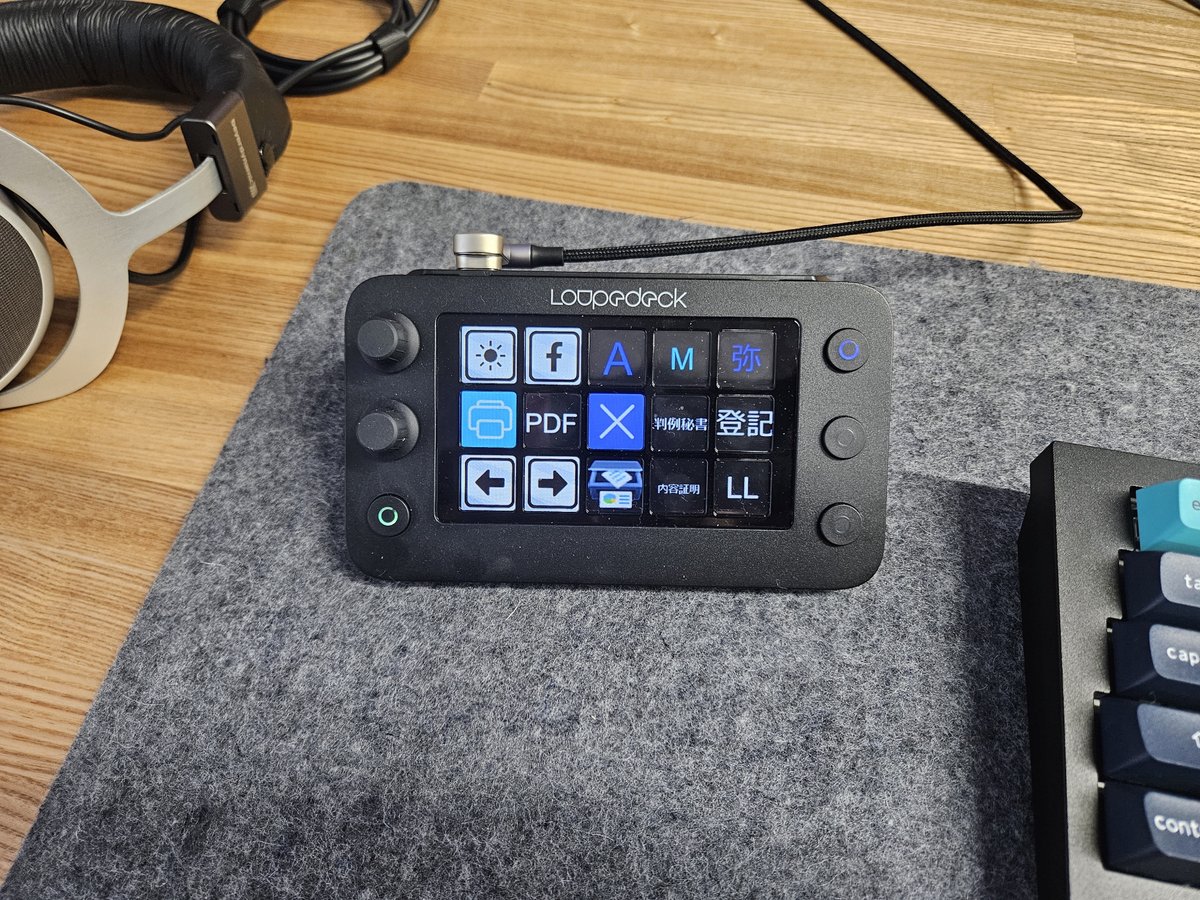
左手デバイスです。このジャンルで有名なものと言えばstreamdeckですが、15キーの製品の次が32キーの製品であり、帯に短し襷に長しといったラインナップで私に合いそうな製品がなかったので見送りました。
loopdeckkivesは15のタッチパネルに加えて2つのつまみ、4つの物理ボタンが搭載されています。タッチパネルはページ数の追加も可能なので実質無限です。
上位機種としてつまみと物理ボタンが増えた無印、その他諸々増えたCTがありますが、弁護士業務で用いる分にはliveSで十分と思われます。動画編集などの用途であればもっとボタンやつまみが欲しくなるようです。
キー設定は専用のソフトで行います。streamdeckのソフトに比べると使いにくいという評判です。私が使用する分には困っていませんが、比較したことはないので詳細は不明です。
デフォルトで表示される画面(上の画像です)がまず存在し、アクティブになったソフトに合わせて自動で表示を切り替えることが可能です(ダイナミックモードと呼ばれています)。ざっと見た限りPCに入っていたソフトは全て選択可能でした。ショートカットキーによる操作をどの程度受け付けているかなど親和性はソフトによります。私は現在エクセルとPDFelementを設定しています。今後新しいソフトを導入する際には最初にショートカットを仕込んでおけば新しく覚える手間を削減できるので、いろいろと試しやすくなるのが良いところかなと思います。
デフォルト画面にはメール+カレンダー、インターネットファックス、アスクル、やよい、misoca、判例秘書、登記情報提供サービス、リーガルライブラリー、Webゆうびんに一発でアクセスできるようにしています。これらは全てブラウザで動かしています。そのため、ボタン一発で目当てのものにアクセスできるようになります。また、印刷ショートカットと送付するレタパのスキャン、仮想デスクトップの移動を盛り込んでいます。
物理ボタンとつまみを余らせており、まだまだ使いこなせていませんが、可能性は無限大です。
オススメ度の評価は難しいですが、現状でも結構便利ですので弁護士業務にも有益な製品と考え3とします。購入推奨まではちょっと確信が持てません。
ScanSnap iX1500(オススメ度→5)

元々私的に所有していたscansnapのix1500を事務所に持ってきて設置しています。今は後継機があります。通帳などバラすことができないもの以外はこれでスキャンしています。TS4を通してPCと有線接続しているので安定爆速です。ただし、無線でもかなり安定した接続が可能です。
注意点として、通常の状態ではA4以下のサイズしかスキャンできません。A3をスキャンしようと思うとキャリアシートという別売りの製品が必要になります。A3の書類を2つ折りにしてキャリアシートを挟んでスキャンすることでソフト的な処理でA3にして保存してくれます。これが5000円くらいするので地味に高いです。とはいえ家庭用の複合機だとA3スキャンができないのでこれを購入するしかありません。欠点と言えばこれくらいです。 書類のバックアップ的な意味でも後でPDFで確認するためにもスキャンは必須です。複合機にもスキャン機能はありますが、専用機なのでスピードが優れています。また、デスク脇に置けるサイズ感もナイスです。
今時PDFの重要性は語るまでもなく、オススメ度は5です。↓は後継機です。
TEPRAPRO SR5900P(オススメ度→5)

一言でいえば高いテプラです。本体にキーボードがなく、PCとの接続が必要不可欠です。電池では動かないので独立したクソデカ電源も必要です。法律事務所によく採用されているエントリーモデルと比較すると本体価格も2~3倍くらいします。しかし、これを上回る絶大なメリットがあります。
この製品は幅36㎜までのテープに対応しており、あて名書きに使えるのです。キモオタ法律事務所の宛名は30枚くらい印刷してストックしています。
また、PCとの接続が不可欠であることから、コピペが使えます。初めて送付する役所などはググって専用ソフトにコピペでオッケーです。宛名シールを準備する必要も手差しで用意する必要も裏表を間違えて地獄を見ることもありません。公式ホームページで確認すると、複数PC接続と36㎜テープ対応を兼ねた製品の中では最も安価です。
勿論12㎜のテープも問題なく使えます。そのためファイルの背表紙に貼る依頼者とか事件名とか書いているシールももちろん問題なく作成可能です。私は記録袋を導入したころもあり入れ替えが面倒で36㎜に依頼者名でかでかと印刷して張り付けています。専用ソフトの使い勝手は今一歩という感じですが、作成した宛名データはファイルに保存できるので履歴保存とか関係なく2回目以降は一発で呼び出し可能です。
複数のPCに接続可能なので事務員を雇用したら別の場所に設置すれば共用できる仕様です。
事務員バイトをしていた時にキーボード付きテプラの使い勝手に発狂していたので購入しましたがとても良い買い物でした。オススメ度は5です。特にワンオペなら絶対に勝った方がいいです。
キーボード

イソ弁時代から使っていたキーボード1台、独立時に1台購入、独立後に4台を購入し、現在6台のキーボードを所持するイカレ野郎がここにいます。
弁護士の職務の性質上文書作成からは基本的に逃れられませんし、音声認識や口授しない限りはキーボードを使わないことは不可能です。
自分に合ったキーボードを選べば疲労感や肩こり等の軽減につながりますし、少しは気分よく書面を書けます。そのため、キーボードには投資した方がよいと思います。有名どころではリアルフォースやHHKBがありますが、私の場合、単純な打鍵感の向上よりも、肩こりの解消を求めていたのでこの辺は特に検討しませんでした。
ⅯⅩkeys mini・MXkeys(オススメ度→5)

ロジクールの上位機種です。無難に良いです。サイズ、打鍵感、マクロ設定によるカスタマイズ性、大手メーカーの信頼性あらゆる点で優れています。特にマクロ設定はアクティブになっているソフト毎に設定可能でかなり高機能です。使いこなせてはいませんでした。私が使わないファンクションキーに色々設定していたのですが、loopdeckと異なり、どのソフトを使用していてもファンクションキーはファンクションキーとしか表示されない(当たり前)なので覚えきれませんでした。
独立前はテンキー付のものを使用していましたが、使わなかったのとトラックボールが遠くなるのが気になったため独立時にテンキーレス版のminiに買い替えました。
本体が薄いのでノートPCに慣れた方には特に扱いやすいと思います。打鍵感に関してはノートPCのような浅いストロークのまま打鍵感を極限までよくした感じがします。
ⅯⅩシリーズには赤軸青軸茶軸のロープロファイルメカニカル版もありますので、現在お使いのキーボードから移行しやすい製品を見つけやすいと思います。その点でも誰にでも勧められる製品です。
オーソドックスに完成度が高すぎて逆に書くことがあまりありません。オススメ度は当然の5です。
FILCO Majestouch Xacro M10SP(オススメ度→1)

肩こりに悩み、色々調べた結果、分割キーボードがいいぞという情報に接しました。なお、日本語配列の分割キーボードは現状選択肢が殆どないです。英字ならいくつかありますが当時は英字配列に日和っていたので見送りました。
中央の色が違うキーはマクロキーです。専用ソフトを用いる必要がありますがキーボードで可能な操作は多分全部仕込めます。しかし、マクロキーが中央にあると通常のタイプミスの際に触れてしまうので使い勝手はあまりよくないです。また、矢印キーは通常fnキー+wasdですが、これはfn+ijklです。このように何かと癖が強く扱いに困っていました。
PCとの接続も左右のキーボードの接続もすべて有線です。更に左右のキーボードの接続はtype-cみたいな顔して専用ケーブルです。画像で伝わるか不明ですが、ケーブルは固くて取り回しも悪いです。
それはさておき分割は確かに楽でした。通常のキーボードは両手を平行にして手首か肩をすぼめるように打鍵する必要がありますが、分割だと自由に左右のキーボードを設置できるので、肩や手首が楽になります。しかし、このキーボードに限らず既製品の分割キーボードは幅が広いため、分割して設置するとトラックボールが遠くなります。マウスだと手に取ってそこから動かすわけでかなり使い勝手が悪くなります。
自作でもないのに専用ケーブルを含む完全有線であることやキーの配置のクセが強いこと、トラックボールの取り回しの悪さといった問題も大きいためオススメ度は1です。
Ergoarrows(オススメ度→1)

一度ⅯⅩkeysminiに戻ったものの、分割のメリットを忘れられず購入した自作の左右分割キーボードですが、遊舎工房さんの作成代行サービスを用いました。本体、作成代行手数料、キースイッチ、キーキャップなどにより合計4万円くらいしました。
上の製品と同じく完全有線です。ただし、専用ケーブルは不要で汎用ケーブルで動きます。私が調べた限りでは自作キーボードは矢印キーがある製品がほぼ皆無でしたので、この製品にしました。上のキーボードよりもコンパクトであり、トラックボールに右手でアクセスするのも然程不都合ありません。
しかしキー配列にトニカクナレナイ。カラムスタッガード配列と呼ばれる配列で、慣れると自然な動きになるので指への負担が減るらしいのですが、私はミスタイプが激増したうえ指が攣りそうになりました。また、キーマップもかなりの工夫と試行錯誤を要するため、これに限らず自作分割キーボードを導入する際には絶対に使いこなすという覚悟が必要です。司法試験に臨んだ時の覚悟で導入してください。生半可な覚悟では扱えません。
自作の分割キーボード全体に言えることですが、親指の打鍵に依存する部分が多く、親指への負担は既製品より増大すること(特にトラックボールユーザーの場合右手はかなりの負担になります)は大きなデメリットです。
キースイッチは自由に選べますが後から変更はできません。ホットスワップ対応の物を選ぶのが無難です。
ミスタイプ爆増のほか、自作キーボード全体に言えることですが、大手メーカーのような品質管理がされていない可能性が高く故障自体のリスクが高いこと、入荷と在庫切れを繰り返すため代替品の入手が困難であり故障時のリスクも高いことを考えるとオススメ度は1です。2週間くらいで諦めました。
Keychron K15 Pro(オススメ度→4)

分割キーボードはちょっと厳しそうということでたどり着いた薄型75%レイアウトのAlice配列キーボードです。キーが斜めに配置されることで腕を自然に設置できるという配列です。ある程度分割キーボードのように手を自然に置きつつ、通常の形状のキーボードとの違和感も軽減している中間択のような配列です。また、keychron製品の場合は「B」が左右両方に存在しており、個人のクセにある程度対応できるようになっています。
この製品はキースイッチにロープロファイルを採用し、その結果、通常のメカニカルキーボードよりもかなり薄型になっています。また、左側の5つのキーはマクロキーです。キーボード入力を自由に仕込むことが可能です。
マクロキーはかな切り替えや無変換キーを仕込むことで日本語配列からの移行に伴う違和感をある程度解消できます。そのため、マクロキー搭載の機種を探しました。加えて上記の分割メカニカルキーボード2つの打鍵感にイマイチ馴染み切れず、通常のメカニカルスイッチはまた微妙なことになるかなと考えてロープロファイルを選びました。
Alice配列の使用感は個人的には最高です。手の角度は自然ですし、その状態でのタイピングにも全く違和感がありません。
某youtuberのレビュー動画にて打鍵感がよくないという評価がされていましたが、個人的には打鍵感は中々良好でした(なお茶軸を購入しました)。これまでノートPC本体のキーボードなど薄型のものをメインにしてきた方にはなじみやすいと思います。
また、ホットスワップ対応なので、打鍵感を変えることも可能です。ただ、ロープロファイル向けのキースイッチはそれほど選択肢がないようなので、過度の期待は禁物かもしれません。
本体の幅は約40センチです。サイズ感はテンキーレス以上テンキー付き未満です。ただし、テンキーがない関係で本体の中央を自身の中央に自然に設置することが可能です。そのためトラックボールとの距離間はテンキーレスキーボードと変わりません。マウスユーザーの方も特に困らないと思います。
基本的には英字配列がベースであるため、日本語配列ユーザーは少し戸惑う部分はあります。しかし、上記の通り、かな切り替え(ALT+‘)を本体左側のマクロキーに設定することで半分くらいは解決します。他には無変換キーは設定した方がいいと思います。実はマクロキー以外のキーも自由にカスタマイズできるので使わないキーに色々マクロを仕込めます。ただし、アプリの起動やアプリ毎に割り当てを変えたりする機能はないようです。この辺りの自由度はロジクール製品の方が優れています。
他に補足としては、公式サイトで購入した場合、香港から配送されます。10日かからなかったため、向こうの連休に重ならない限りそれほど待たされないと思います。Amazonで買うと2割くらい高くなるので公式サイトで買いましょう。
Alice配列はその日のうちにはかなり適応できました。かな切り替えを設定した後はほぼノーストレスです。
個人的にはオススメ度5にしたいところですが、Alice配列やベースとなっている英字配列のクセの問題がありますので4とします。
Keychron Q8 Max(オススメ度→4)

k15proの使用感はとても快適でした。手首や肩の負担軽減、打鍵感、英字配列への適応どれをとっても文句なしでした。しかし、1点だけ、左手デバイスとマクロキーの需要が重複してしまいました。欲しいものを深く考えずに端から購入した結果です。
ショートカットは全て左手デバイスに仕込むことができます。そのため基本的には左手デバイスに集約した方が効率的です。
一部キーの無効化、かな切り替えと無変換の配置変更などのカスタマイズによりk15poを試験的に65%レイアウトに改造し実験した結果特に問題ないという結論に至りました。そのため、新しく65%レイアウトのキーボードを購入し、k15proを自宅で使用することにしました。
ロープロファイルの65%Alice配列キーボードであるk11maxも考えましたが、検討時点で売り切れていました。それもあって、好奇心と物欲を抑えられず、KeychronのAlice配列キーボードの最上位モデルのQ8Maxを購入しました。
QシリーズはKeychronの上位シリーズです。その中でも更に最上位の4万円弱するいかれたキーボードです。
フルメタルのボディ、ダブルガスケットマウント構造、ウレタンフォームを大量に敷き詰めたことで衝撃吸収性を向上させ、打鍵感を向上させているらしいです。実際に打鍵感は非常に良好です。抵抗感、底打ち感は一切なく、無限にタイプしたくなります。金属の反響的なものも特に感じません。ただし、本体の重量が非常に重いです。実測1697gあります。少しずらすだけでも一苦労です。
本体の横幅は36センチくらいです。k15poより幅が狭いのでトラックボールへのアクセスには不都合は感じません。k15proよりも幅も奥行も小さいですが、厚みが倍以上ありますし、後述のリストレストが必要なのでデスク上の存在感はかなりのものです。
打鍵感や見た目の高級感は素晴らしいですが、さすがにキーが少なく、単体での使用は使い勝手が悪いと思います。左手デバイスを用いない場合はマクロキー搭載のQ10 Maxの方が万人受けします。私は使いませんがこちらにはファンクションキーも搭載されています。
また、メカニカルキーボード一般に言えることですが、そのまま使用すると手首がかなりの急角度になってしまい、手首の負担が増大します。そのため、リストレストは必須です。Alice配列キーボードは形状が独特なので、本体の形状に合ったリストレストは純正しかなく結構高額です。これに対して同じメカニカルキーボードでもロープロファイルはリストレストが不要というのが大きなメリットです。
オススメ度は4です。左手デバイスの有無(ほとんどの人はない)、マクロキーの必要性、ロープロファイルか否かでk15pro、k11Max、Q10 シリーズあたりと選択になると思います。
結局どれやねん問題。
私は現在事務所ではQ8Max、家ではKeychronk15proを使用しています。ただし、これらで採用されているAlice配列は英字配列がベースであり、私は比較的スムーズに適応できたものの、やはり多少は戸惑うこともありますので、人に勧めるなら日本語配列があるⅯⅩkeysminiを選びます。なお、Alice配列キーボードは安いものであればAmazonで6000円くらいで買えますので一度試すのであればこれが良いと思います。
また、Alice配列や分割キーボードはホームポジションからある程度正しくタイピングできないとかなり扱いにくいようです。幸いにして私のタイピングにはbを右手でタイプする以外は然程癖がなかったらしく、keychron製品ではこの点がケアされていますので問題は生じませんでした。こればかりは人によるのでその意味でも人に勧めるならMXシリーズになります。私もいざとなったらこれに戻ればいいという前提で色々手を伸ばしました。
オススメ順に①ⅯⅩシリーズ、②k15pro(Q10Max)、③Q8Maxです。
無難に良いものが欲しい人にはⅯⅩシリーズです。パンタグラフでも打鍵感は良好ですし、ロープロファイルを搭載したMXkeysメカニカルもあります。マクロを仕込むことが可能な専用アプリの使い勝手も良好ですし、Amazonでよくセールにもなります。
肩こりが辛いけれども英字配列に不慣れでショートカットも覚えていない人には75%レイアウトのk15proやQ10Maxがオススメです。英字配列にはかな切り替えがなく、一発でのかな切り替えができませんが、マクロで解決できますし、その他不都合が生じてもマクロに仕込むことで解決可能です。また、ただでさえ英字配列に慣れるという手間が必要なのにキーも少なくなっているというのは結構大変だと思います。私はかな切り替えと無変換さえあればなんとかなると感じましたが、必要なショートカットは人それぞれですのでマクロキーはあった方がよいと考えています(左手デバイスがある場合を除く)。
Alice配列キーボードが欲しい人で65%レイアウトの問題をクリアできる人はQ8Max(ロープロファイルならk11シリーズ)がオススメです。65%レイアウトでもシフトやaltは2つありますし、(多分)レイヤー切り替えに使うfn1、fn2キーもあります。これらに無変換やらかな切り替えを仕込むことができるので私は問題がありません。私の場合、Fnキー2つに無変換とかな切り替えを仕込み、Fn1、Fn2キーの機能を右のシフトとaltキーに移しています。
65%レイアウトはさすがに単体で使うのはゆとりがなさ過ぎて、キーマップのカスタマイズによっても欲しいキーを仕込み切れないリスクがあると感じます。左手デバイスの導入と買い替え以外に後からキーを増やす方法はないので65%レイアウトでいいかは慎重に考える必要があります。レイヤー機能を完全に放棄する前提でも7つ(右shift、右alt、fn1、fn2、capslock、home、一方のspace)が限界だと思います。日本語配列からの乗り換えの場合、このうち2つはかな切り替えと無変換に使うことになると思いますので実質5つです。これに仕込みたい操作が収まるか慎重に検討する必要があります。
ショートカットは全部覚えているし今後ソフトも増えない(あるいは増えてもショートカットを覚えられる)という強者には使いこなせるかもしれません。
自分のスキルに自信がある又は左手デバイスにショートカットを丸投げできる人は65%キーボードを導入してもよいと思います。
MX Elgo(オススメ度→5)

トラックボールです。2週間あれば慣れます。これでなくていいので絶対に買いましょう。マウスを動かすスペース不要、腕の負担軽減などいいとこずくめです。ゲーミング用途では厳しいようですが、少なくとも弁護士業務においてはマウスの完全上位互換です。唯一の弱点は充電端子がmicroUSBであることです。流石にtype‐cにしてほしいです。他社製品では人差し指や中指で操作するモデルもあります。
電池式で半額くらいのモデル(Ⅿ575)もあるのでひとまずそちらで試してみるとよいと思います。一度味わうと戻れません。また、ロジクール製品全般に言えますがAmazonでよくセールになるのでお得に入手しやすいです。
オススメ度は文句なしの5です。
Anker PowerConf C200(オススメ度→3)

マイクもついているのでこれだけでWEB会議は対応可能です。ノートPC本体のものでもいいのですが、いちいちノートPCのクラムシェルを解除するのが面倒で導入しました。
実際に試した際に意思疎通に問題はなかったのでマイク性能に問題はないと思われます。また、モニターのベゼル部分に引っ掛ければ簡単に設置可能で今のところ落下は一度もありません。あれば便利ですが今時のノートPCならWEB会議とか余裕で対応できます。不可欠というわけでもないのでオススメ度は3です。
デスクマット(オススメ度→3)

橋本義肢製作所のデスクマットです。
オシャレなので導入しましたが果たして必要だろうかと考え、一度取り除いてタイピングしてみました。比較すると、どのキーボードも打鍵感が固くなり、敷いている方が好みでした。文章での表現が難しいですが、天板から衝撃が返ってくる感じがします。
地味にあったほうが良いアイテムでした。ただ、マウスの反応や滑りは多分悪くなるので、マウスユーザーの方はゲーミング用の素材にするなど対策した方がよいと思います。
有益ではありますがなくても特に問題はないのでオススメ度は3です。
おわりに
デスク8万、椅子13万、モニター10万、アーム4万、シェルフ4万、キーボード計15万、ドッキングステーション6万、スキャナー4万、ループデック3万、テプラ2万、iPad Pro20万、ノートPC13万、トラックボール1万=103万円、ヘッドホン関係を含めれば更に10万円です。扶養外れるやんけ。
特におすすめのアイテムはオススメ度5の評価をした中でも①スキャンスナップ、②トラックボール、③MXkeysminiの3つです。次点でiPad(ワンオペならテプラ5900)です。これらは弁護士業務の効率と快適性を大幅に上げてくれますし、①〜③全部買っても8万円くらいです。
無難な構成なら27インチのモニター1枚3万円、Amazonベーシックのモニターアーム4000円、5万円位のそこそこの椅子、サンワサプライのシンプルデスク2万円、ScanSnapは複合機で代用して②③だけ買って13万円、ケーブル等の小物類込みで15万円と言ったところでしょうか。
無論これだけの費用を投じたところで10万円のデスクセットアップの5倍の速さで仕事できるというわけではありません。繰り返しですが半分以上趣味の領域です。それでも1つくらいは導入してもいいと思っていただける製品があれば幸いです。
この記事が参加している募集
この記事が気に入ったらサポートをしてみませんか?
