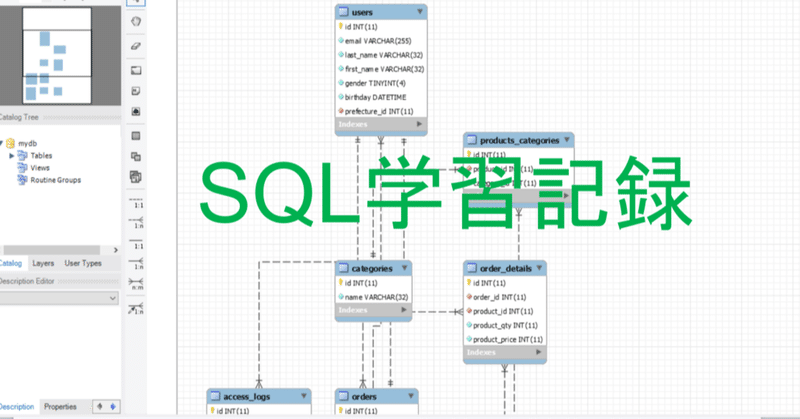
【第一回】SQLの学習記録を気ままに綴る。
こんにちは!体形がコンプレックスで夏でも半袖、半ズボンが履けないもろ~んです
毎日暑くて外出が億劫になっちゃいますね。そういえば最近、エアコンを導入しまして快適に引きこもっています。
と、無駄話はこの辺で(笑)
今回からは、初めてのシリーズものに挑戦します。その名も
「SQLの勉強記録を気ままに綴る」
です。
実は、フォロワーさんの中でエクセルの勉強日記を書いているヒナオ@大学生ブロガーさんがいまして、それに触発され始めました。
この記事の対象は
・とりあえずSQLを始めてみたい人
・SQLを学び始めた同志が欲しい人
・SQLを少しでもいじれるようになりたい人
になっています。デジタルトランスフォーメーション(DX)がうたわれる中で、膨大なデータを活用できるスキルは大きなバリューになると思います。
是非、一緒に学んでいきましょう!
SQL学習環境構築
まず初めに、こちらの記事を読みMySQL Workbenchを使えるようにしましょう。
手順通り進めていけばなんら問題はないと思います。
私がここで躓いたところは、
MySQL Workbench からMySQLサーバへ接続する際に
Failed to Connect to MySQL ...
とエラーが出てきてしまいました。
これは、XAMMPのMySQLをstartさせていないところに原因がありました。
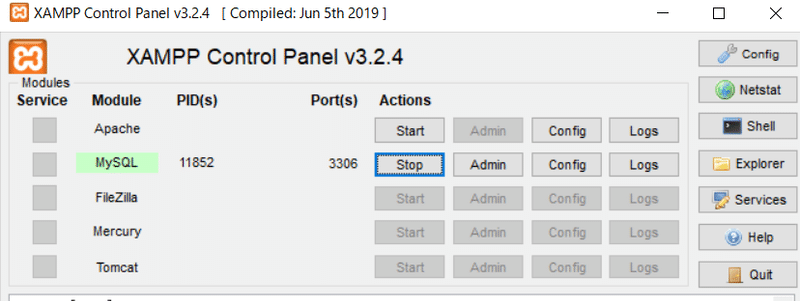
この状態で、サーバーに接続しましょう。
サンプルデータの取り込み
次に必要となるサンプルデータは、SQL公式のものです。
Example Databasesの中からデータベースを選択し、Gzip形式かZip形式でダウンロードし解凍しましょう。
次に、MySQL Workbenchを起動します。先ほどの記事で、mydbという接続先があると思いますので、ダブルクリックで開きます。
そして、以下の写真赤枠をクリックし、スキーマを作成します。
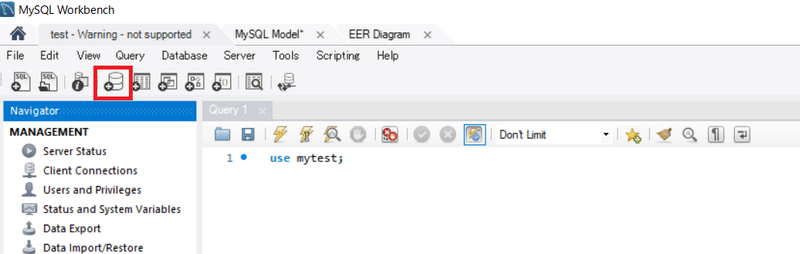
名前は、なんでも可能です。今回は、mytestにしてみました。
赤枠は、左がutf8 右が、utf8_general_ci になります。
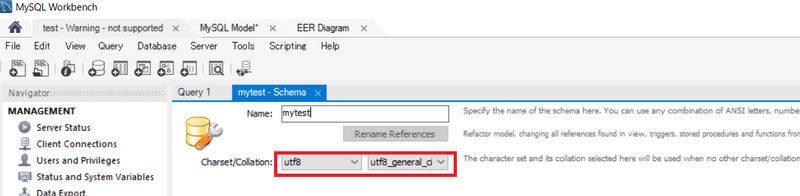
これをApplyすると、スキーマを作成することができます。
次に、file->Run SQL Script...をクリックし、先ほどダウンロードしたファイルを選択します。
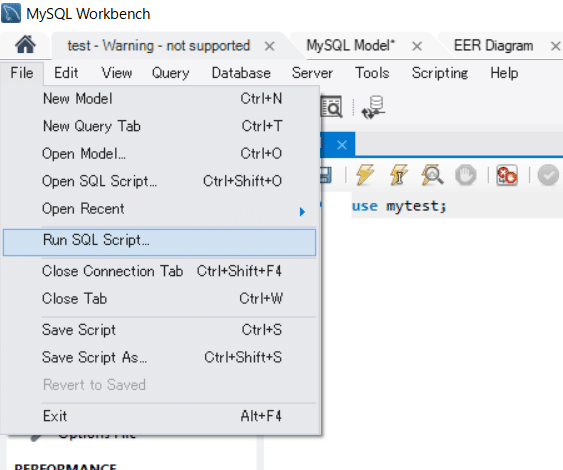
たくさんのコードが出てきますが、右下のRunを選択するとデータベースを取り込むことができます。
今回は、次で最後になります。
EER図の出力
初めにER図とは、データ間のつながりを示すものです。設計図は作ったことがないので、他のサイトを参考にしてください。
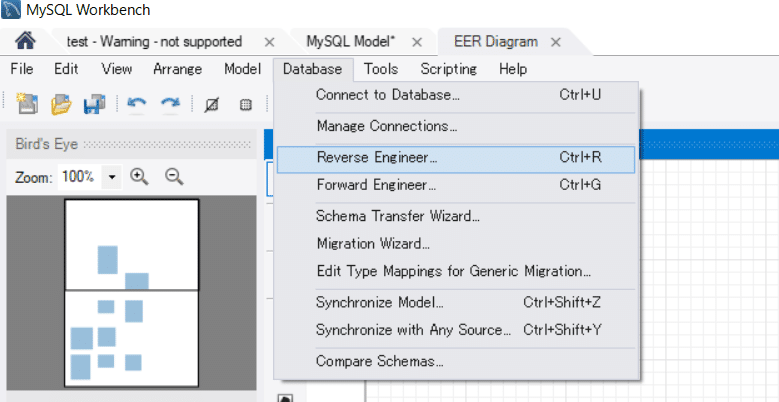
Database->Reverse Engineer...をクリックし、nextを押していくとEER図が出力されます。
一番上のEER Diagramってやつです。元の場所に戻るには、mydb-Warming-not supportedをクリックします。
今回は、ここまで!次回から、基本構文についてまとめたいと思います。
ちなみに、私はwindows10で動かしていますので、macやその他osには対応できません。
何か設定で困ったことがあればコメントへ!
それでは!!
この記事が気に入ったらサポートをしてみませんか?
