
文字起こしでの音声編集やノイズの自動除去などポッドキャスト編集におすすめの「Adobe Premiere Pro」:ポッドキャスト入門
デジタルエンゲージの手法の1つとしても捉えられているポッドキャスト。連載企画「ポッドキャスト入門」では、そんなポッドキャストの特徴や始め方を解説します。
今回は、収録した音声から不要な部分をカットしたり雑音を低減したりすることで、ポッドキャストをより聞きやすくする編集方法を紹介します。
【第7回】文字起こしでの音声編集やノイズの自動除去などポッドキャスト編集におすすめの「Adobe Premiere Pro」
使用するのは、アドビの「Adobe Premiere Pro」。動画編集のイメージが強いAdobe Premiere Proですが、実はポッドキャストの編集にも便利な機能が多数そろっています。
アドビでAdobe Photoshopなどのフォト製品とAdobe Premiere Proなどのビデオ製品のマーケティングを担当している田中玲子(たなか・れいこ)さんに、ポッドキャストの編集におすすめの機能を教えてもらいました。
<プロフィール>
田中玲子:カメラメーカーで映像関連製品のマーケティングを担当したのち、2018年にアドビ株式会社入社。現在はマーケティングマネージャーを務め、Adobe Photoshopなどのフォト製品とAdobe Premiere Proなどのビデオ製品のマーケティングを担当している。
動画編集ソフト「Adobe Premiere Pro」はポッドキャストの編集も可能
アドビは、音の編集に特化した「Adobe Audition」というソフトを提供していますが、田中さんによれば、ポッドキャストの編集にはAdobe Premiere Proもおすすめとのこと。
「ノイズの低減やBGMの挿入といった編集作業は、Adobe Premiere Proは比較的簡単な操作で効率的に行えます。もっと細かく音を調整したいときはAdobe Auditionの方が良いのですが、まずはAdobe Premiere Proで編集に挑戦して、よりこだわって編集したくなったらAdobe Auditionに切り替えるのがおすすめです」
ここからは実際にポッドキャストの編集で便利なAdobe Premiere Proの機能を紹介します。
文字起こししたテキストのカット&ペーストで音声を編集
会話の中でつい言ってしまう「えーと」「あー」などの無意味なつなぎ言葉(フィラー)や、言い間違い、会話と会話の間などを音声から削除することは、ポッドキャストをより聞きやすくするための大事な編集作業のひとつです。Adobe Premiere Proでは「自動文字起こし」機能やフィラーワード検出機能を使うことで、この編集を効率的に行えます。
Adobe Premiere Proで新規プロジェクトを作成して編集したい音声ファイルを選択する際に、「読み込み時の設定」の「自動文字起こし」をONにしてから「作成」を選択してください。
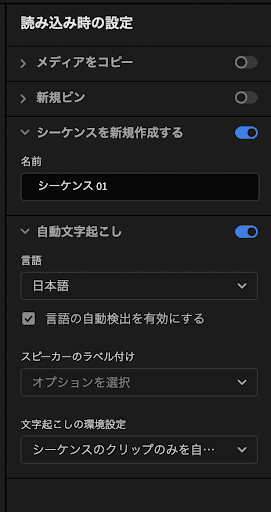
その後、編集したい音声ファイルを開くと同時に文字起こしがスタートします。
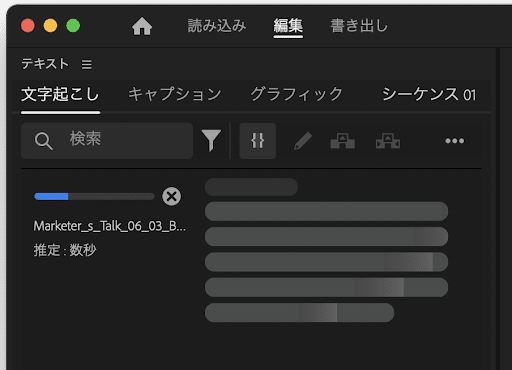
文字起こしされたテキストを選択して削除したり、カット&ペーストしたりすると、該当する音声も一緒に編集できるため、音声を聞きながら編集したい場所を探すという作業が不要になります。
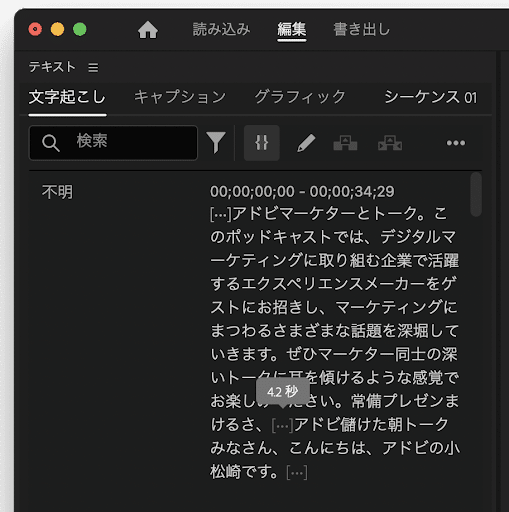
「『自動文字起こし』を使った編集は、削除だけでなく、音声の順番を入れ変えることも可能です。またフィラーワードや語間を自動で検出し、削除する機能も提供しています」
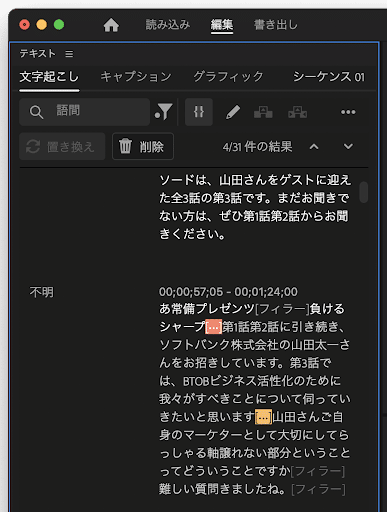
BGMを番組の長さに合わせて自動で調整
ポッドキャストでジングルやBGMを使いたい場合は、写真や音声などの素材を提供する「Adobe Stock」の素材をAdobe Premiere Proのユーザーなら無料で利用できます。
Adobe Premiere Proのワークスペースで「オーディオ」を選択、続いて「参照」タブを選択してください。表示された楽曲は「ムード」「ジャンル」「フィルター」といったジャンルを指定して検索できるほか、気になった曲はプレビューで、トラックに挿入している音声ファイルと重ねて試聴できるため、収録音声に合うかどうかを事前に確認できます。
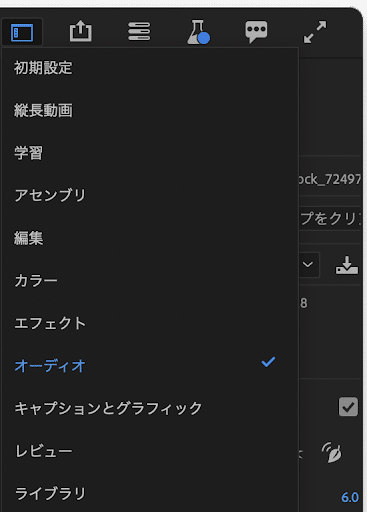
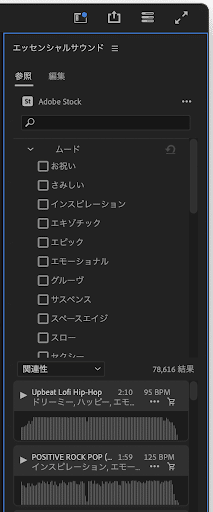
適切な楽曲を見つけたらライセンスで曲を購入し、音声ファイルとは異なるトラックに楽曲をドラッグし、BGMを挿入しましょう。
さらに便利な機能が、AIが自動でBGMを調整してくれる「オーディオリミックス」です。ツールから「リミックスツール」を選択します。初期設定では「リップルツール」が表示されているのでクリックで変更しましょう。
その後、トラックに挿入したBGMを収録音声と同じ長さにすると、AIが音声ファイルの長さに合わせてBGMを調整してくれるので、短い楽曲を長く、または長い楽曲を短くしても違和感のないBGMになります。また、終了時に自動でフェードアウトをするエフェクトも設定できます。
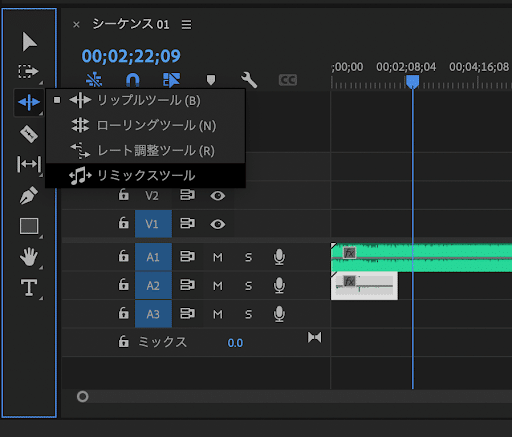
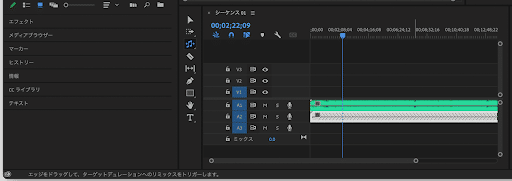
「ボーカルが入っている楽曲はまだ調整が難しいのですが、歌詞の入っていないインストゥルメンタルの曲であれば高い精度で調整できます。Adobe Stockと連携した機能は、Adobe Auditionには搭載されていない、Adobe Premiere Proならではの機能。ぜひ有効に使っていただきたいです」
BGMの挿入後は、会話と重なる部分だけBGMの音量を下げる「ダッキング」も設定できます。
ワークスペースの「オーディオ」で収録音声のタイプを「会話」、楽曲のタイプを「ミュージック」に設定後、BGMの「ダッキング」をONにし、「ダッキング適用」や「フェード期間」を設定してください。
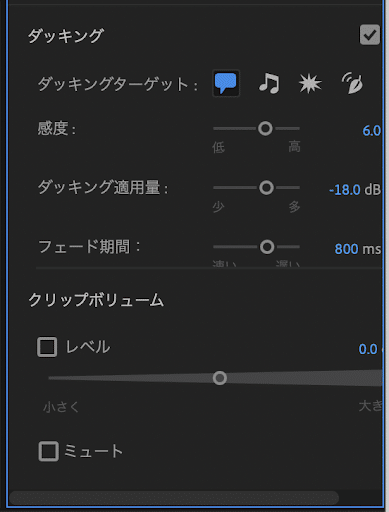
エアコンや話し声などのノイズも自動で軽減して聞きやすい音声に
ポッドキャストを収録すると、エアコンの音や外の騒音など音声以外の音がノイズとして入ってしまうことがありますが、Adobe Premiere Proならこうしたノイズも簡単に除去できます。
エアコンのように一定の音が続くノイズは、音声ファイルのタイプを「会話」「ミュージック」など適切に設定してから、「修復」の「ノイズを低減」をオンにすると除去できます。うまくノイズが除去できない、または聞かせたい音声が聞こえにくくなったというときは、ノイズ除去の適用レベルを調整してちょうど良いバランスにしてください。
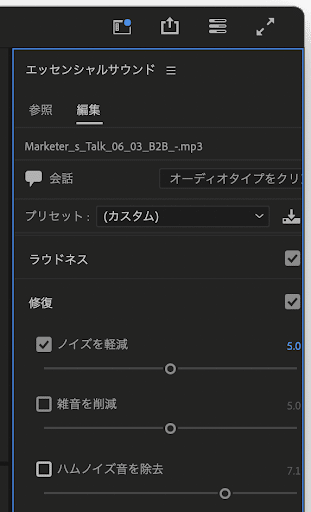
一方で、店舗やオフィス、イベント会場などでの人の話し声(バックグラウンドノイズ)といった一定ではなく不規則に続くノイズは、「ノイズの軽減」では認識が難しく、本来聞かせたい音声が途切れてしまうこともあります。
そこで便利な機能が「スピーチを強調」。ノイズ除去と同様、音声ファイルのタイプを「会話」「ミュージック」など適切なタイプの設定にしてから「スピーチを強調」をオンにすると、AIが自動でバックグラウンドノイズを除去してくれます。「ノイズの軽減」と同様、「ミックス量」の適用レベルを増減することで、ノイズの除去具合を調整できます。

ノイズを低減する機能はほかにもいくつかありますが、田中さんによれば「まずは『ノイズを軽減』を使い、それでも低減・除去できない音声を『クロマノイズ除去』や『ミックス音調整』などで調整するのがおすすめ」とのことです。
複数人の声の大きさを調整して聞きやすい音声に
収録した音声は、話し手によって声の大きさやマイクとの距離などの理由で音量が異なることがありますが、「ラウドネス」をONにし「自動一致」を選択すると、自動で話し手全員の音量を合わせる「標準化」ができます。
個別に音声ファイルの音量を調整したいときは、右クリックで「オーディオゲイン」を選択後、「ゲイン調整」で調整したいdB数を入力するか、ワークスペース「オーディオ」内から「クリップボリューム」をONにし、「レベル」を調整することで増減が可能です。
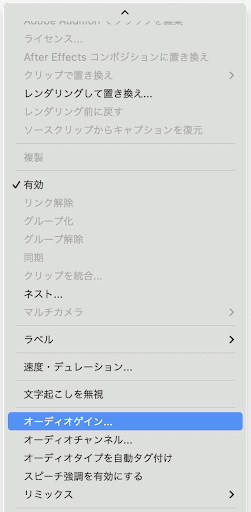
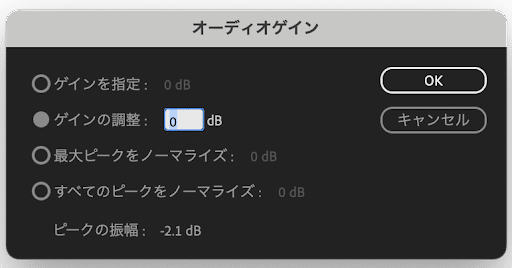
さらに、一定の音量を超えないようにする「ハードリミッター」を設定すると、より聞きやすい音声を作成できます。「ウインドウ」から「オーディオトラックミキサー」タブを選択、「エフェクトとセンドを表示」の「fx」内をクリックして「振幅と圧縮」から「ハードリミッター」を選択、「最大振幅」でdB数を変更することで調整が可能です。
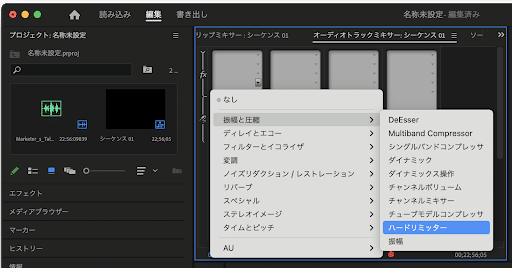
ポッドキャストの編集ならAdobe Premiere Proがおすすめ
文字起こししたテキストで音声を編集したり、BGMやノイズを自動で調整したりという便利な編集機能が簡単な操作で利用できるAdobe Premire Pro。ポッドキャストの音質を上げたい、聞きやすい番組にしたいという人は、ぜひAdobe Premire Proを使ってポッドキャストの編集に挑戦してみてください。
今回は基本的な機能を紹介しましたが、Adobe Premiere Proにはほかにも大きすぎる音や小さすぎる音のバランスを調整してくれる「コンプレッサー」、声にエコーをかけて迫力を出す「リバーブ」といったエフェクト機能など、さまざまな機能を搭載しています。Adobe Premiere Proの操作に慣れてきたら、より工夫した編集にも挑戦してみましょう。
