
【知らないと損】書くスピードが格段に上がるおすすめ無料ツール3選
今回は、パソコンを使ったライティングの際に、タイピングのスピードを上げたい人、時間短縮したい人に、おすすめの無料ツール3選を紹介します。
■ この記事を書いている人
Webコンサルタントで、大学の非常勤講師。
大学ではWebライティングの講義を受け持っています。
0. 書くスピードが格段に上がるおすすめ無料ツール3選
今回紹介するツールはすべて無料です。
Googleのツールなので、Googleアカウントを取得する必要があります。
事前に取得してください。
Googleアカウントの作成>
1. Google日本語入力(文字変換の精度の向上)
2. Googleドキュメント(音声入力)
3. Googleレンズ(紙の文字を瞬時にデータ化)
いづれも精度が非常に高く、効率を上げてくれます。
それでは、それぞれのメリットと使い方について説明していきます。
1. Google日本語入力のメリット
■ メリット
1. サジェストの精度が高い
2. 調べる手間が省ける
3. 正しくない単語を教えてくれる
4. よく使う言葉を登録できる
1. サジェストの精度が高い
サジェスト(文字を入力した際に提案してくれる機能)の精度が高く、スムーズに入力できます。
毎回学習し、よく使う言葉を提案してくれます。
2. 調べる手間が省ける
例をいくつか挙げますね。
「今日」と入力すると、サジェストに今日の日にちを出してくれる。
「昨年」と入力すると、サジェストに「2020」「2020年」「令和2」「令和2年」という表示を出してくれる。
日本語で入力しても英語にできる。(スペルミスが減ります!)
(例:「でぃくし」まで入力すると、「Dictionary」を出してくれます。もちろんカタカナの「ディクショナリー」も出してくれます)
文字入力でちょっとした調べ物もできますね。
3. 正しくない単語を教えてくれる
正しくない単語を入力すると、「<もしかして>」と表示され、正しい単語を教えてくれます。
サジェスト欄に表示されるので、普通に入力していて煩わしい思いをすることはありません。
そのまま入力したければそのまま入力すればよいだけです。
例:ふいんき → 雰囲気<もしかして:ふんいき>
※「ふいん」の段階で表示されます。
この場合は漢字になるので読みを間違えていても見た人から分かりませんが、ひらがな、カタカナの場合は特に役立ちます。
例:とーとばっく → トートバッグ<もしかして>
※「とーとばっ」の段階で表示されました。
4. よく使う言葉を登録できる
長い言葉を入力する手間を省く、漢字変換に時間のかかる単語の入力時間を短縮するのに効果的です。
私の場合は、「あり」と入力すると「ありがとうございます。」が出るようにしてあります。
登録方法は後で説明します。
私の名前は「みちこ」なのですが、「み」が「光」で、普通に入力しても出ないので、「なまえ」と入力すると名字名前を表示するようにしてあります。
2. Google日本語入力の設定方法・使い方
では、Google日本語入力の設定方法と使い方について説明します。
1) まず下記の画像をクリックしてサイトへ。
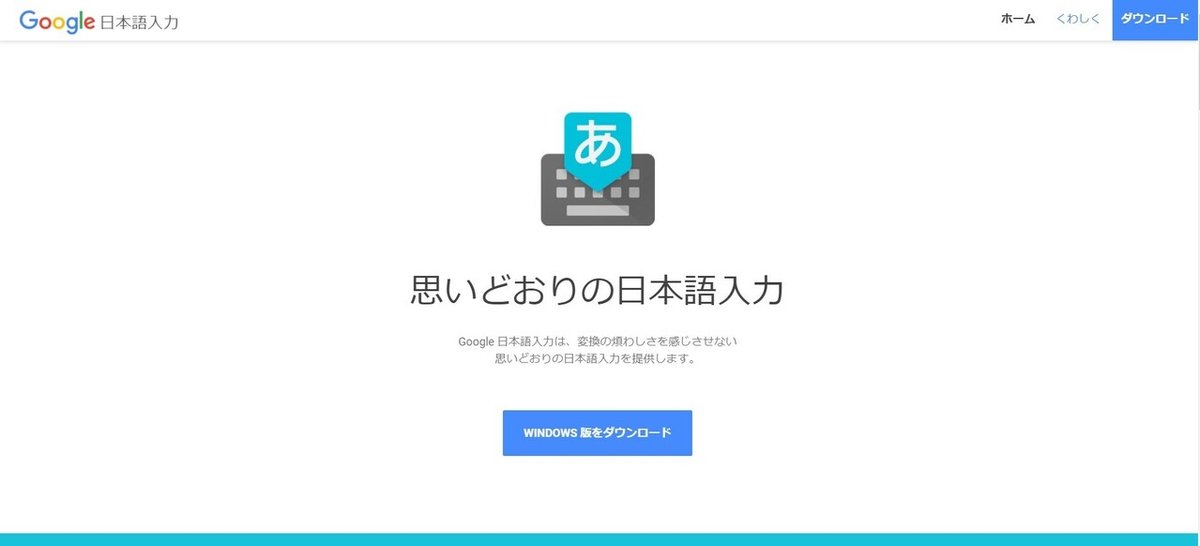
2) 「WINDOWS版をダウンロード」をクリック。
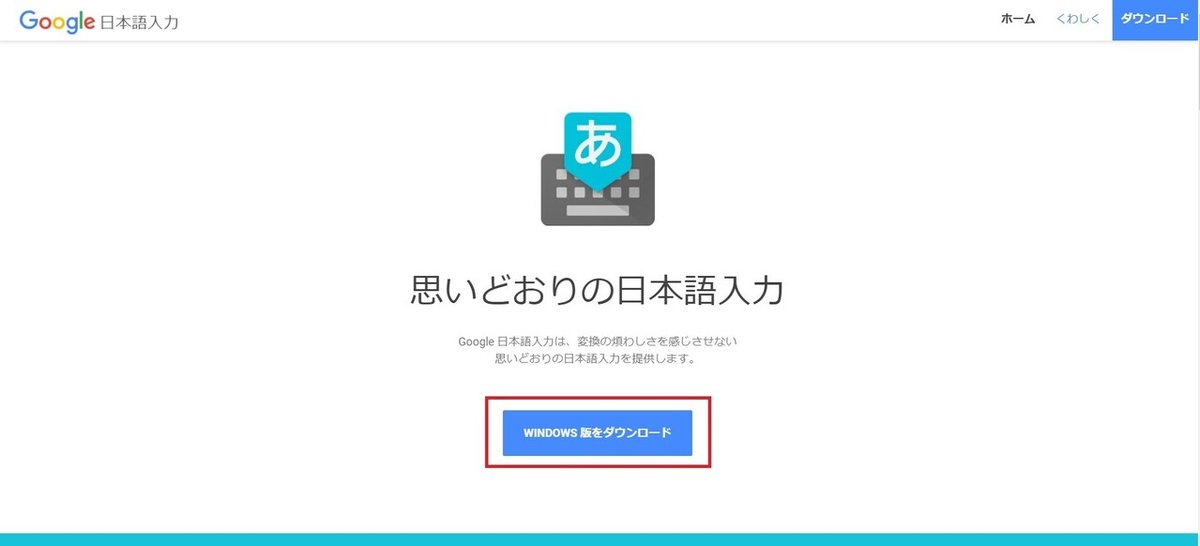
3) 「同意してインストール」をクリック(オプションはチェックしなくて問題ありません)
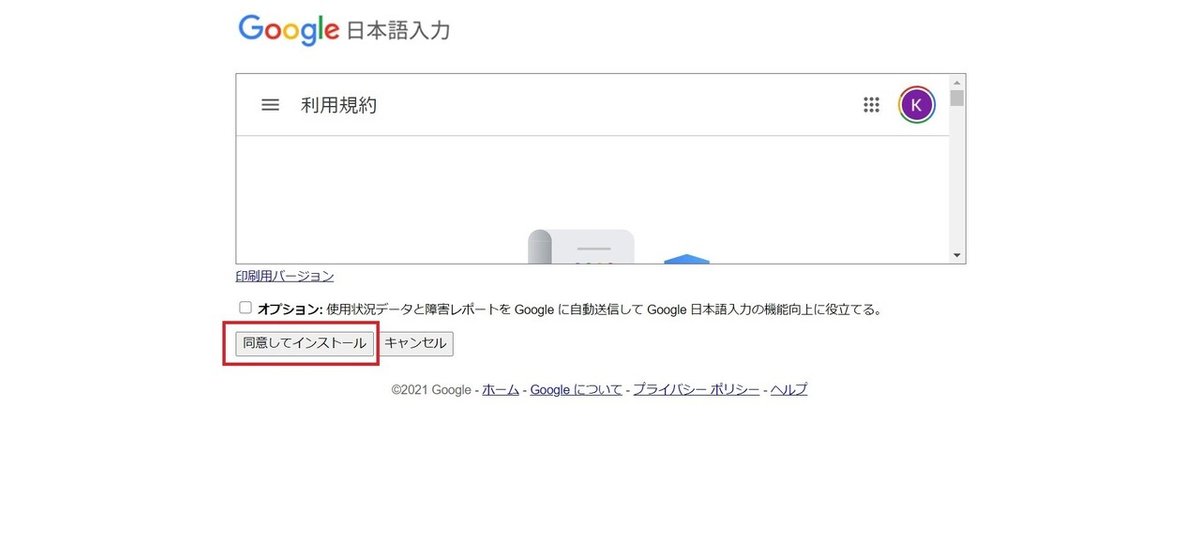
4) ダウンロードが完了すると左下にファイルが現れますので、クリックします。
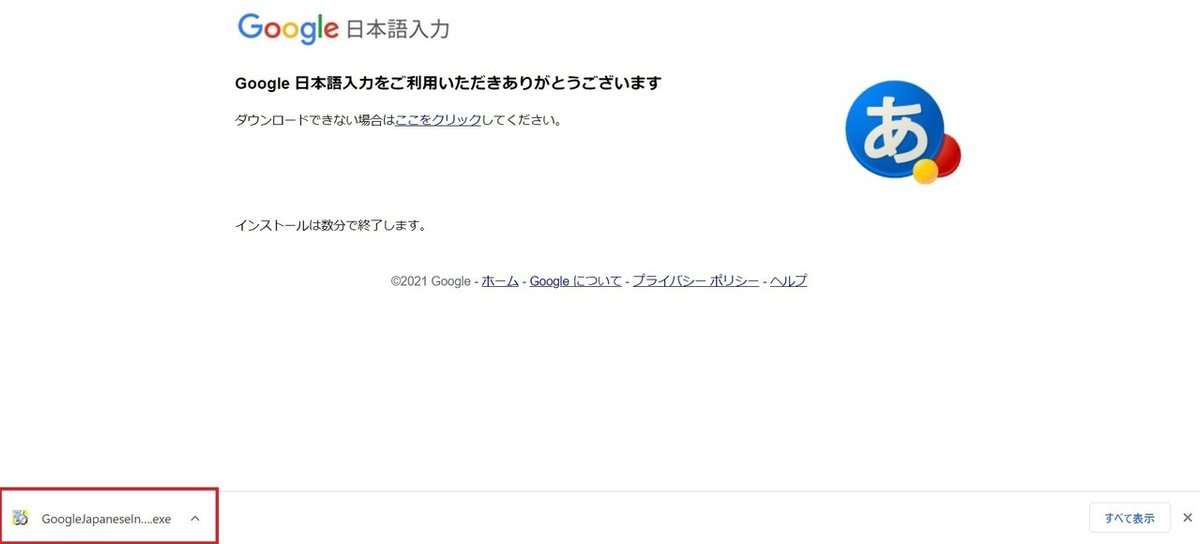
5) 「ダウンロードしています」と表示されます。
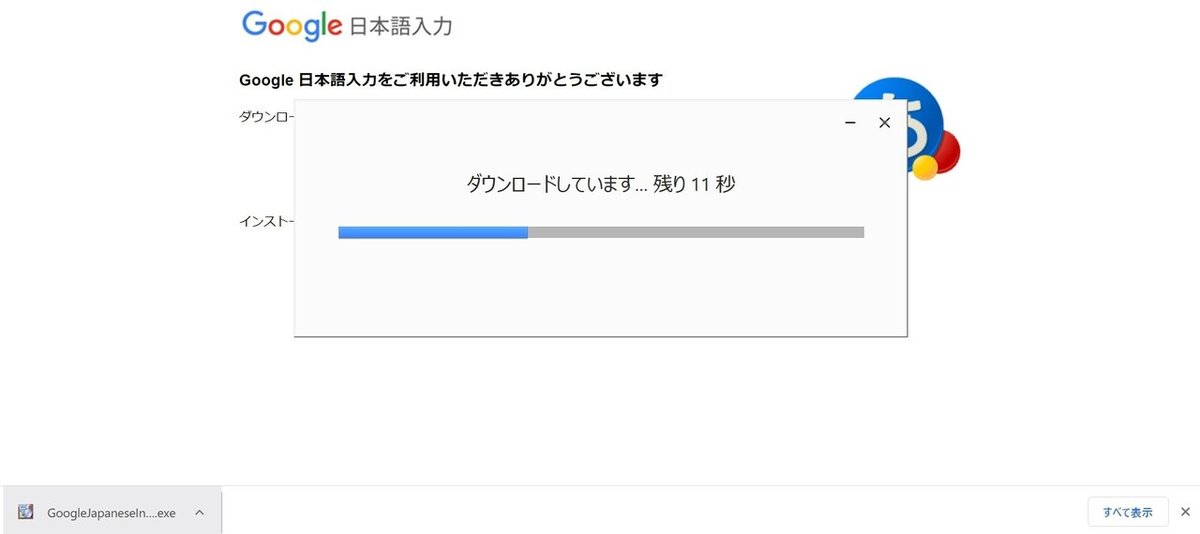
6) 3つチェックする箇所が表示されるので、すべてチェックされたままでOKをクリックします。
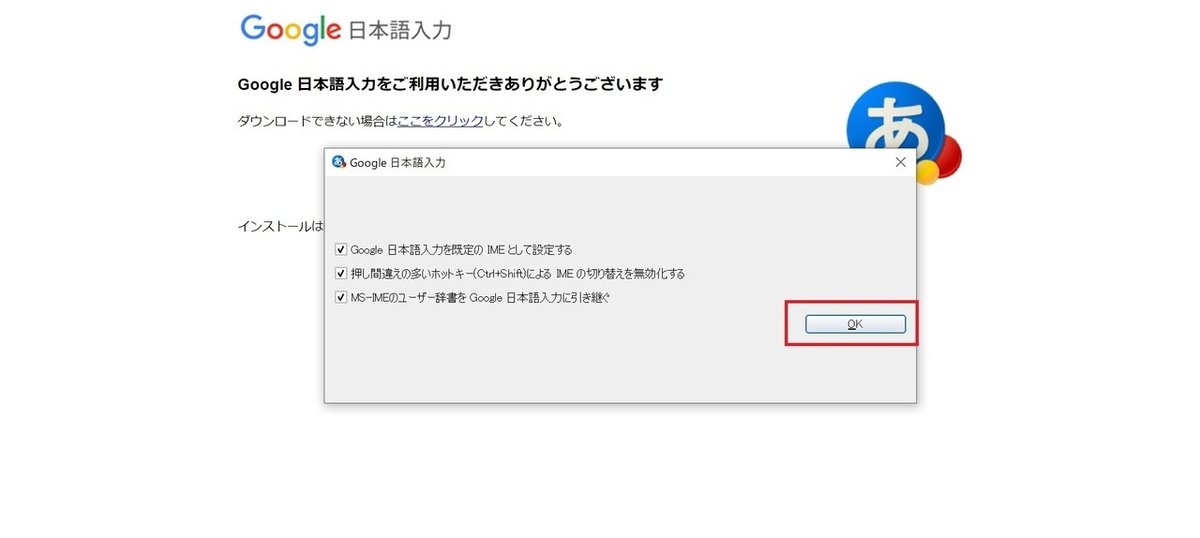
7) 完了です。
パソコンの右下の「言語」をクリックすると「Google日本語入力」が追加されているのを確認できます。
初期設定では「日本語Microsoft IME」が入っていますが、これで日本語Microsoft IMEからGoogle日本語入力に変更されました。
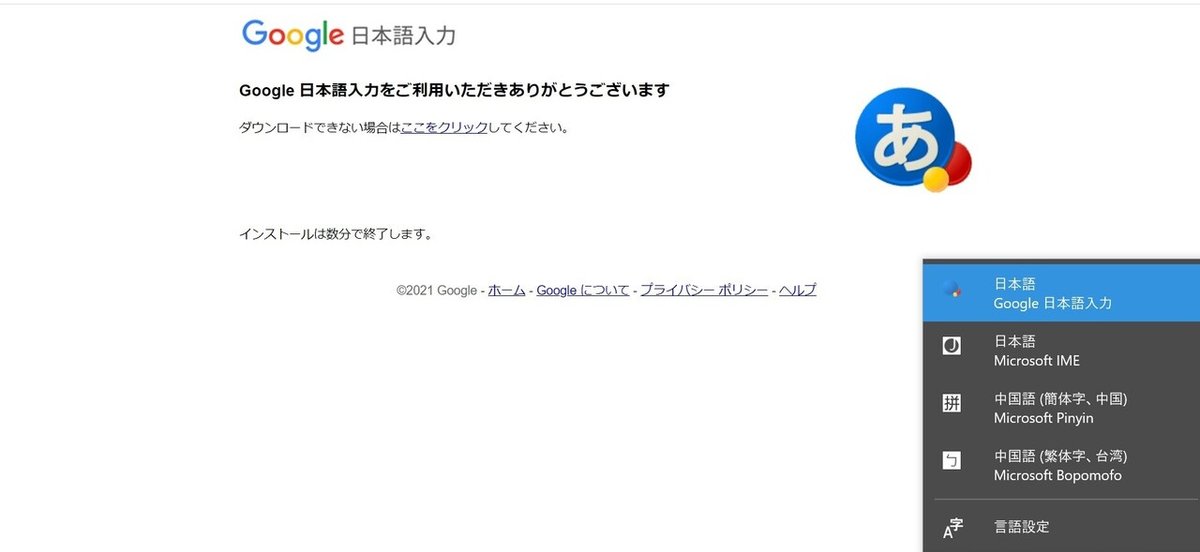
【応用】辞書ツールによく使う言葉を登録しておこう!
1) パソコンの右下「あ」のところをクリックして、「辞書ツール」をクリックします。
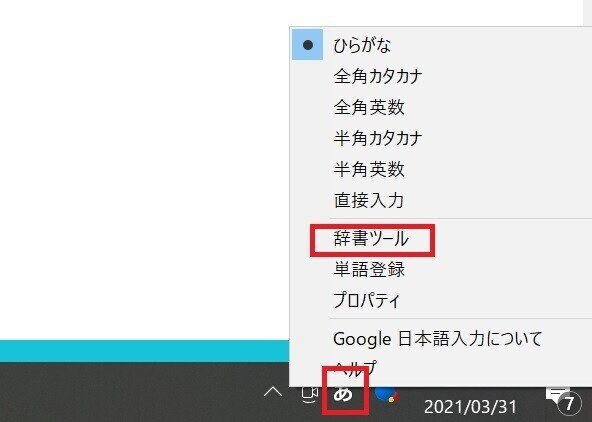
2) 辞書ツールの画面が浮かび上がってきます。
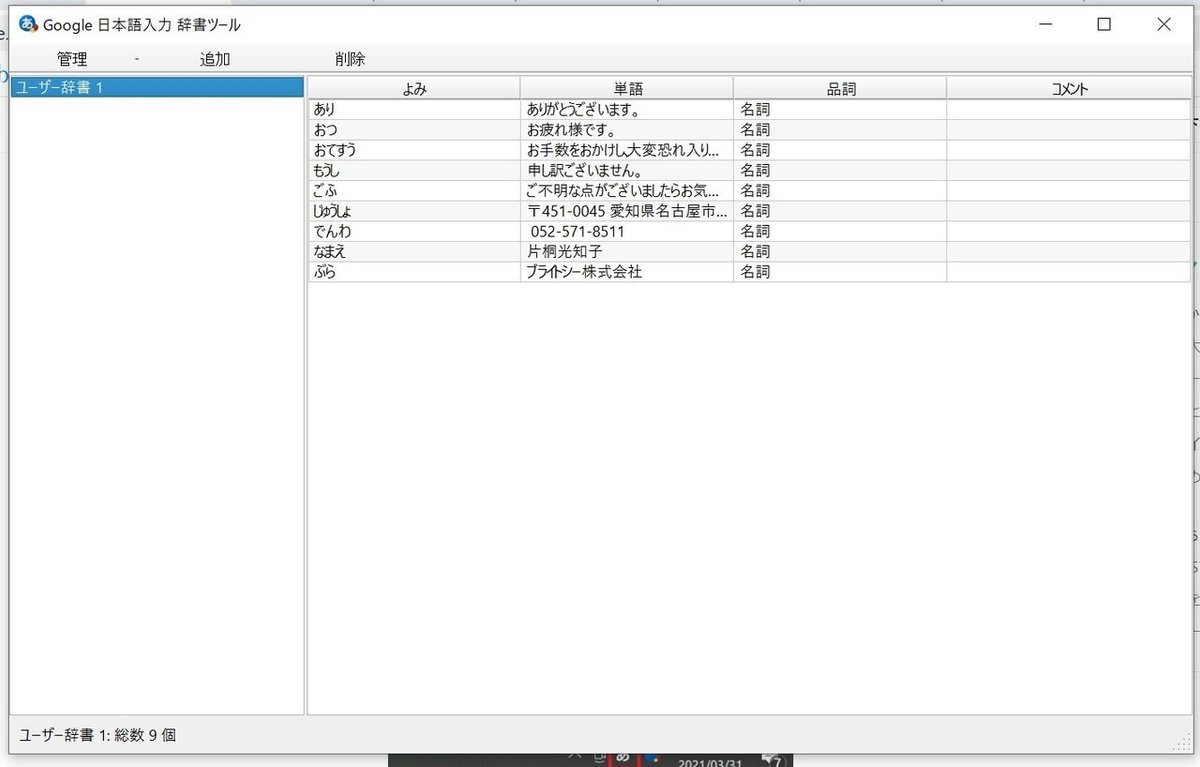
3) 「追加」をクリックし登録します。
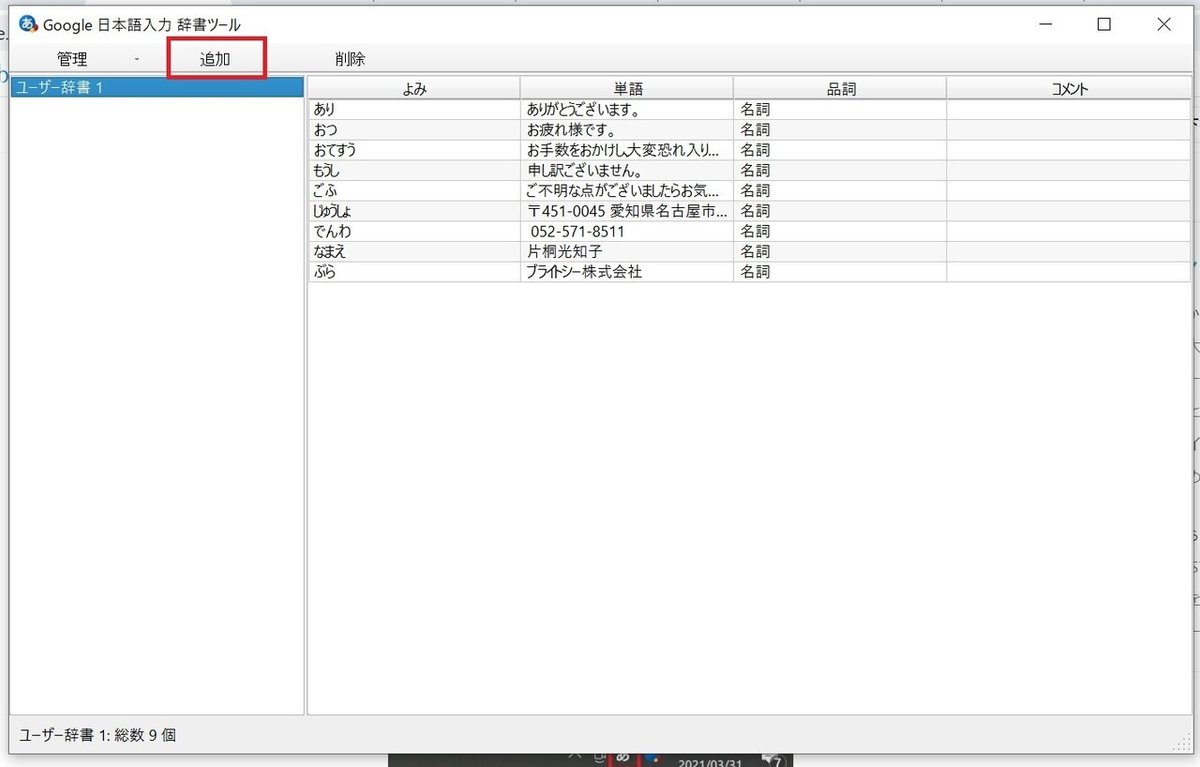
たとえば、よみに「あり」、単語に「ありがとうございます。」と登録すると、「あり」と入力したときのサジェストに「ありがとうございます。」が表示されるようになります。
ちなみに自動保存されるので、画面に保存ボタンはありません。
長文、難読漢字など、ぜひ登録してみてください。
3. Googleドキュメントのメリット
■ メリット
1. 書くより話したほうがはやい
2. 手が疲れない
3. 保存を押さなくても保存される
話すと自動的に文字入力されていくので、自分でタイピングする時間を短縮することができます。
手が疲れませし、自動保存してくれるので楽です。
精度が高くミスもほぼありません。
後から画面をお見せします。
ただ、句読点や改行などは反映されません。
話し終えたら手直しをする必要があります。
※2022/5/30追記
2021年夏から句読点や改行も音声入力できるようになりました。
音声入力できる記号がもうすこし増えてから記事にする予定です。
4. Googleドキュメントの使い方
1) Googleドキュメントを開きます。
(事前にGoogleプレイからインストールしてください)
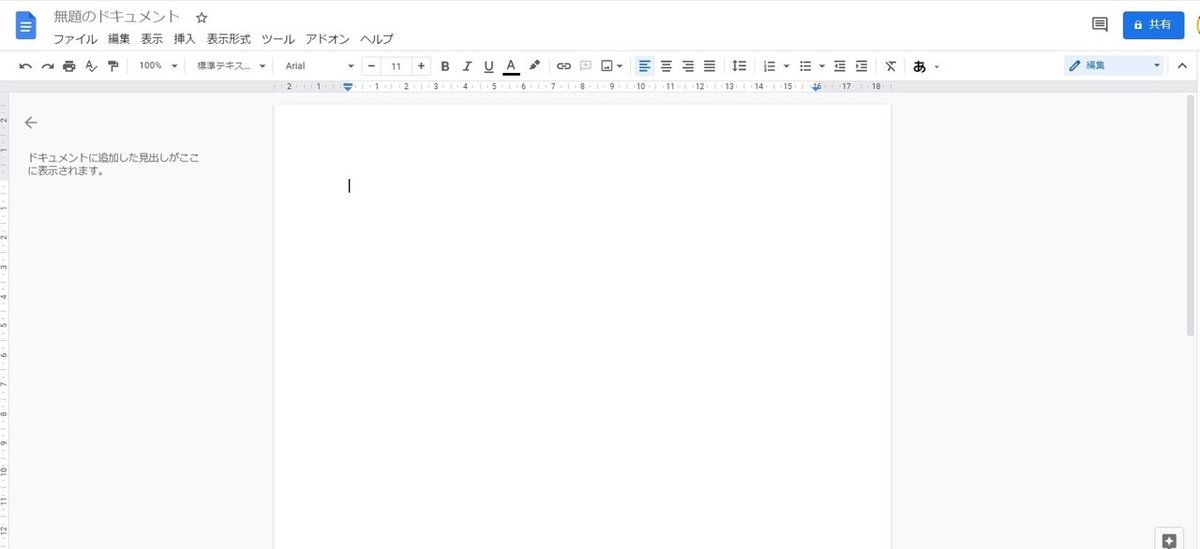
2) 「ツール」>「音声入力」をクリック。
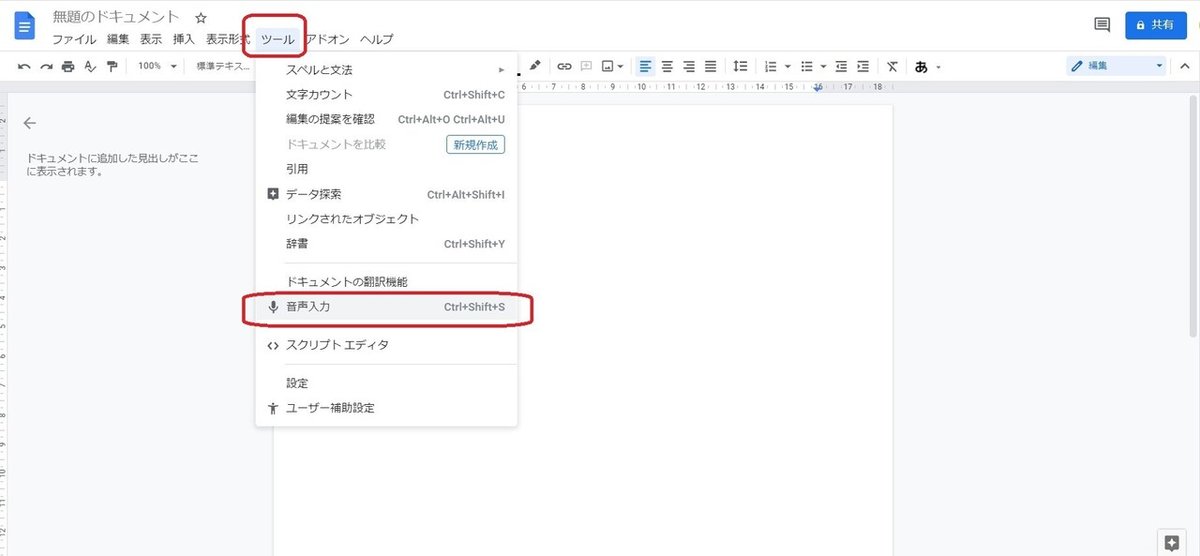
3) マイクのマークが表示されるのでクリック。
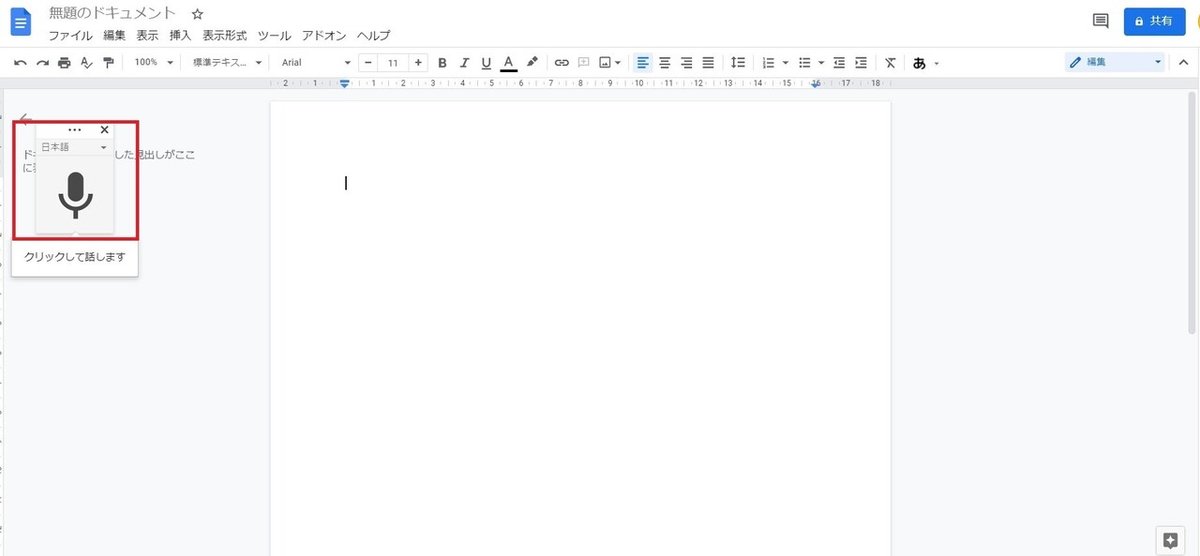
4) 話しましょう。
実際に私が話した画面はこちら。
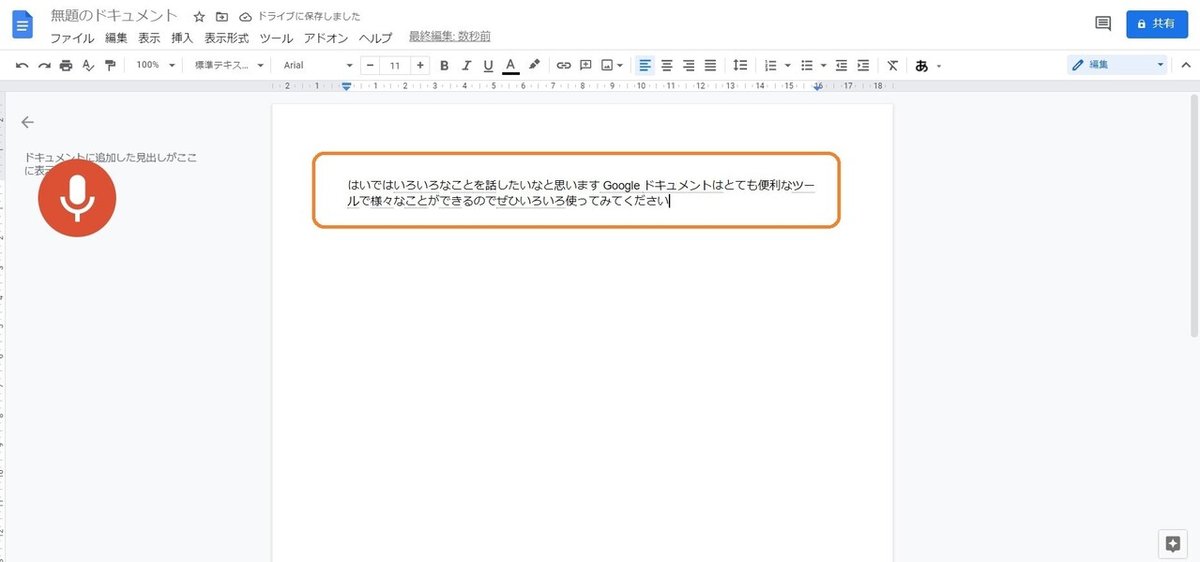
見づらいので、拡大します。

上記キャプチャを文字データにしたものが下記です。
はいではいろいろなことを話したいなと思います Google ドキュメントはとても便利なツールで様々なことができるのでぜひいろいろ使ってみてください
正確に入力されています。
普通のスピードで話せばよいですが、ゆっくり話したほうがより精度が上がります。
話し合いの場でも活用しよう!
録音データの文字起こしにも使えますし、もっというと話し合いの場の音声データをそのまま文字データとして保存することにも使えます。
一人書記の人がいる場合は、話し合いが終わった時に正確な文字データが仕上がっている状態にすることも可能です。
これは、パソコンとスマートフォンを両方同時に使うことで可能になります。
どちらも同じGoogleアカウントでGoogleドキュメントを開いておきます。
自動入力されていくパソコン画面を見ながらリアルタイムで句読点や改行を加えていけばよいだけです。
ぜひ活用してみてください。
(※2022/5/30追記)
精度の高い文字起こしについては『【2022年】Google文字起こしアプリ「レコーダー」の使い方』を参照してください。
5. Googleレンズのメリット
「ノート写させて」と友達に頼むときに、ノートを借りなくてもGoogleレンズを使えば秒で紙のノートを文字データに変えることができます。
どんなに文字数が多くても、スマホで撮影して瞬時に文字データに変換できます。
文字の多い論文でも、手書きメモでも可能です。
■例
・紙のノート
・書籍
・論文
・プリント 等
6. Googleレンズの使い方
あらかじめGoogleレンズをインストールしておいてください。
1) 立ち上げると下部「検索」が選択された状態になっているので、左隣の「文字」をクリックします。
「コピーするテキストの写真を撮影してください」と表示されるので、このテキストの真下の丸いボタンをクリックします。
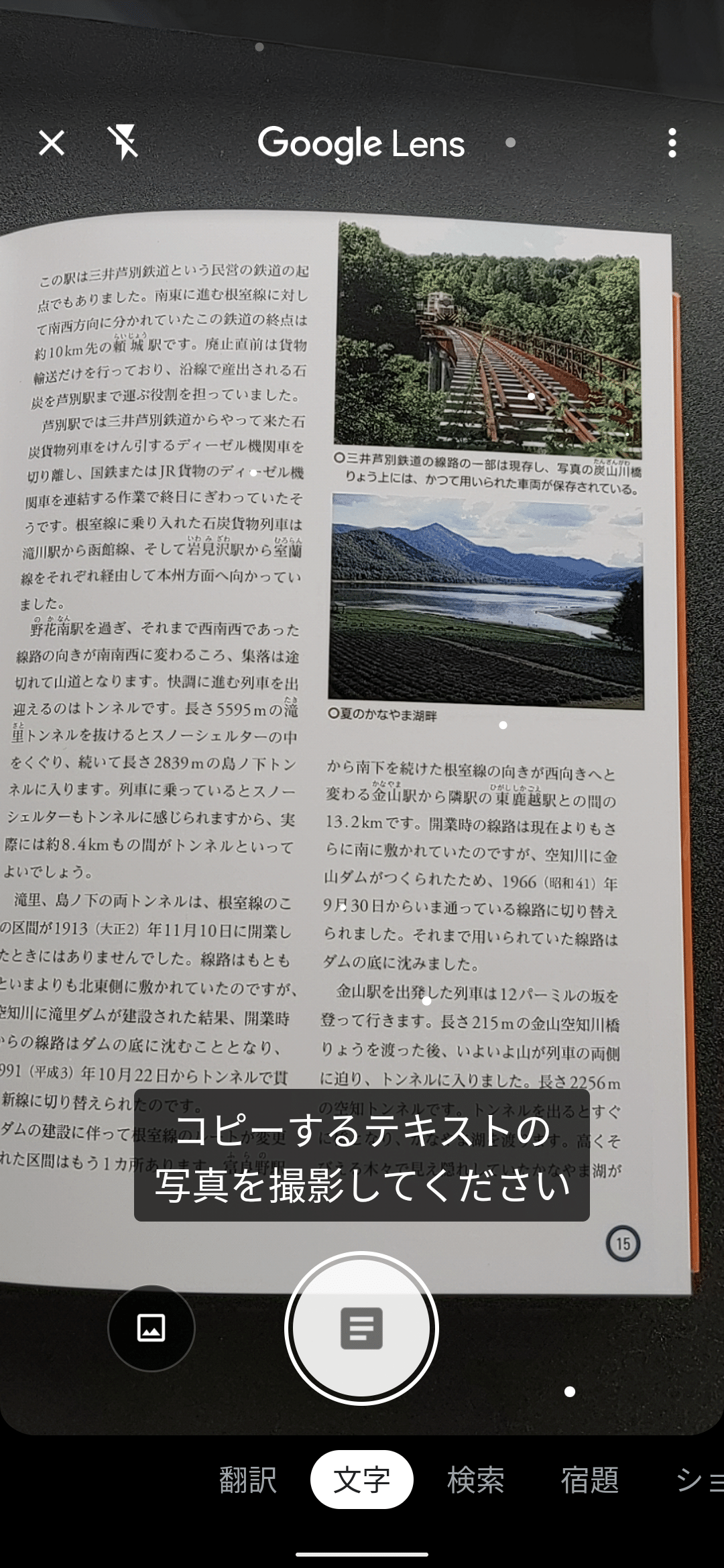
2) 「タップしてテキストを選択します」と表示されるので、タップします。
瞬時に選択されました。
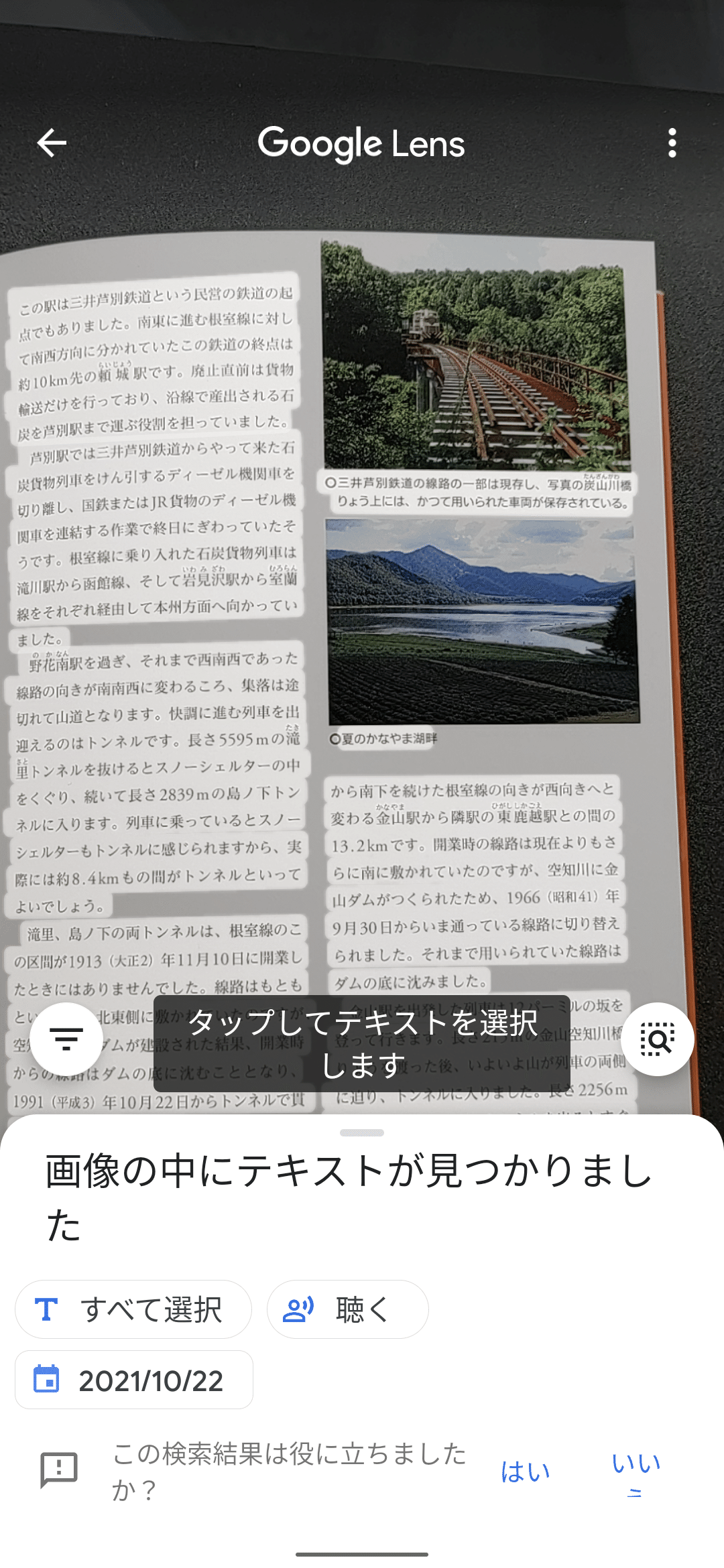
3) 下部に「コピー」「パソコンにコピー」「聴く」が表示されるので、ここではコピーをクリックしてみます。
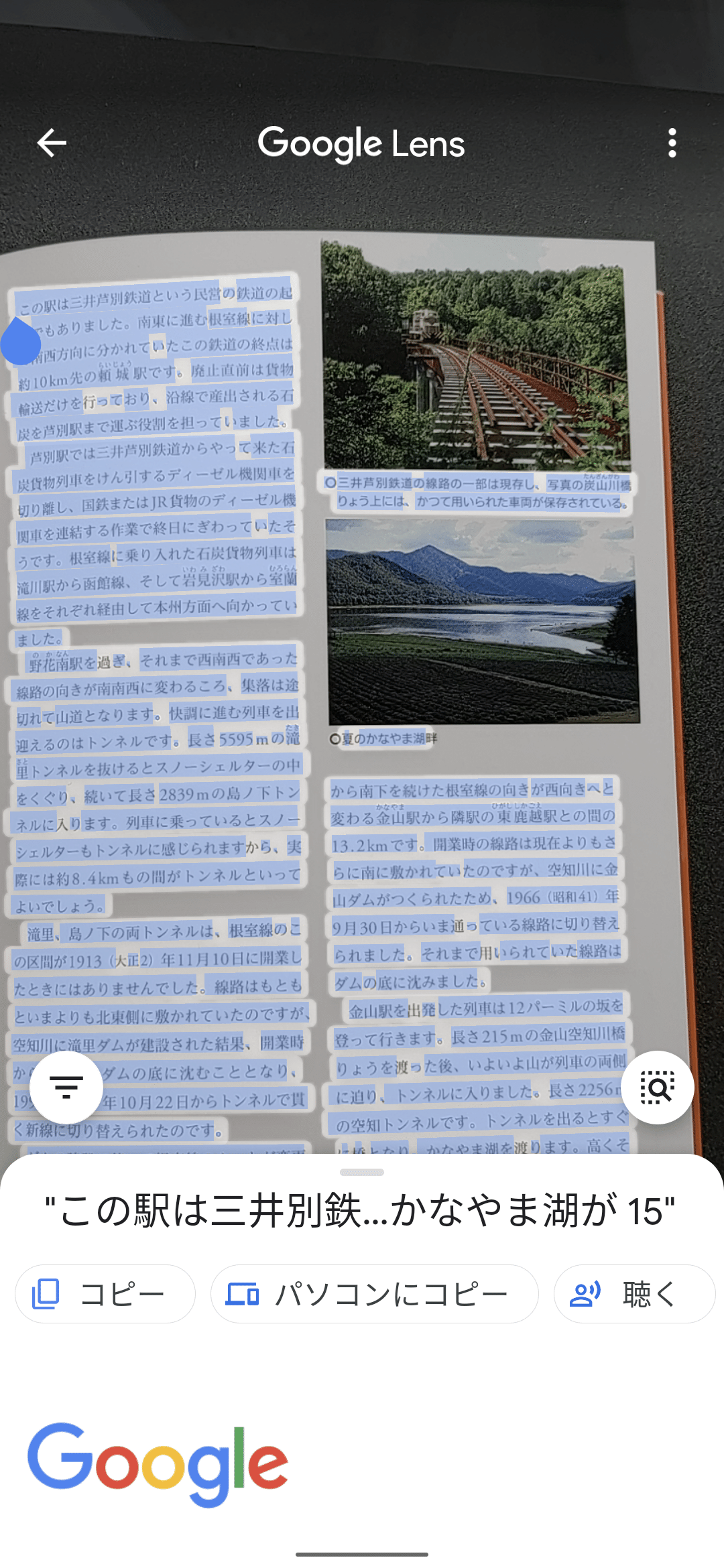
4) 「クリップボードにコピーしました」と表示されました。
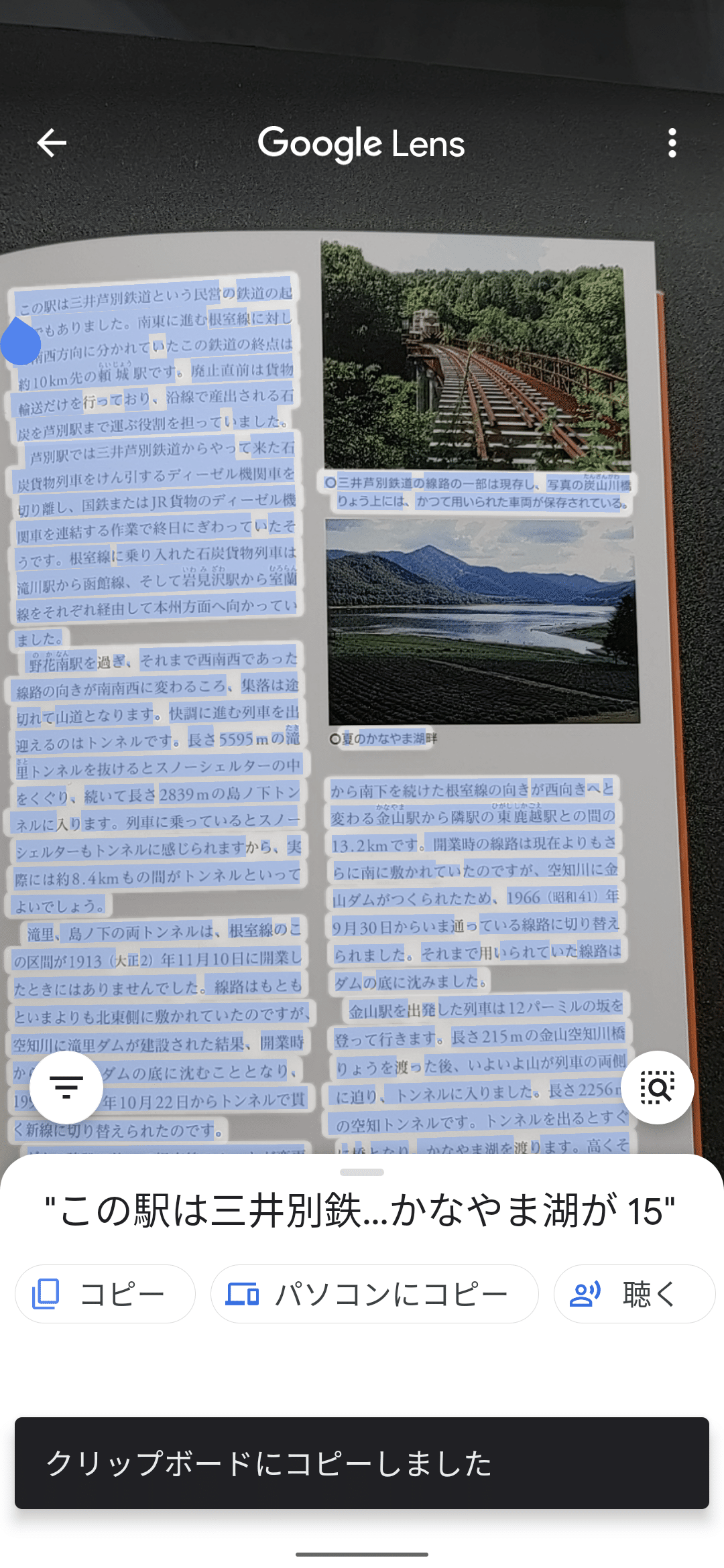
5) はりつけます。
ここでは私が普段よく使っているEvernoteにはりつけました。

どうでしょうか?
テキストでも確認するために最初の段落だけコピペしたものが下記です。
この駅は三井別鉄道という民営の鉄道の起 点でもありました。南東に進む 根室線に対し て南西方向に分かれていたこの鉄道の終点は 約10km先の頼城駅です。廃止直前は貨物 輸送だけを行っており、沿線で産出される石 炭を芦別駅まで運ぶ役割を担っていました。
文字の間違いがなく精度が高いです。
ところどころ半角スペースが入るので手直しは必要ですが、全部手入力するより時間短縮できます。
7. まとめ
書くスピードが格段に上がるおすすめ無料ツール3選として、Googleのツールを紹介しました。
書くスピードを上げる手段として取り上げましたが、私は、時間は命であり、一番大事なものだと思っています。
ツールで時短できる部分はツールに任せ、肝心なことに時間を使いましょう。
日常生活の便利ツールとしても活用できるので、いいなと思ったらぜひ実際に使ってみてください。
Google日本語入力(文字変換の精度の向上)
Googleドキュメント(音声入力)
Googleレンズ(紙の文字を瞬時にデータ化)
最後まで読んでいただき、ありがとうございました!
「スキ」「Twitterシェア」していただけると励みになります。
2022年3月、私が3年間大学で講義したレジュメをもとに、10代から大人まで幅広く学べるようにまとめた書籍を刊行しました。
\おかげさまで読売新聞に掲載されました!/
【新著】『一生使える Webライティングの教室』(2022/3/23発売)
いいなと思ったら応援しよう!

