
Web会議システムRemoを使ってみた。イベントでのWeb懇親会に使えそう!
最近、リモート会議、オンラインセミナー、リモート飲み会など、オンラインのイベントが盛んですよね。そして昨年あたりからオンライン会議ツールのZoomが使われ始めて、この新型ウィルスによる緊急時代宣言問題で、今や日常的に使われるようになってきた。
ところがどっこい。マイクロソフトからZoomへの批判が広まる。
Zoomの利用者増大とセキュリティ問題
新型ウイルス感染症のパンデミックを受け、ビデオ会議システム「Zoom」のユーザーが爆発的に増加する前から、Microsoftは「Microsoft Teams」に対するZoomの脅威が増大していると考えていたようだ。(2020-04-08 zdnet記事引用)
オンライン会議アプリ「Zoom」は人々のリモートワークの移行に伴い利用されるようになっていきましたが、ユーザーの許可なくカメラが有効化される脆弱性や、OSの資格情報を盗まれる脆弱性、Facebookアカウントを持っていないユーザーであってもデータをFacebookに送信されてしまうことなど、数々の問題が指摘されています。このような状況を受けて、Googleは従業員に対し、ZoomアプリをインストールしたノートPCをリモート環境で使うことを禁止しました。(2020-04-09 Gigazine記事引用)
要約すると、パンデミック発生前の月間アクティブユーザーが約1000万人から、2億にまで膨れ上がったようだ、実に20倍、さらに伸びてるのではないでしょうかね。かと言って、Microsoft Teamsとか、Google Meet、ハングアウトを使いたいかって言うと違う気がするので、もっと面白いの探してみたら見つけた
Web会議システムRemoとは
オンラインのカンファレンスを行うツールです。 Remoを利用するとブラウザ上に大きなカンファレンス会場が作成されます。
Reno Conference の特徴
(1)バーチャル会場がある
見ての通りだが、会場を用意して、登壇ステージと様々な会議室を用意して会議室内だけでのコミニケーションができる
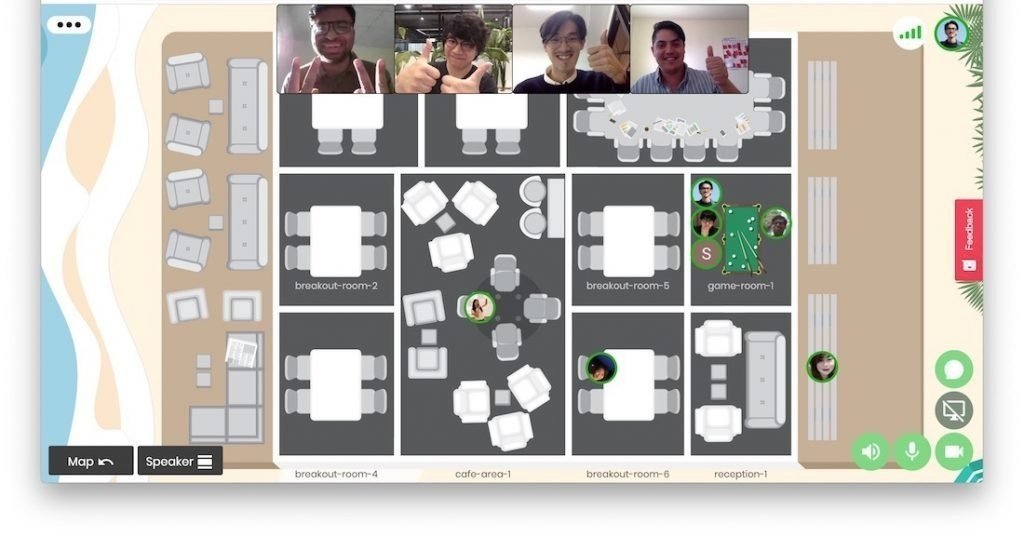
(2)プレゼンテーション、スライド共有ができる
登壇ステージに立って、自分のカメラと、資料共有画面の両面を出して、さらにチャットを出すなどの画面の応用ができる
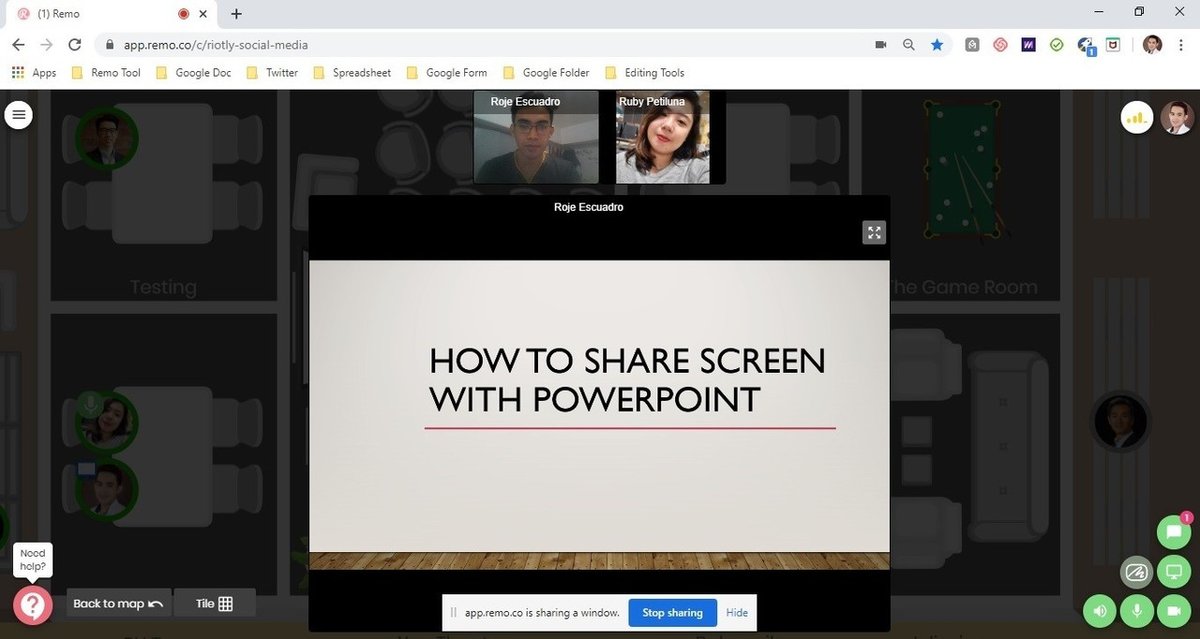
(3)個室チャットができる
プレゼンテーションの合間、もしくは会社にバーチャル会議室を用意などして、そのバーチャル会議室にいる人だけでチャットができる。社内で今誰と誰が会議してるかなど一目瞭然、また会議室の移動もアイコン操作だけ
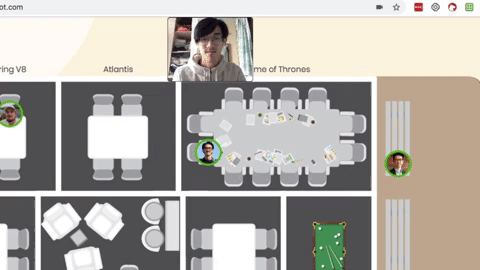
(4)カメラのエフェクトもできる
これはZoom同様ですが、サードパーティーのカメラエフェクトソフト使って、自分の映像にエフェクト掛けたり、キャラクターにしたりなどもできるようです。(Snap Camera ですね)
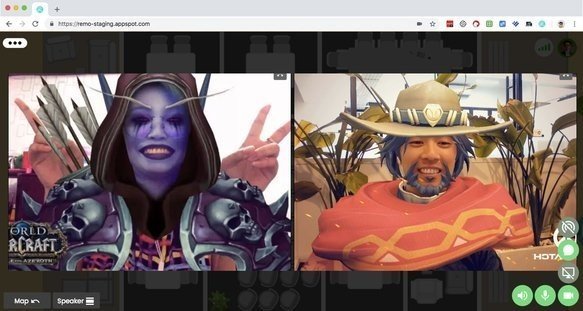
・・・
Remoの利用方法
Remoを利用するには、アカウントの登録をしたらすぐ使えます。トライアルボタンがあるのでトライアルでGoogleアカウントでログインするだけ。
トライアルの説明は以下で説明します。
ステップ1:Remoのアカウント登録
まずGoogleで「Remo Conference」で検索するか公式にアクセスして、「Get Started」をタップする。
Reno Conference:https://remo.co/conference/

ステップ2:ログイン方法を選ぶ
Welcome to Remo
Your limitless virtual networking and event space
Welcome back! Enter your virtual event space by logging in below.
Remo へようこそ
無限の仮想ネットワークとイベントスペース
お帰りなさい!以下からログインして、仮想イベントスペースにアクセスしてください。
英語ですが見ての通りログインします。今回はGoogleアカウントログインボタンをタップします。
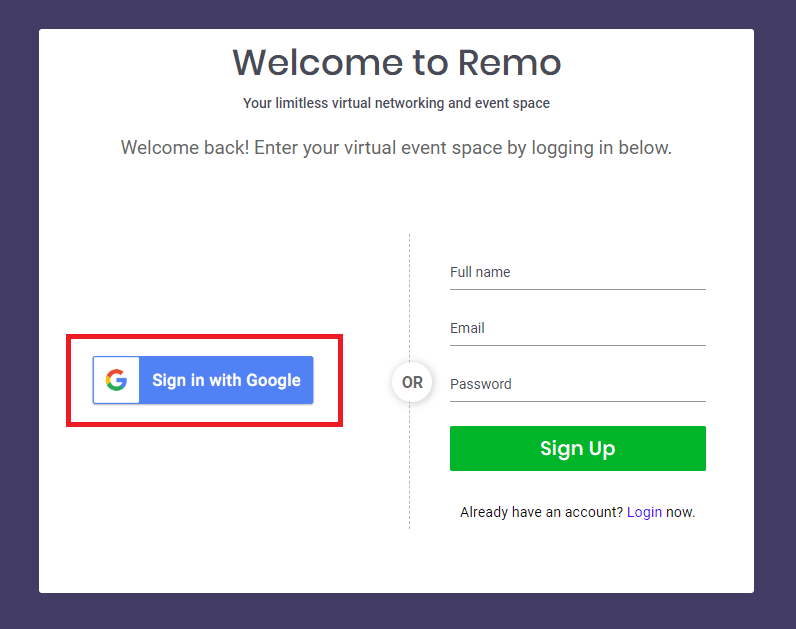
ステップ3:Googleアカウントを選択してログイン
OAuth認証が走るのでご自身のGoogleアカウントを選択して「Remo Conference」に移動してください。下図はダミー画像ですが、複数Googleアカウントを所持してる人は、Renoで使うアカウントを選択してください。
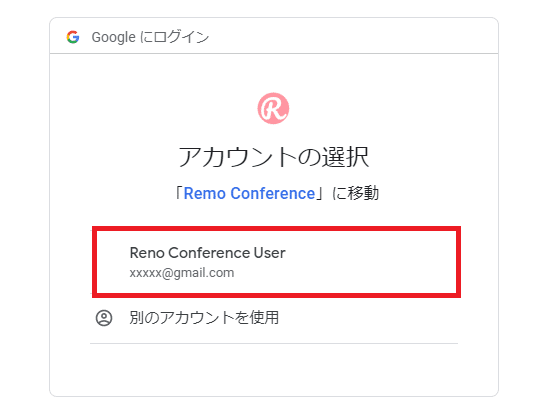
ステップ3:名前とアイコンを設定
するとさっそくユーザーネームとアイコンを設定します。
Add your company name *
会社名を追加してください
Upload company logo(png,jpg / 1MB)
会社のロゴをアップロードしてください。
とありますが個人利用なので個人名と好きなアイコン設定します。入力すると、「Save」ボタンがアクティブになります。
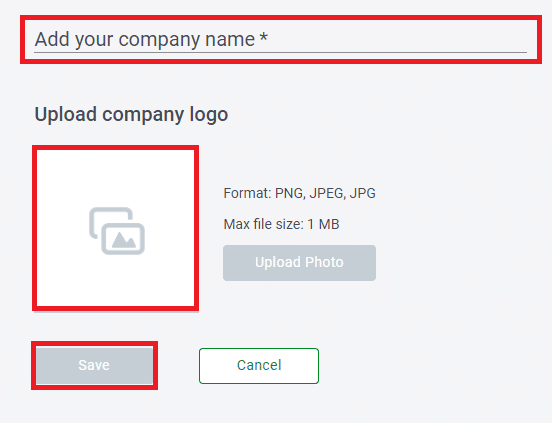
ステップ4:アカウント作成完了
アカウント作成が完了したら、My event トップページに飛んできました。
この「My event 」にある「Create Event」でカンファレンスを作成できるようになります。

ステップ5:イベントの作成
アカウント作成したらイベントの作成ができます。が今回は自分でイベントを立てるというより参加目的がメインなので詳細は割愛して概要のみ。
上記ステップ4にある「Create Event」ボタンをタップするとイベント作成画面が出てきてイベントのタイトルやカバーイメージなど事細かく設定できます。
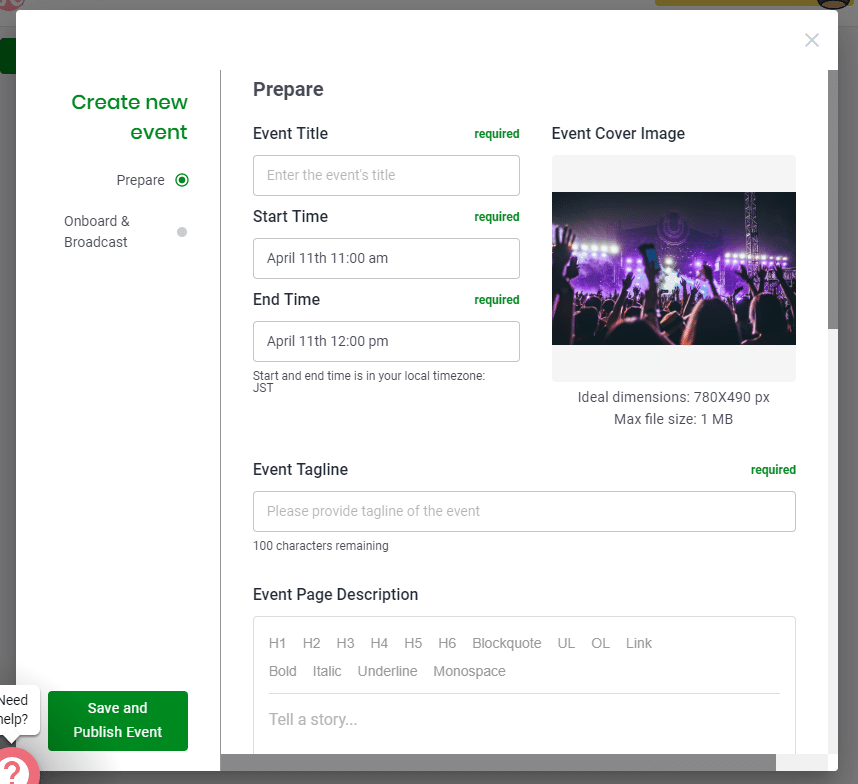
ステップ6:Reno Conferenceイベントを見つける
自分でイベント作成するより、参加する側ならきっと多いと思います。実際に参加してみたいと思います。ということで探してみました。
大阪のコワーキングスペースを運営しているオオサカンによる「バーチャルオオサカン」を自粛期間中は24時間営業で誰でも無料で参加できます!を実施していました。(2020年4月10日時点)
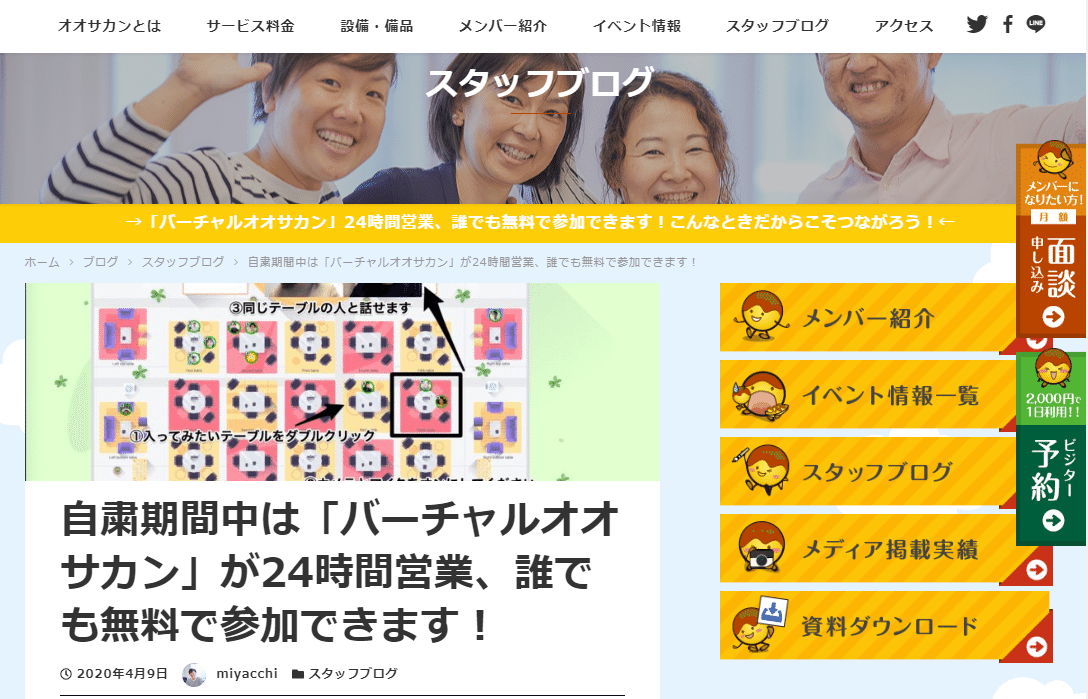
ステップ7:Reno Conferenceイベントに参加する
上記の「バーチャルオオサカン」がやっていたのでイベントページに行って「Join event now!」をポチって参加する。
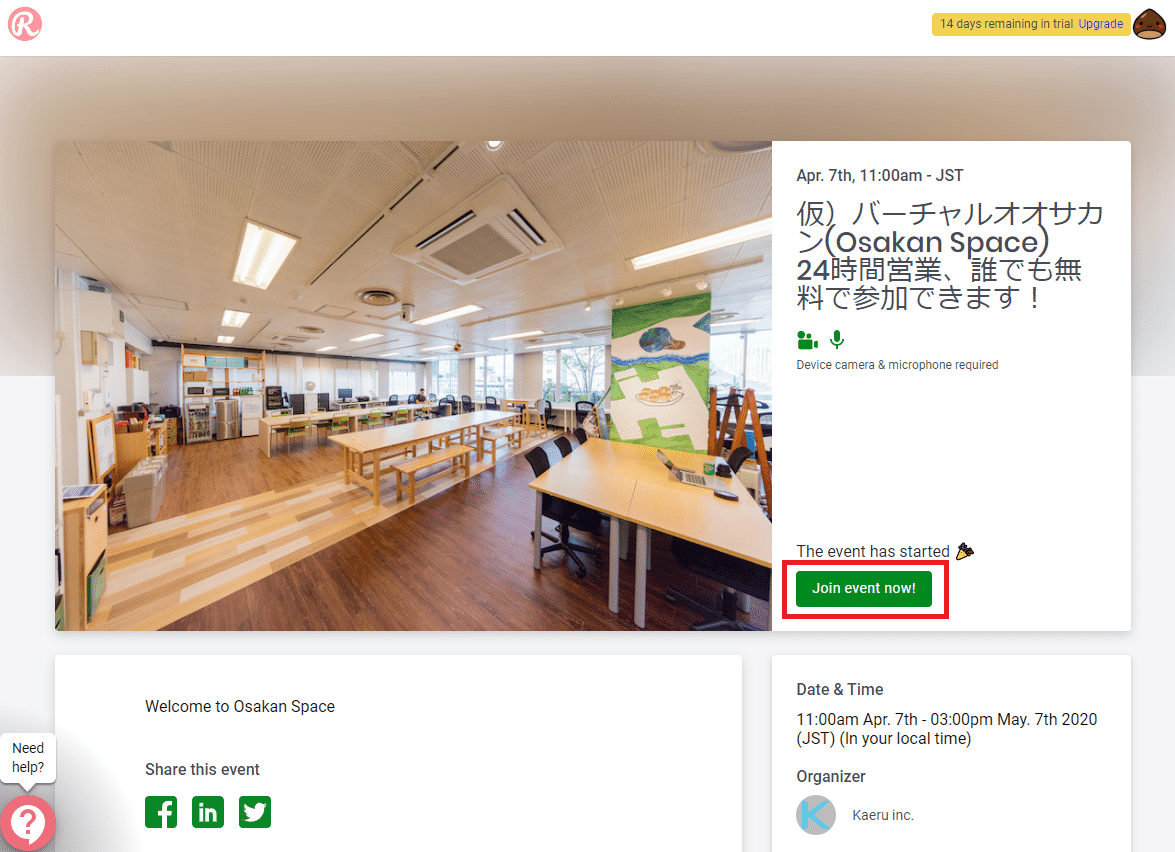
ステップ8:Reno Conferenceイベントに参加してみた
実際に「Join event now!」してみたら、11名ほど居ました。

誰だかわからないですね。チャットを開くかアイコンにカーソルを当てると誰なのかは分かります。がもりろん会場を開放してるだけで目的もってきてる人じゃないのでもちろん名前しかわからないですが、話しかける勇気なかったので、退室しました。
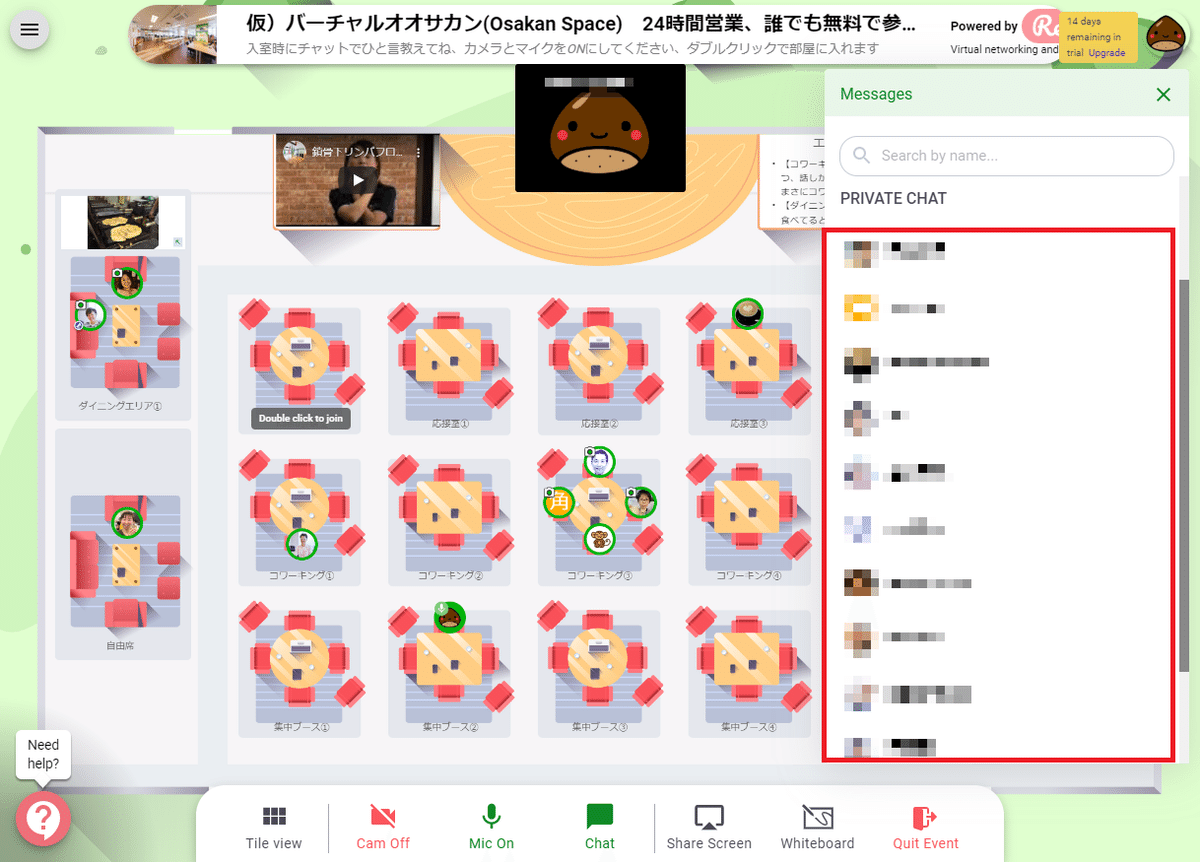
上記アイコンを見てもらえると分かりますが、顔写真をアイコンに使って類人が多いようですね。テレビ会議が前提だからどうせ顔分かりますしね。そして無料じゃないから真面目に会社のアカウントでやってる人も多いのかもしれませんね。ざっと、顔じゃないアイコンは2名、アイコンを設定してない人が1名、ほか全員顔8名アイコンでした。
・・・
Reno の利用料金(参加者)
「参加する側はお金はかからない」のでアカウント作っていろいろ試してみて面白みがあったら、Remoオンラインイベントがあったら積極的に参加してみよう!
もともとカンファレンスという名前が付くだけあって、ミニイベントとかに使うというものではなくて、結構大がかりなイベント向けなのかもしれません。今回のリモートワークが注目を浴びることによってこのサービスも注目を浴びたような感じでしょうか
Reno の利用料金(主催者)
イベントを主催する際、ホストになる場合は、Reno Conferenceは無料ではありません。途中登録時に右側にトライアルって文字がありますが、無料期間があって以後有料になります。(イベント主催側)
利用登録後 14日の無料トライアルアカウントが作れます。
参加するのではなくてイベント主催する側としてはこのトライアル期間にイベント立ち上げテストなどすると良いでしょう。
料金体系は月単位と年間単位があるようです。月50ドル~、年40ドル(×12)~ のいずれかの選べて年契約だと20%オフです。1ドル100円とした場合で、月5,000円、年50,000円といった感じです。個人ではまず高すぎる。ただ会議室を物理的に借りとかするよりは全然安いとは思います。
Find a Remo Conference plan that’s right for you
あなたにぴったりのレモカンファレンスプランを見つけましょう
Annual Pricing Plans- COVID Discount 20% OFF
年間料金プラン-COVID割引20%オフ
月額料金プラン
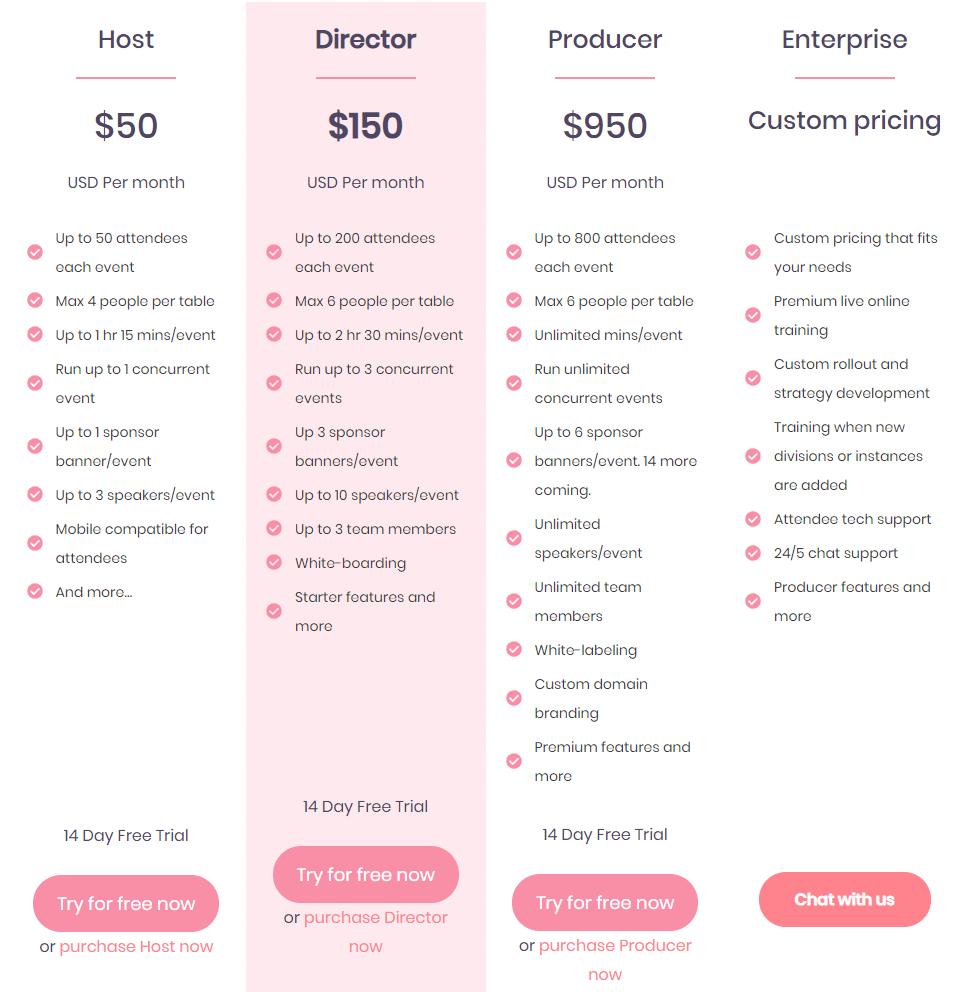
年間料金プラン(20%オフ)

ということで、有料なので、イベント立ち上げとかはちょっと厳しいですね。
・・・
操作編1:イベントを作成する
実際に自分でイベントを立てて使用感を確かめてみようと思います。
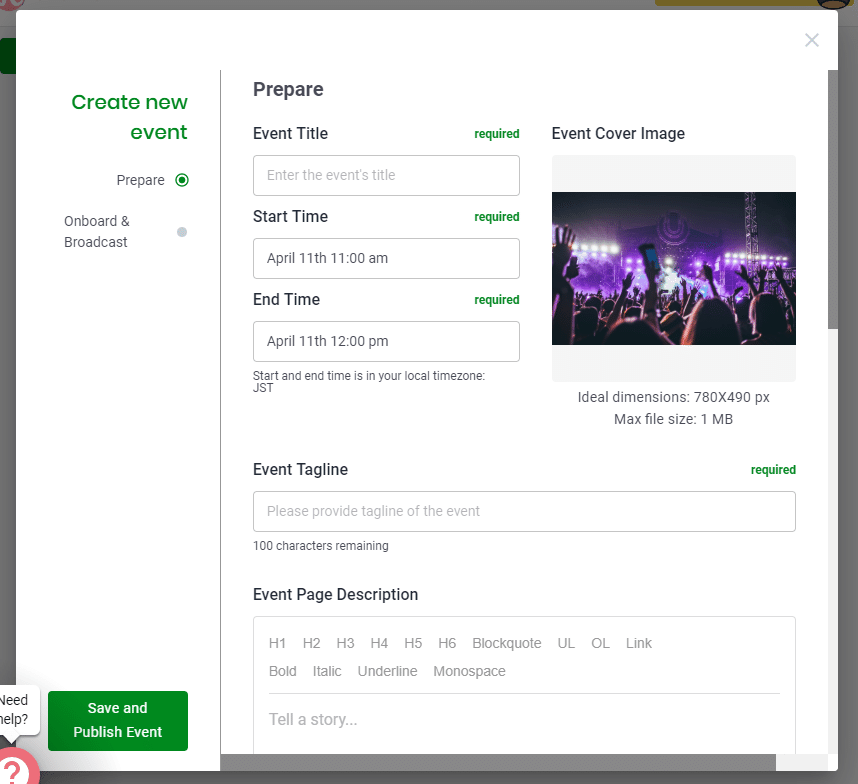
操作編2:イベント作成完了
イベントを試しに現在の時間でイベントを立ててみました。

操作編3:最初はカメラとマイクの許可
今回は主催者側での参加になりますが、最初のログイン時にはカメラとマイクの許可をブラウザ側にしてあげないと進みません。許可しましょう。許可したら実際にテストもできるのでカメラの位置と音量チェックして進む。
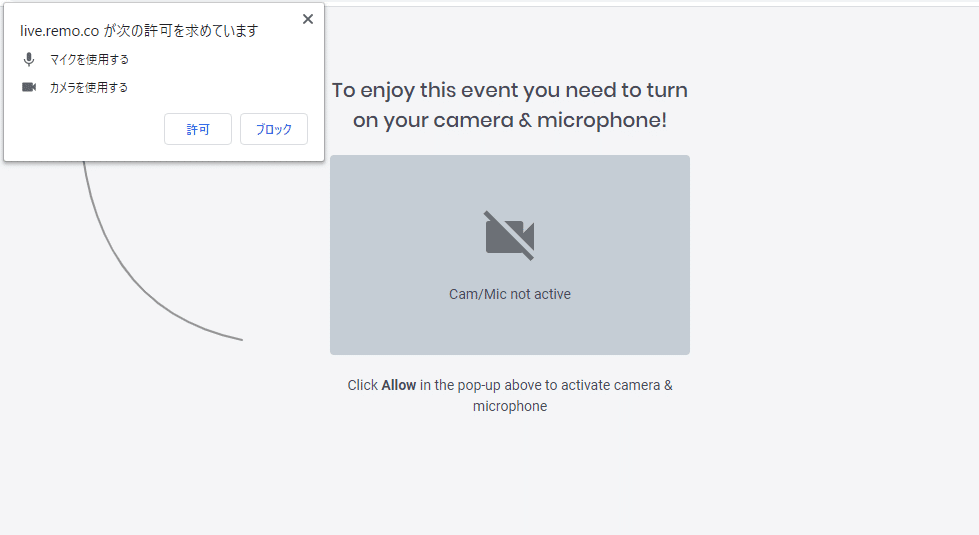
操作編4:イベント会場にログイン完了
イベント画面に来ましたね。配色とかテーブル配置の種類はイベント作成時に選べます。適当に選んだものが下のイベント会場のレイアウトです。

操作編5:チャットができる
下のメニューに「chat」アイコンがあるのでタップすると、会議室のクローズドチャットか、会場全体へのオープンなGeneral chatいずれかを選んでチャット開始できます。
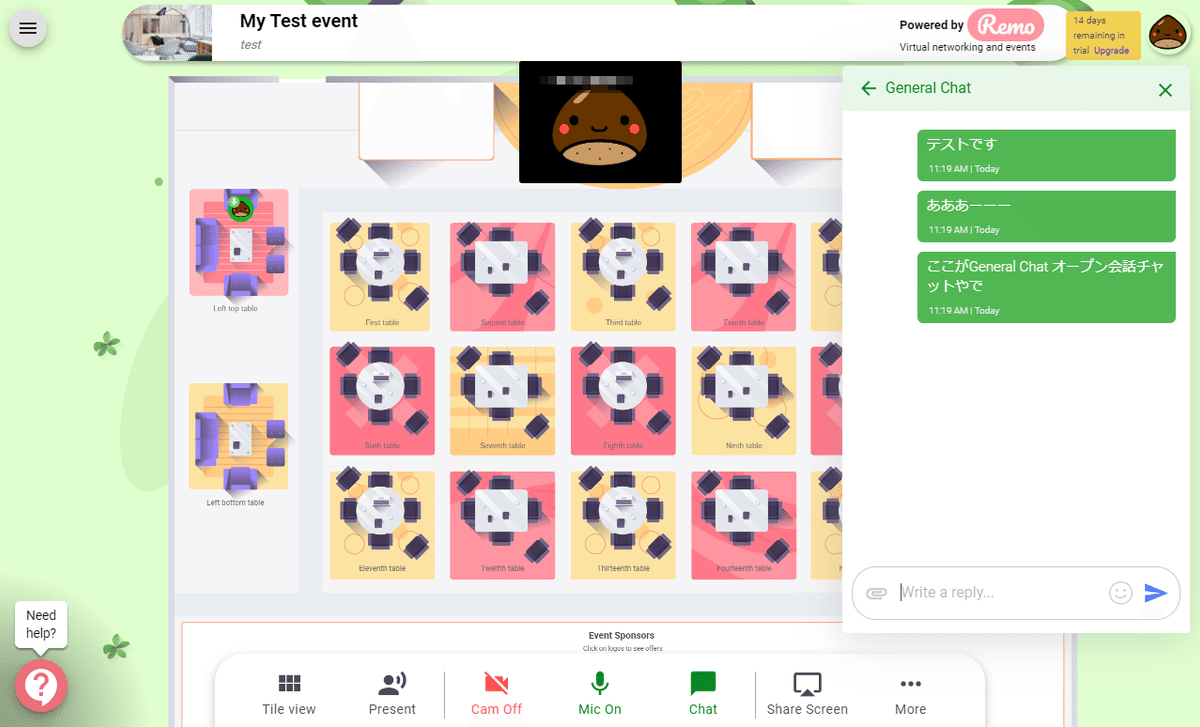
操作編6:画面共有・資料共有できます
「あなたの全画面」はモニタ単位、アプリケーションウィンドウはパワーポイントや資料などを共有、Chromeタブはその名の通りブラウザ画面を共有できるようです。

操作編7:マルチ画面の種類選べます
共有できるのは、ShareVideo、ホワイトボードなどマルチに画面を操作できます。
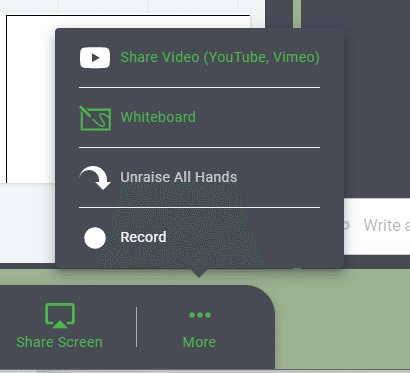
操作編8:画面をたくさん増やせます
下図では、自分の配信カメラ、資料共有(パワーポイント)、動画共有(Youtubeのぽぽぽぽーん)、ホワイトボードを同時に4画面出した状態で、チャットをしている状態です。

どうでしたでしょうか、オンライン会議、オンラインセミナーとかカンファレンスが楽しくなりそうですね。トライアル期間にぜひ遊んでみてください。費用対効果が良ければ会社に導入とかしたら楽しそうですね。
・・・
結論
実際にZoomや、Remo Conference、Google Hangouts Meet、Microsoft Teams、Skype、など使ってみてですが、オフィシャル用では、Meetが使いやすい。会社でGoogleのアカウントとかSuite使ってるとそうなるでしょう。後会社では、Microsoft Teamsを使っている現場も多いですね。前のチームではそうでした。その前がSkypeでした。
プライベートとかオープンイベントでは、やはりZoomは使いやすいかなと思う。無料ですしね。今回のセキュリティー問題次第ですが。
ということで、Zoom のカスタマイズは下記参照。以上現場からお伝えしました。
・・・
Webのお仕事、元phpプログラマ、今主にWebディレクタ、たまにエンジニア、UXディレクタ、LTのネタ探ししてます。
