
Tablueaでヒストグラムを書く!
さいしょに
データ分析をやるにあたり一番最初にやらないといけないのは
・使うデータの全体感の把握
・本当に使えるデータなのか
の確認です。間違ったデータやデータ量が不足しているものを分析しても
何も意味ないですよね。
まずはそこの確認をヒストグラムを使って実施します。
そもそもヒストグラムって何?
ヒストグラムを理解するには、まず【度数】と【階級】を理解する必要があります。
度数とは
その事が起こる(起こった)その数。回数。
階級とは
データを区切る際の値の幅。
ヒストグラムはその【度数】を【階級】ごとにグラフ化したものです。
例えば、とある学校の全校生徒のテストの点数のデータを使って、ヒストグラムを作るとします。
ある一定のデータの幅(=階級)ごとに人数をカウントした表を作成します。表の見方としては、0〜10点をとった人が3名いる。といった具合です。この表を度数分布表と言います。
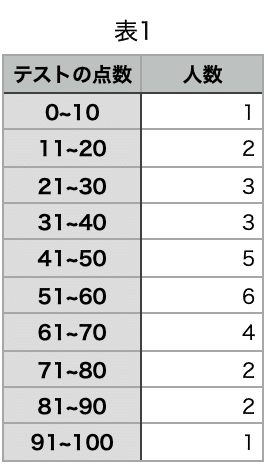
この度数分布表を元に
横軸をテストの点数(=階級)
縦軸を人数(=度数)
としてグラフを作成します。
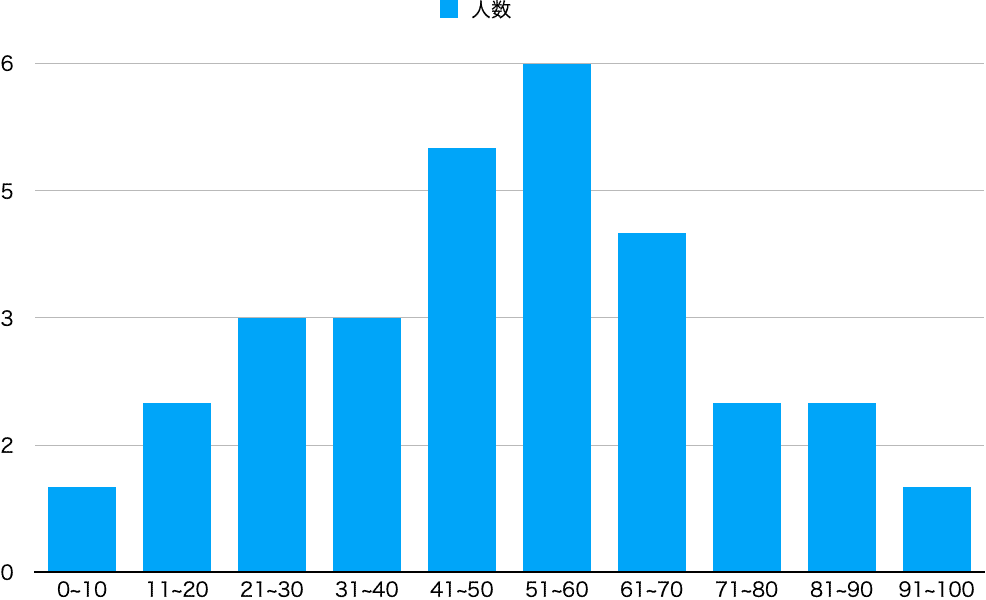
使い道は?
ヒストグラムを作ることで直感的にデータの分布がわかります。
その結果から、このデータが使えるものか使えないものかの判別が可能になります。
例えば、もし今回例に挙げたテストのデータにマイナスの値や100点以上の数値が入っているとそれって異常値ですよね。
ヒストグラムを書くことでそういった異常値の有無、異常値が発生している階級とその度数がわかります。
今回のデータには異常値はないので、使用可能だと判断できますね。
またヒストグラムが上図の様に、富士山型になっている場合、そのデータは正規分布している。といえます。
正規分布している場合は、また色々と活用方法があります。
以下記事で一部紹介しているので、良かったら読んでください。
Tableauでヒストグラムを書く!
前半に度数分布を作ってから、ヒストグラムを作成する手順を紹介しましたが、Tableauだと度数分布を作らずにチョチョイのチョイでヒストグラムを作成できます。
点数(メジャー)を行にドラッグして
表示形式からヒストグラムを選択するだけです。
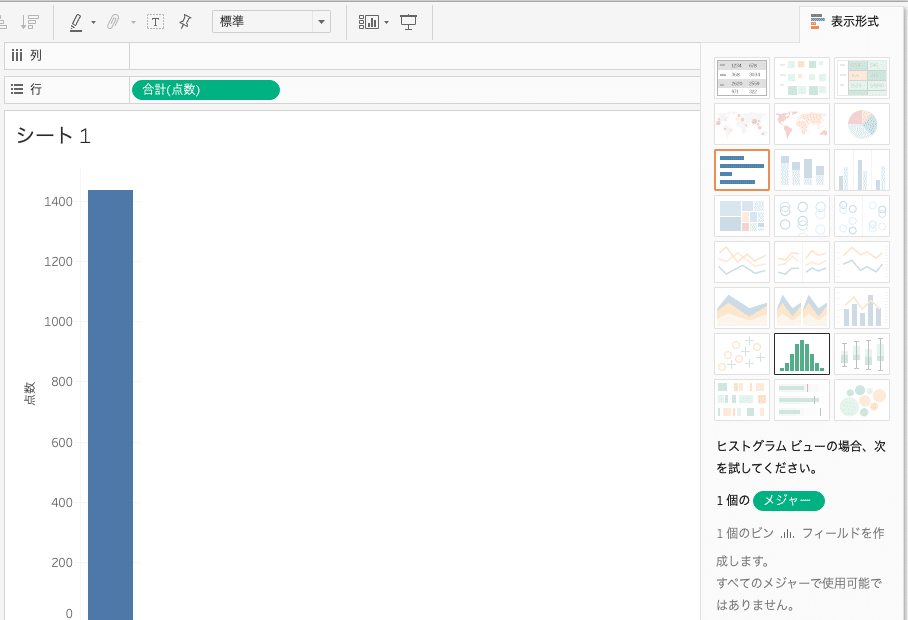
Tableauが自動的に適切な階級(=ビン)を設定して、
グラフ化してくれます。
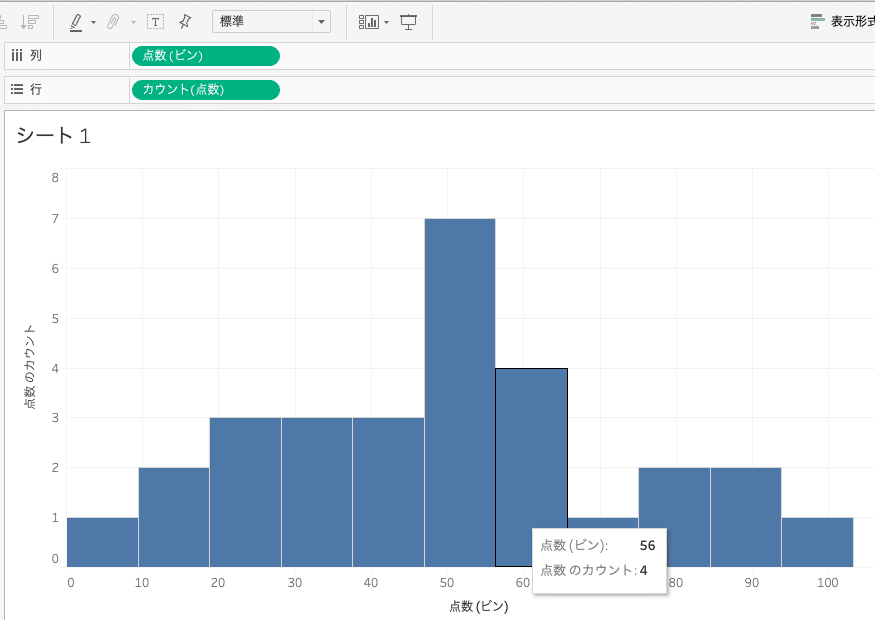
さいごに
ヒストグラムって後々便利になるので
とりあえず何も考えずに作るでいいと思います。
今まではEXCELを使ってヒストグラムを作っていたのでやや面倒でしたが
Tableauであれば一瞬なので、Tableauサイコーです。
この記事が参加している募集
この記事が気に入ったらサポートをしてみませんか?
