
フィルムシミュレーションとLightroomを組み合わせたら"Cinestill800T"ができた話
どうも現像が相変わらずめんどくさいなあと思っているところです。フィルムの中でかなり独特の雰囲気と、財布を最凶に刺激する赤いあいつを知ってますか?
みんな大好きなあいつです。
そうCinestill800T。
タングステンライト向けのシネマ用フィルムを写真用に転用した人気者のあいつは、フィルムシミュレーションで再現できないと思い込んできたが、ついに色味だけではなくあの独特の赤いグローまで再現できてしまった(…と思っている)。


これをやるにはフィルムシミュレーションの撮って出しと、めんどくさいと言いつつも、Lightroomが必要になります。
フィルムシミュレーションだけなら既に以前のnoteでかなりのところまで再現できたと思ってるんですが、あの独特の赤いグローあれだけはどうしようもなかったんです。
以前のnoteはこちら!
我ながら大作で、いろんな反響を貰えたなあと思ってます。
誰かお金ください。
そのcinestillのフィルムシミュレーションについてはこちらのnoteの最後に載せているのでそれを参照にしてください…。
いやこちらにも載せます!
このnoteでは完全にcinestill800Tを再現するという趣旨ではありません。そもそもそうしたいなら本物で撮る方がいいです。
あくまでもあの雰囲気、世界観をお金をかけずに再現したい!という人向けです。お金というコストはかかりませんが、時間というコストはかかります。
ただし皆さんの時間というコストを削減するため、部分補正プリセットをこのnoteでプレゼントします。
このノートの最後と言わずにすぐダウンロードできるので読んでね。
必要なもの

今回必要なものは2つです。
・フィルムシミュレーションETERNAの入ったFujifilmのカメラ
・Adobe lightroom classic
Lightroomは今回のCinestill Growを追加する際に必須です。
Cinestill800Tのフィルムシミュレーション

ETERNA
Dynamic Range: DR400
Highlight: +1
Shadow: +2
Color: +4
Noise Reduction: 0
Sharpening: -3
Clarity: -5
Grain Effect: Strong Large
Color Chrome Effect: Strong
Color Chrome Effect Blue: Strong
White Balance: AUTO, -6 Red & -4 Blue
ISO: Auto, up to ISO 6400
Exposure Compensation: -1/3 to +2/3 (typically)
ベースのフィルムシミュレーションはETERNA。このETERNAも映画用のフィルムでありこれをベースにホワイトバランスを-6RED -4Blueすることであの独特の雰囲気を出しています。ただしあの色は環境によって色の被り方が変わるため、自分のしっくりくるホワイトバランスに設定することをお勧めします。
今回紹介する写真はかなりホワイトバランスの調整がバラバラなので、基本的には上記ベースだと思ってみていてください。
Lightroomと部分補正プリセット
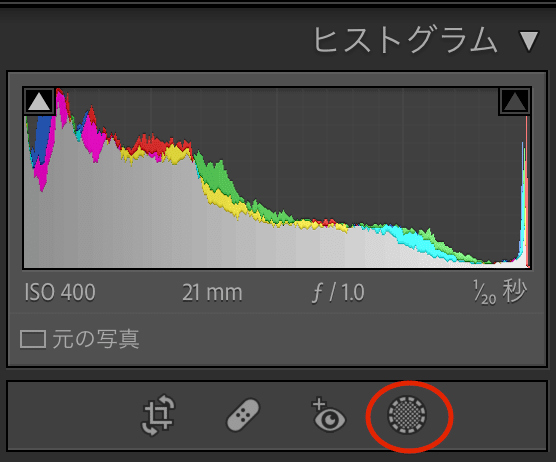


基本的には上記のような設定になっています。ただし部分補正の設定なのでブラシツールをクリックした後下記の設定にしてください。
サイズ:グローさせる光源のサイズによるので任意
ぼかし:100
流量 :100
密度 :80
普段部分補正を使われない方はデフォルト状態だと固いかもしれないので、ぼかしだけでも100近くにしてください。
Lightroom Classic CC向けインストール方法(Mac OS)
Mac OSユーザー向けにインストール方法を記載しています。
windowsも似たような感じだと思うので似た順序で探してみてください.
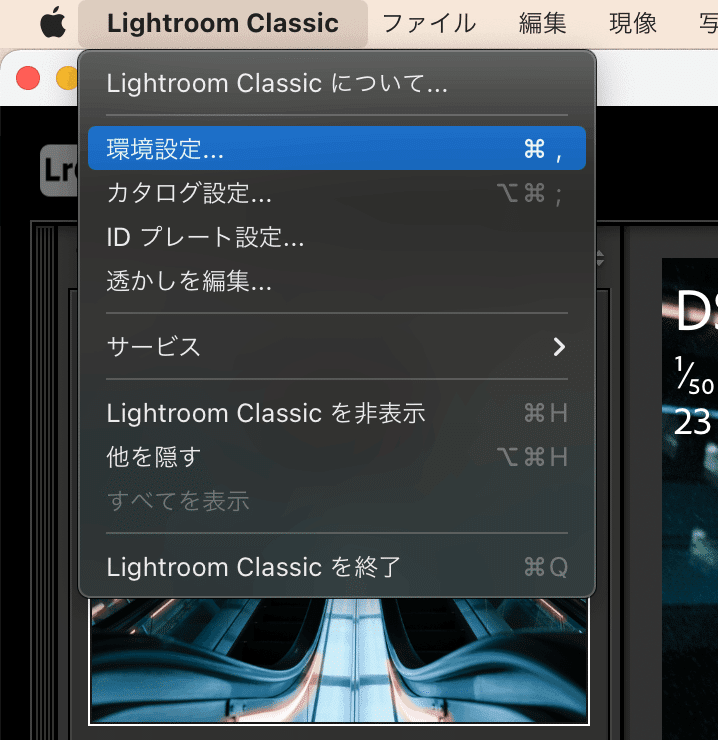
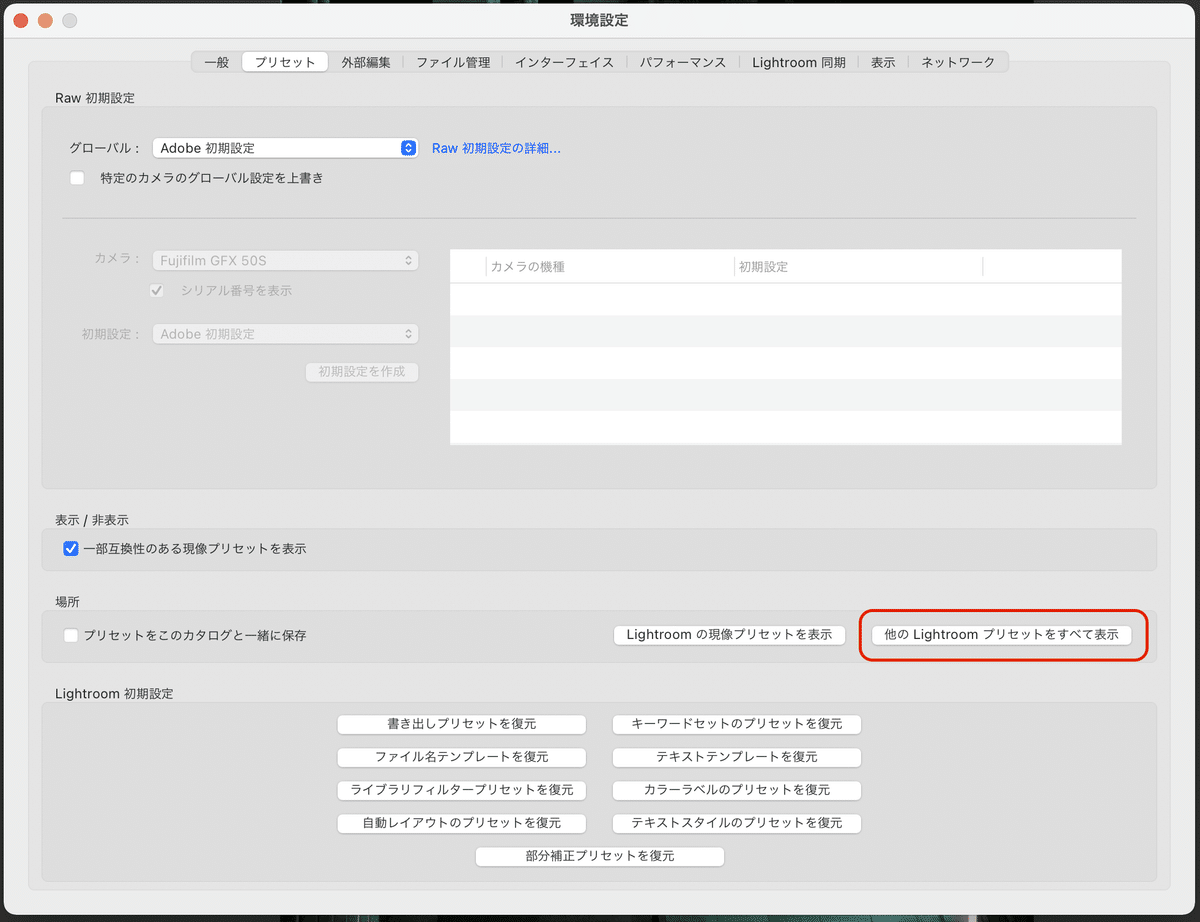
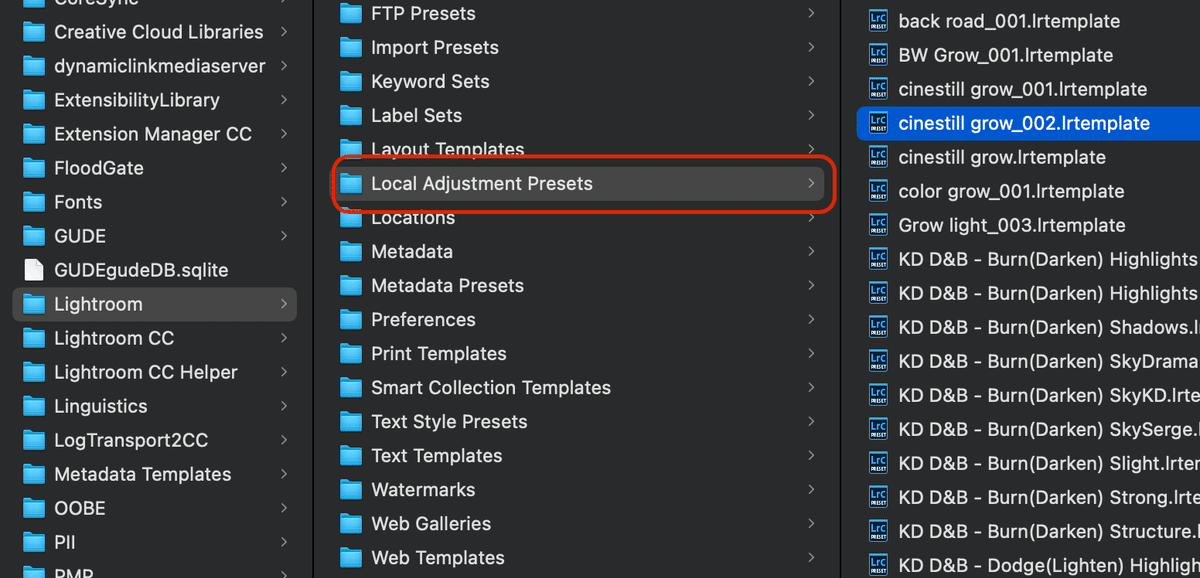
ブラシ補正の使い方

基本的にはハイライトのほぼ白飛びに近い光源をブラシツールで塗っていくだけです。ブラシサイズは元の光源の1.5から2.5倍ぐらいを想定して作ると良いです。
本当にと思うかもしれませんがただそれだけです。(本当です)
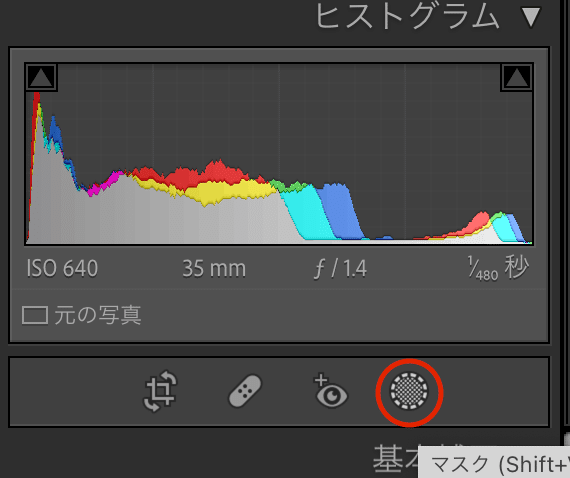
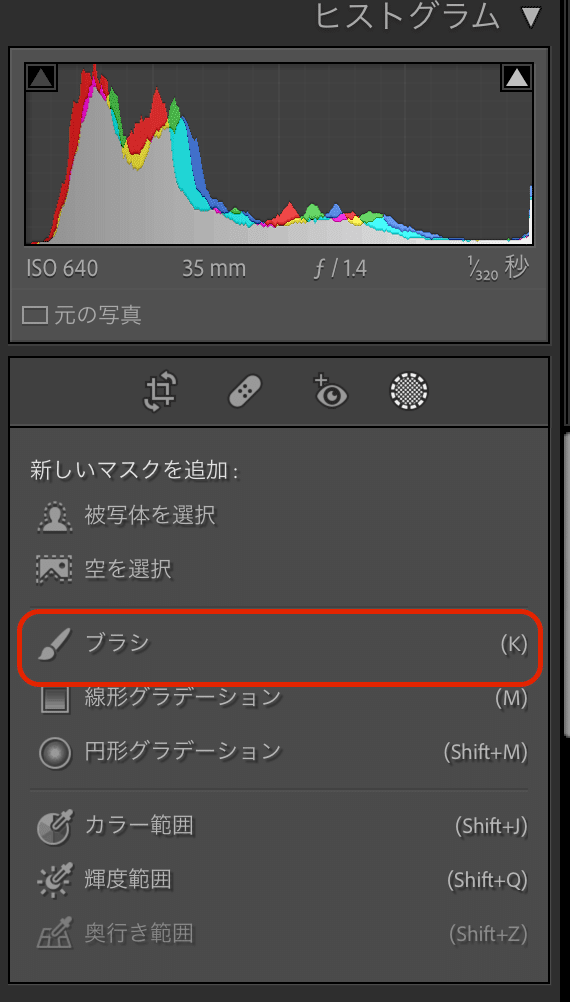
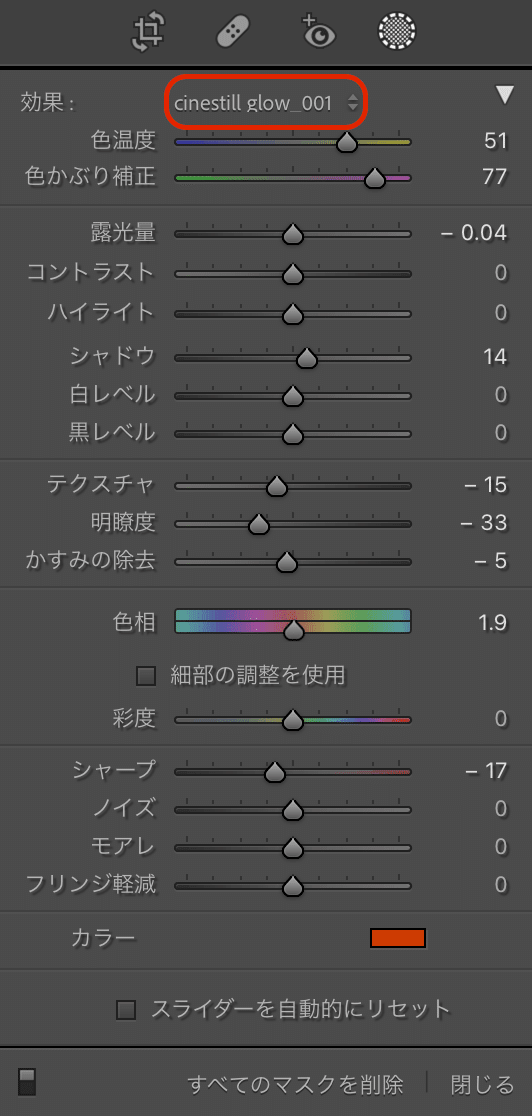
塗り方のヒント
長い線光源の場合は一旦始点をクリックした後、shiftキーを押しながら終点をクリックするだけで線がひけます。長い蛍光灯等の場合はこれで行きましょう。
点光源の場合はその光源の2倍ほどのサイズにした上で、ポチッと光源の中心をクリックするだけです。
何のこっちゃ?と思うかもしれないのでビフォーアフターを数枚見せます。
Cinestillを使っている人はわかるでしょう。
before after










最後に
Fujifilm以外のメーカーの方でもこのブラシツールは使えます。
ただし一旦Cinestill風に書き出してそこからグローを書くことをお勧めします。
なぜならグローのプリセットがベースの現像設定に引っ張られることが多いのです。
全部の光源にグローを書く必要はないです。実際のCinestillでもグローは全ての高原に発生しているわけではなく、剥き出しの蛍光灯やライトから発生しています。
うまくいくものいかないものもあるので、そこは自分で調整しましょう。
またjpeg撮って出しですが少し青みが足りないなどあれば、グロー追加するついでにホワイトバランスを少し弄ればいい感じになります。
最後に少しばかり気に入った写真(cinestillっぽくなった写真)をアップしていきます。






ではまた。
以前の記事はこちら
twitterはこちら
追記
富士フィルムじゃない方へ
