
【音楽制作】Studio 24cを使ってみた感想②「DAW編」
音楽制作において、Audio I/Fは必須アイテムといえますが、その中で私が購入済みの製品「Studio 24c」を数か月間、使ってみた感想を述べていく本シリーズ。今回は第2回目の記事投稿にあたりまして、付属のDAWについて記載します。
ちなみにDAWとは、Digital Audio Workstationの略で、簡単に言うと、音楽制作をするためのソフトウェアのことです。
前回の記事はコチラです。↓
さて、Audio I/Fである「Studio 24c」には「Studio One 6 Artist」というDAWが付属しています。
「Studio One」の評判について
この「Studio One ~」ってどんな感じ?
って説明は自分なんかがするよりも、詳しい方のYouTube動画を貼り付けちゃいます(便利~)w。
なんと!国内シェア2位に浮上という人気のDAWでございます(って動画から得た情報です)。
そしてこの「Studio One」ですが、元Cubase開発チームのスタッフが移籍して開発されたDAWだそうです。Cubaseは私が以前使っていたDAWでもあり、長きに渡って定番のDAWという認識があります。その元開発スタッフが作ったものであれば、それだけで期待のもてるDAW、それが「Studio One」という気がします。
「Studio One」のエディション
ところで「Studio One」には以下の3つのエディションがあります。
①Professional (定価:52,800円)
②Artist (定価:13,200円)
③Prime (無料)
「Studio 24c」に付属するのは太字を付けた②のArtistです。製品ウェブページの機能比較を見れば分かりますが、③の無料版Primeよりも内容がかなり充実している感じがします。
「Studio One」を起動してみたら
さてさて、では「Studio One 6 Artist」を実際に使ってみると、どんな感じなのかですが、まずは起動後の画面の一部はこんな感じです。
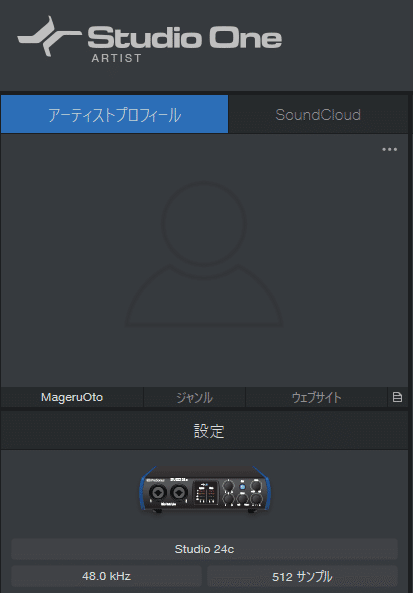
画面上部に「Studio One ARTIST」の文字が表示されます。画面下部の中央には「Studio 24c」の画像が表示されるのがちょいとオシャレです。
そして画面には写ってませんが、メニューから「新規」を選んで実行すると、以下の画面に切り替わります。

初めて使ったときは、とりあえず、ソフト音源を起動してMIDIの打ち込みでもやってみようか、と思っても何をどう操作すればよいのやら?状態でした。
そんなときには、チュートリアルを探してみよう、ですね。
「Studio One」の使い方
YouTubeで良いチュートリアルを発見しました。
特に「Studio One 3」の使い方シリーズがとても分かり易いです。付属の「Studio One 6 Artist」にも互換性が高く、主に以下の内容を学べます。
・基本設定や保存
・インストゥルメント(MIDI)・トラックの作成や打ち込み、録音
・オーディオ・トラックの作成や録音
・エフェクトの適用
・サイドチェイン・コンプレッション
・オートメーション
・楽曲の書き出し
など。
DAWとして、基本的にやりたいことはこれだけで充分かな、と思えるくらいのことが一通り身に着けられると思います。
「Studio One」を暫く使ってみて
そして私が数か月間、「Studio One 6 Artist」を使ってみた感想としては、DAW的にはこれで充分、という気がしています。
ソフト音源やプラグイン・エフェクトは普通に使えてます。
オーディオ・トラックに関してはコンデンサーマイクの音声録音も問題なくできてます。
”楽曲” や "ステム"(トラック単位)の書き出しにも不便を感じてません。
1つの楽曲を制作する上で、DAW的に困ることは特にない、というのが個人的な結論です。
なので、「Studio 24c」を買えば、付いてくる「Studio One 6 Artist」はかなりお買い得だと思います。
あれ??
なんかすご~く「Studio One 6 Artist」推しの内容になっちゃってますが、なあぁ~~んにも貰ってませんので、一応(笑)。
次回の記事はコチラです。↓
この記事が気に入ったらサポートをしてみませんか?
