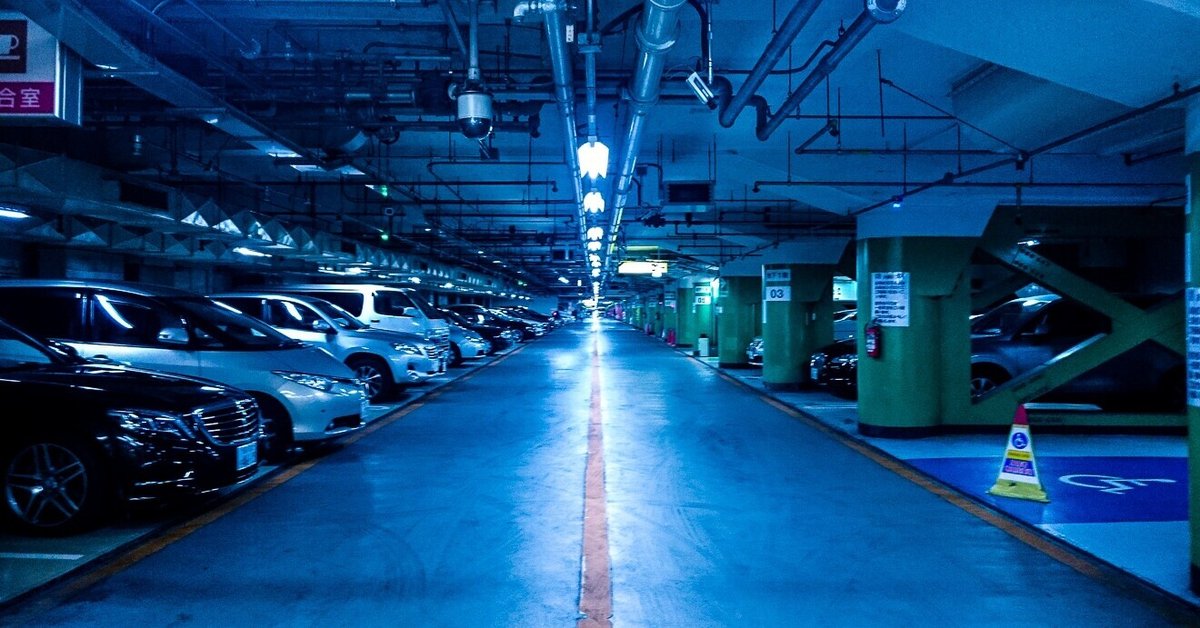
フリーランスになってから会社員を経験してて良かったーと感じたこと
本日でフリーランスになって2年が経ちました!
の今回は、私がフリーになってから特にデザインの仕事をする際に「会社員のとき経験して良かった〜」と常々感じているオフィスソフトを使った仕事💻について書いていきます。
■オフィスソフトとは
誰もが一度は聞いたことがあると思いますが、念の為説明するとオフィスソフトとはMicrosoftさんが提供している「パワポ」や「エクセル」といったビジネスパーソンご愛用PCソフトの総称のことです。
代表的なのは上記に書いたような
・文章作成に活用する「Word(ワード)」
・計算資料を作成する時に活用する「Excel(エクセル)」
・プレゼン資料作成などに活用する「PowerPoint(パワーポイント)」
(他にもあるよ!興味があればこちら)
どれも使用頻度は高いのですが全て書くと3年経ちそうなので、今回は「PowerPoint」(以降パワポ)を使う仕事ついて書いていきます。
■プロローグ~デザイナーとパワポの確執~
話は遡りインハウスデザイナー1年目の話。

新人時代にやっていた仕事の一つとして、営業さんが作った企画書をかっこよくする業務があったのですが、何も疑うことなく当然のように、イラレを使ってチラシやカタログ感覚で作成していました。
そして完成して書き出したPDFデータを送った後に、「文字を直したい!」「ページを入れ替えたい!」という小さな修正連絡が殺到し、正直そのくらい自分でやってくれよ...😟と思ってしまった懺悔はさておき。
この時私は初めて、世の中のビジネスパーソン達は基本的にAcrobatやイラレを搭載してないことを知りました。そして最強勢力オフィスソフトの存在を..。
そもそもパワポを使ってるデザイナー人口は、私の周りでは10%にも満たないくらい、人気がないです。(笑)
数年前に比べるとパワポのデザインも幾分かスマートでシンプルになってきてはいますが、デザイナー集団御用達のMacPCにはAppleが開発したkeynote(キーノート)っていうハイパーオシャレなプレゼンソフトがありまして、やつの存在がデザイナーのパワポ離れの理由の一つだと思います個人的に。それにキーノートは無料だし、テンプレの数も多いし、なんたってオシャレ。
それに学生時代どこかでパワポの使い方を教わった経験って、ございまするでしょうか🤔?私は小学校の総合の時間くらいかなあ🤔?
デザインの専門学校でも「パ」の字すら出なかったので、真っ直ぐデザイナー街道を歩んできた人は存在すら忘れて大人になった人も多いと思います。
さらにいうと、デザインだけで仕事をしていると必要になる場面はまずないです(笑)→キーノートあるしね~の堂々巡り。
おいおい話が違うじゃないか
と言われる前に話を戻すと、上記にも書いたようにデザイナーにはパワポに触れる機会が少ないor無い=使える人が少ない、なので私はパワポを使う仕事を頂けているのだと思います。
Macユーザーに囲まれた学生時代はキーノートが主流でしたが、いざ社会に出てみると目にするのはパワポで作成された資料ばかり。なので、一人になる前からパワポが編集できる環境と(独学ではあるが)対応できるスキルがあったことが、仕事をしている中で役立つことがとても多かった訳です。

■パワポを使ったデザイナーの仕事とは?
実際にパワポのスキルがあるとどんな仕事ができるかというと、先にも書いたような企画書や資料の作成・体裁調整です。内容の情報整理をして「読みやすいもの・プレゼンしやすいもの」に修正する仕事。
一見これだけだとデザイナーの仕事なの?って感じもしますが、それをきっかけにテンプレートデザインを制作してリッチな企画資料にする仕事、会社総会で社長が使うオシャレプレゼンスライドを制作する仕事、さらには企画書用の挿絵イラスト・画像制作まで膨らむことがあります。
また、直接的な仕事ではないですが
相手の作業環境によっては、クライアントさんにデザインチェック用データをパワポで送ると、修正指示をこちらが送ったパワポに上書きして返してくれたりするので、色んなメールを往復したり、テキストを手動で打ったりする手間が省け、作業効率がぐっと上がることがあります。
相手もpdfを印刷して、手書きで修正箇所を書き込んだりせずに済むのでwin-win。
■仕事で使用してるパワポの機能
オフィスソフト(パワポ)を使った仕事についてのお話は大体終わったので、ここからは私がこれまで使ってて、周りに聞かれることが多かったパワポの素敵機能について紹介していきます。
私が頻繁に使うのは「①マスター」「②整列」「③図の書式設定」です。とりあえずこの3つをカンニングせず使えたら仕事になると思います。
さらに必須ではないですが、見た目のクオリティを向上させる④行間設定と、④ファイルの圧縮方法についても併せて、今回はクライアントさんに送っているデザイン確認用のスライドを作りながら、説明していきますね。
①スライドマスターの編集
まずパワポを起動させるとこんな画面になるのですが(バーション16.47をMac OS で起動)
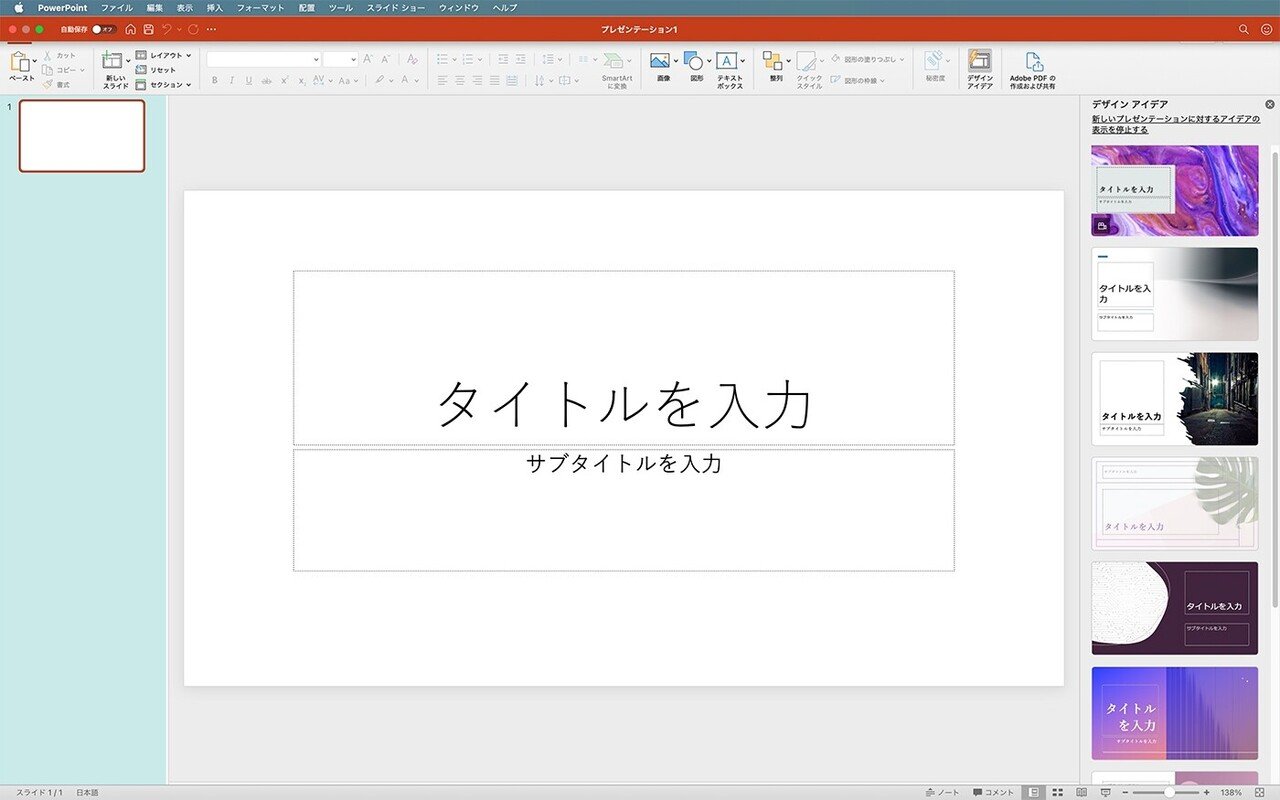
最初にマスターと呼ばれる、基本のテンプレートを作っていきます。
メニューバーの「表示」>「マスター」>「スライドマスター」を開きます。
(ショートカットはopt+⌘+1)
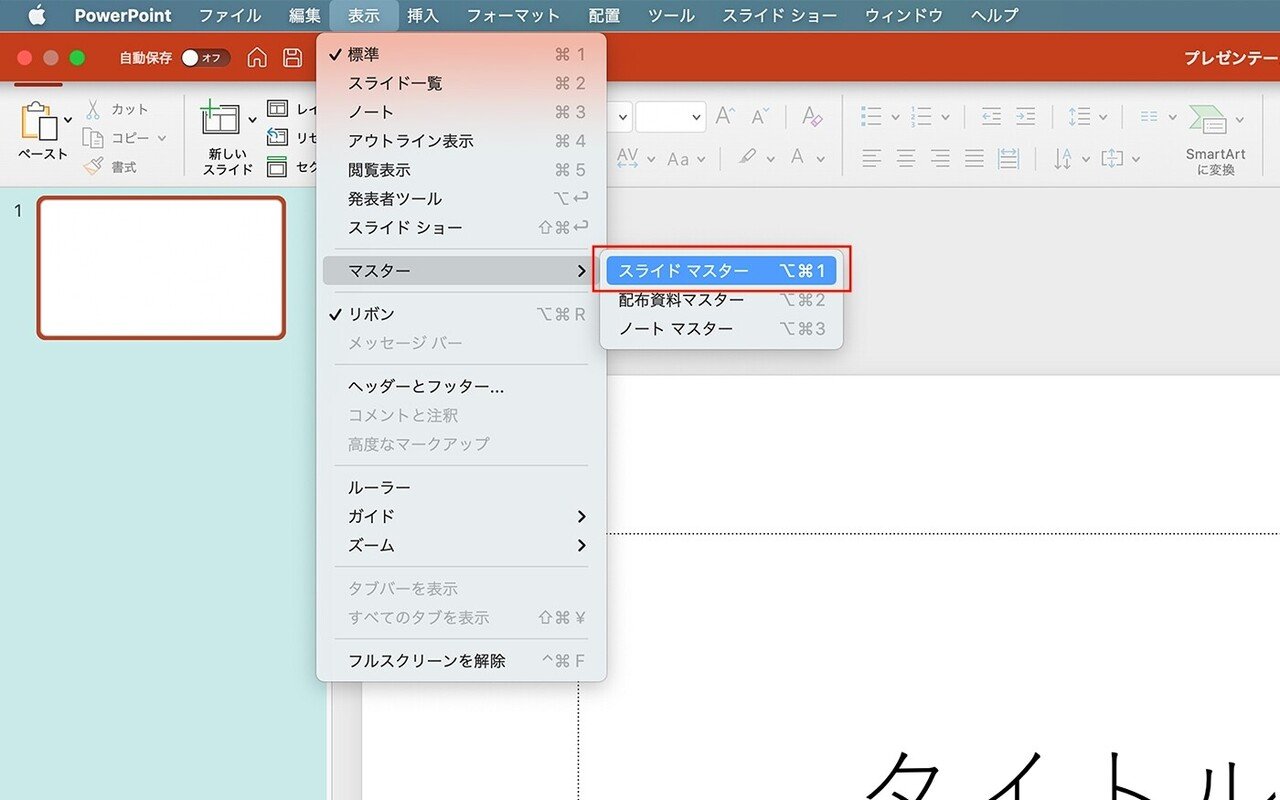
の手前、私はスライドサイズの設定をします(笑)
テレビモニターなどで表示させるプレゼン資料であれば「16:9」、印刷して配布するような資料であれば「A4」などに変更することが可能です。
※サイズ変更はマスターを開いた状態でも、閉じた状態でも編集可能です。
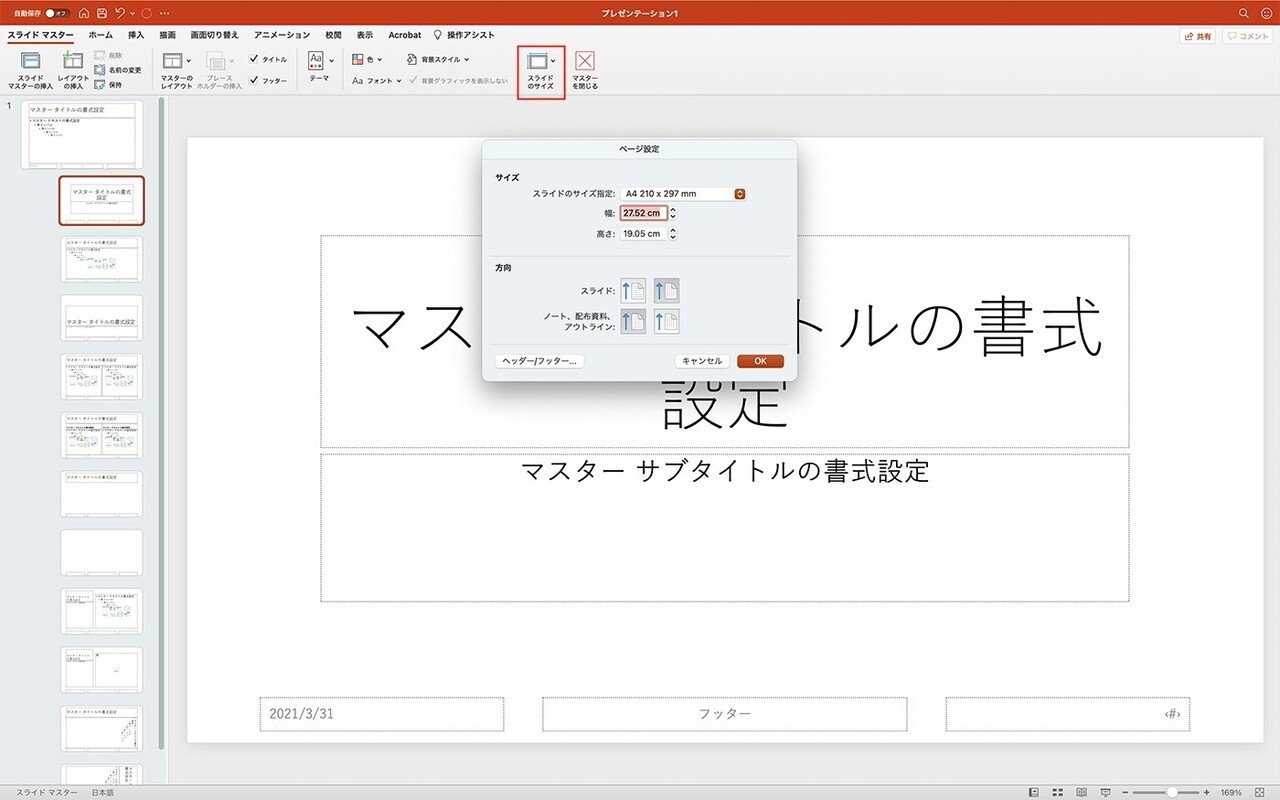
メニューバーの「ファイル」>「ページ設定」から編集できますが、マスターを開いている状態だとリボン内にボタンが表示されます。
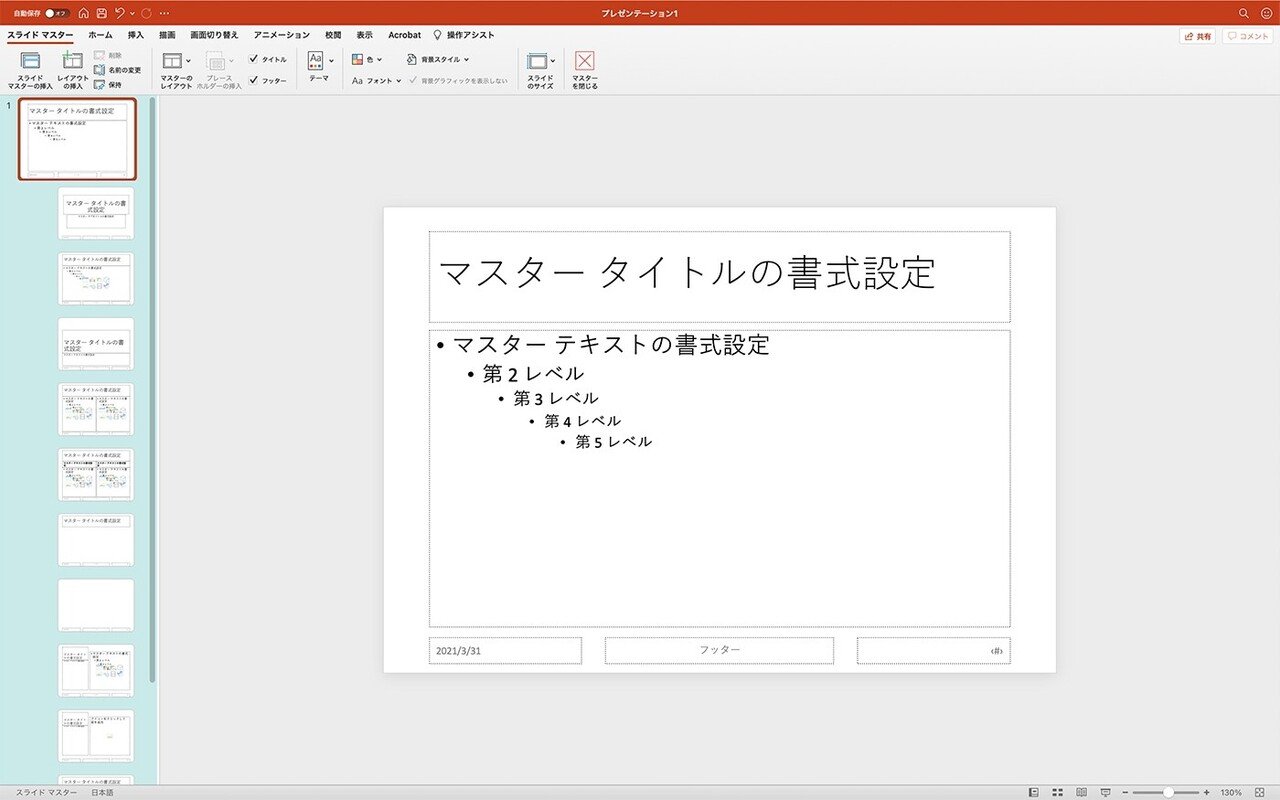
スライドサイズ(比率)がA4に変わりました。
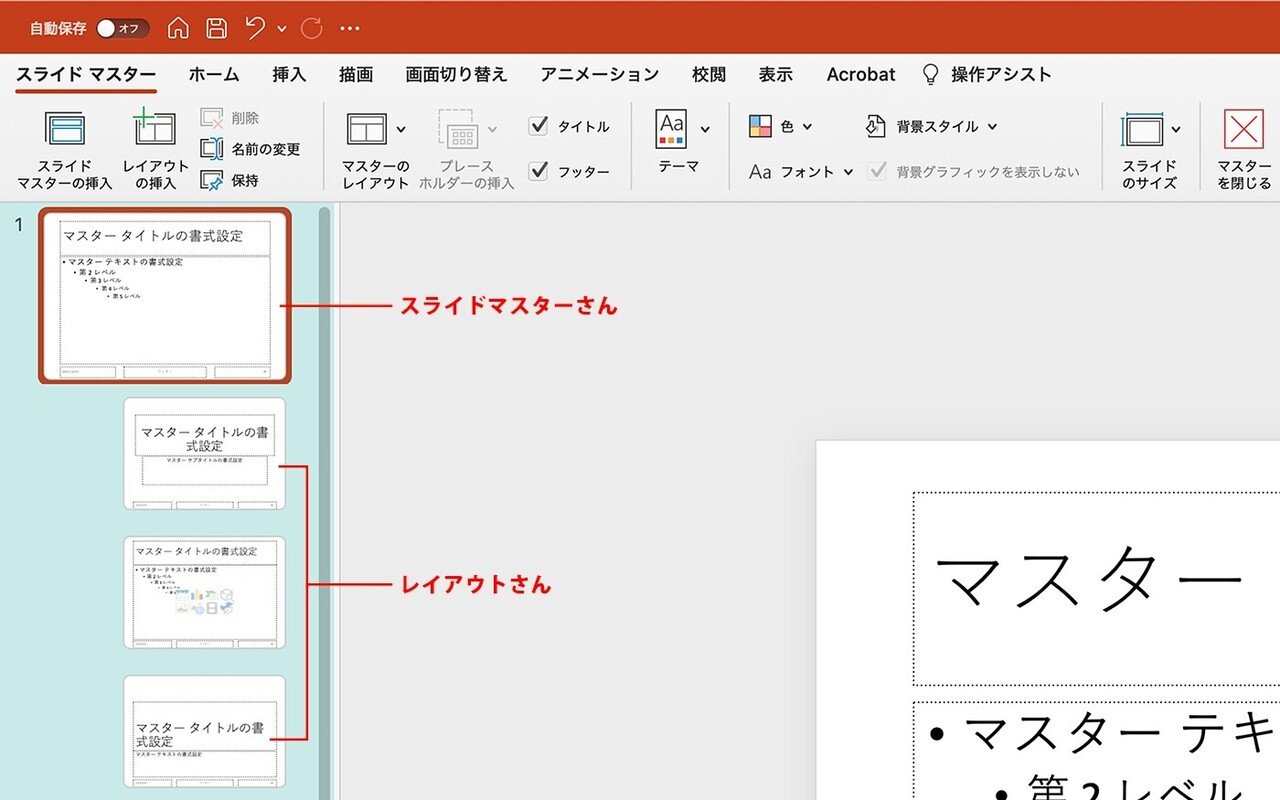
一番TOPのスライドが「スライドマスター」、その下の子ページが「レイアウト」と呼ばれるもので、一つのマスターに対してレイアウトは複数制作ができます。
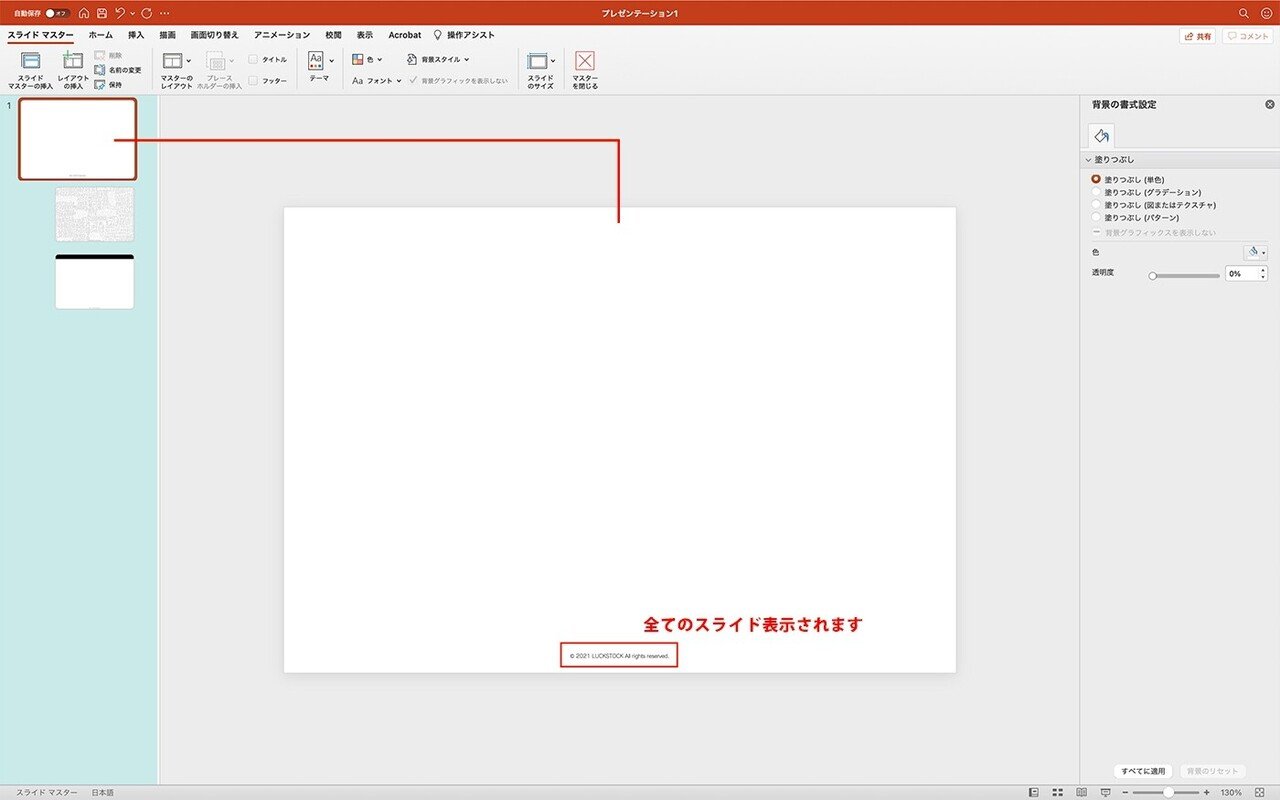
「スライドマスター」には、全スライドに適応したいデザインを入れます。私はフッターや背景色の設定などに使っています。
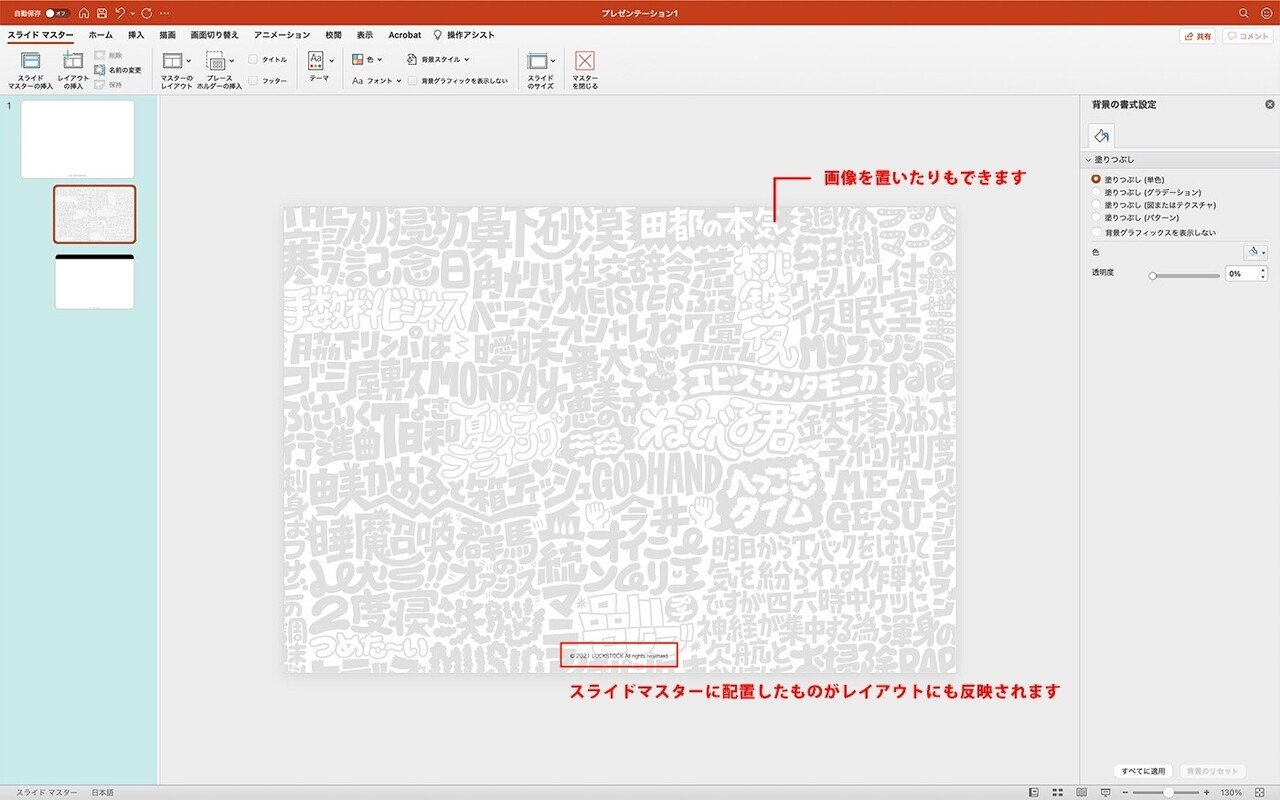
「レイアウト」は文字メインのレイアウトや画像メインスライドなど、何種類か決まりのデザインを制作して、使い回すことができます。
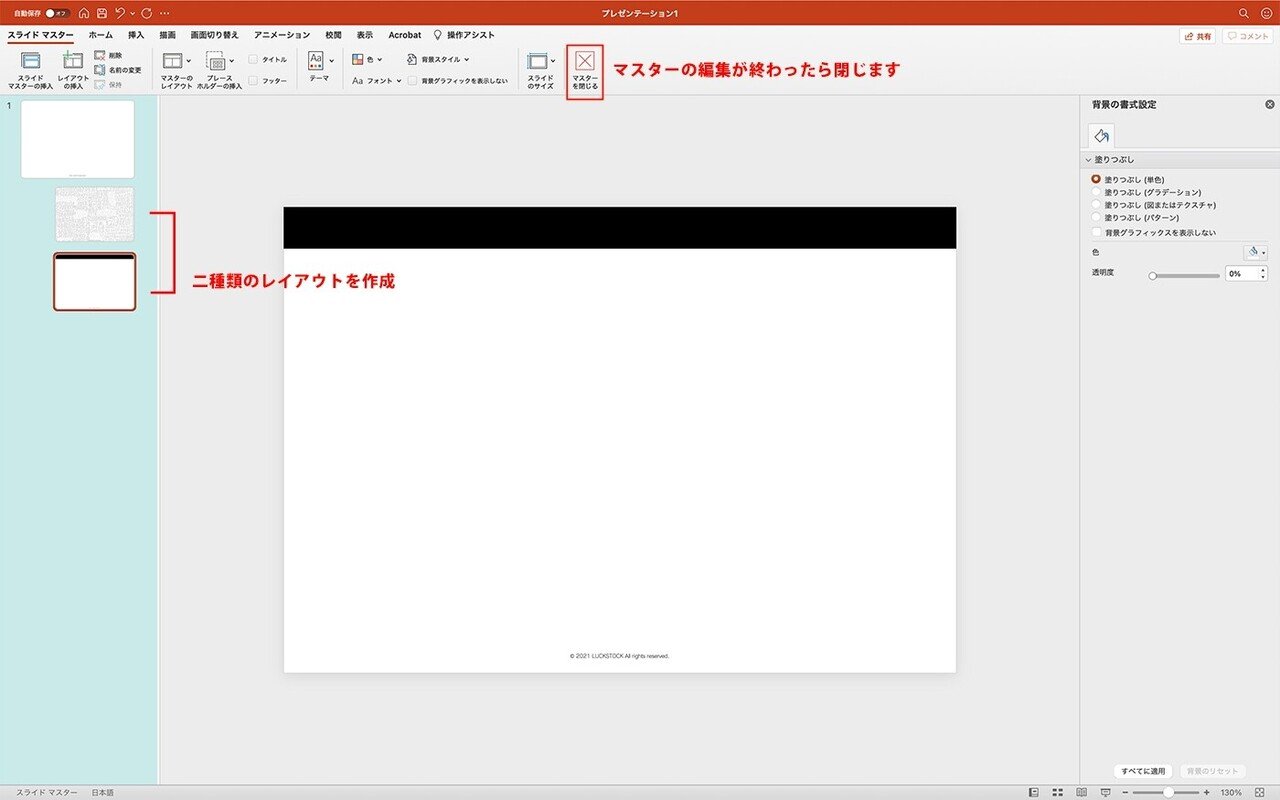
今回は説明用なので簡単に2種類のスライドを作り、マスターの作成が終わったら「マスターを閉じる」をクリックして編集画面に戻ります。
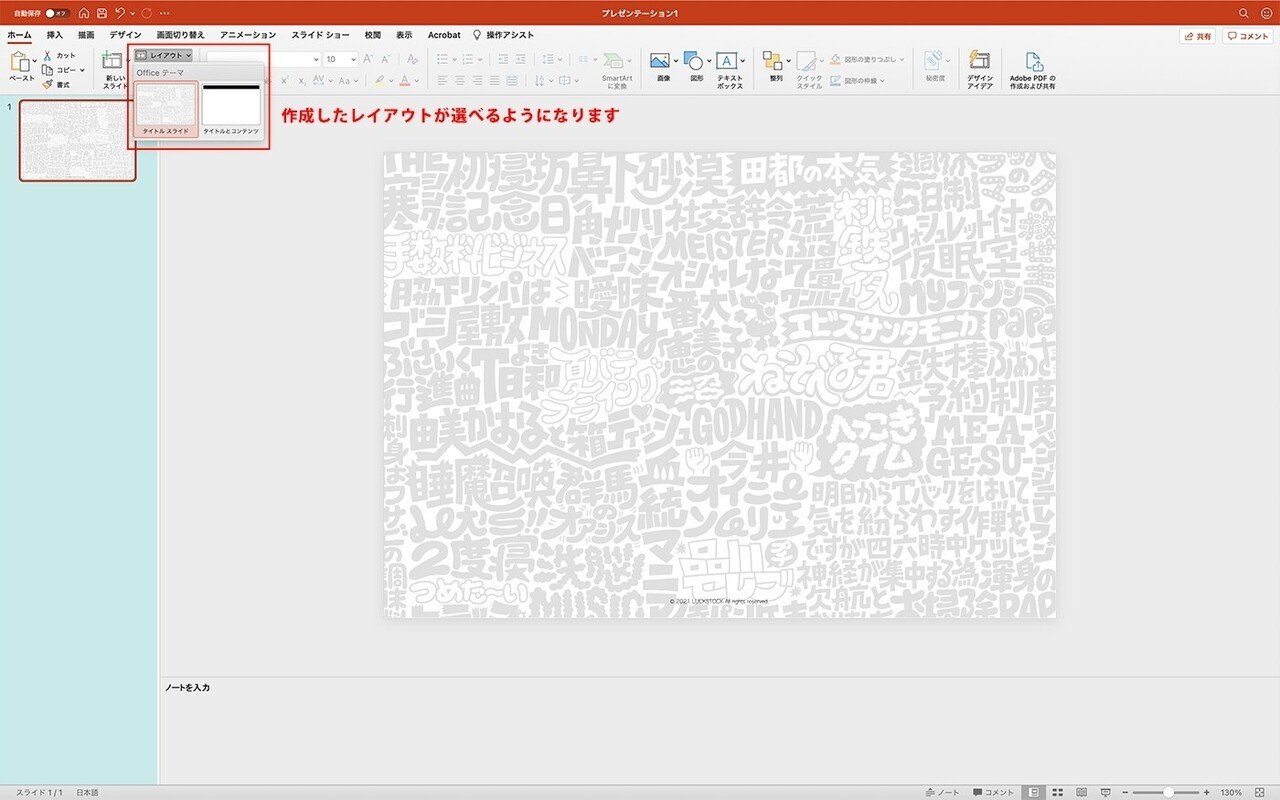
スライドの編集画面に戻ってから、「レイアウト」を見ると、作成したデザインレイアウトが選べるようになるので、ページ構成によってレイアウトを変えながらスライドを作っていきます。
※編集したいスライド(ページ)を選択してる状態で「レイアウト」を選ぶと、そのページだけレイアウトが変わります。
余談①なぜマスターの設定をするのか😎
マスターを設定する1番の理由は、ファイルの軽量化のためです。
ページ数が少ない場合はマスターを設定しなくても全然問題ないです!でも例えばロゴ画像などを全スライド(ページ)に挿入する場合、一つずつコピペすると画像枚数も多くなり、容量も大きくなります。
一つロゴの貼ってあるレイアウトを作っておけば、画像を何枚も複製せずに済むので、データもすっきり、作業時間も短縮できます。
でもよりデータを軽量化するのであれば、使っていないマスターやレイアウトが残っていると容量を圧迫する原因になるので、最後に削除するのをお忘れなく!
②オブジェクトの整列
イラレでもお馴染み整列ツールですが、パワポにも整列ツールがあります!

例えば、オブジェクトの配置を揃えたい場合。
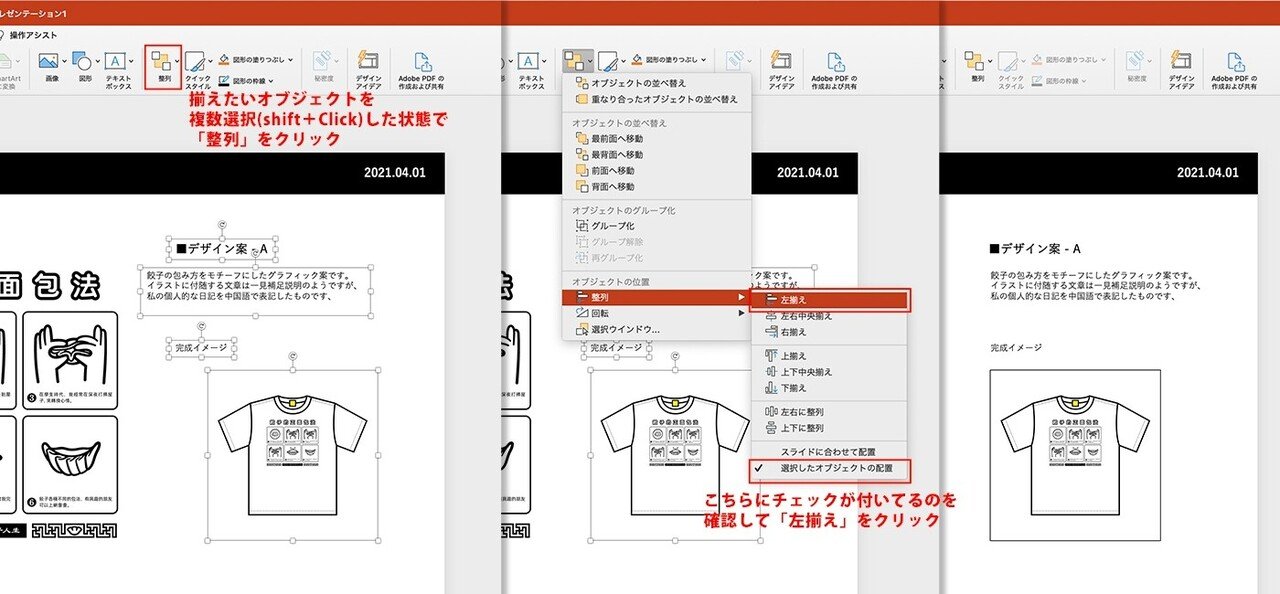
揃えたいオブジェクトを複数選択した状態で「整列」ボタンをクリックします。(複数選択はドラッグまたは、shift+クリックで選択できます)
あとは整列したい方向を選べばOK。
でもパワポはスマートガイドが強めに入っているので、整列を使わずマウスで適当に調整してもそれなりに整います。(笑)
また、ある程度オブジェクトが多い場合は整列後にグループ化しておくのもおすすめです。
しかし位置を揃えても、よく見ると揃ってないのが気になる私。
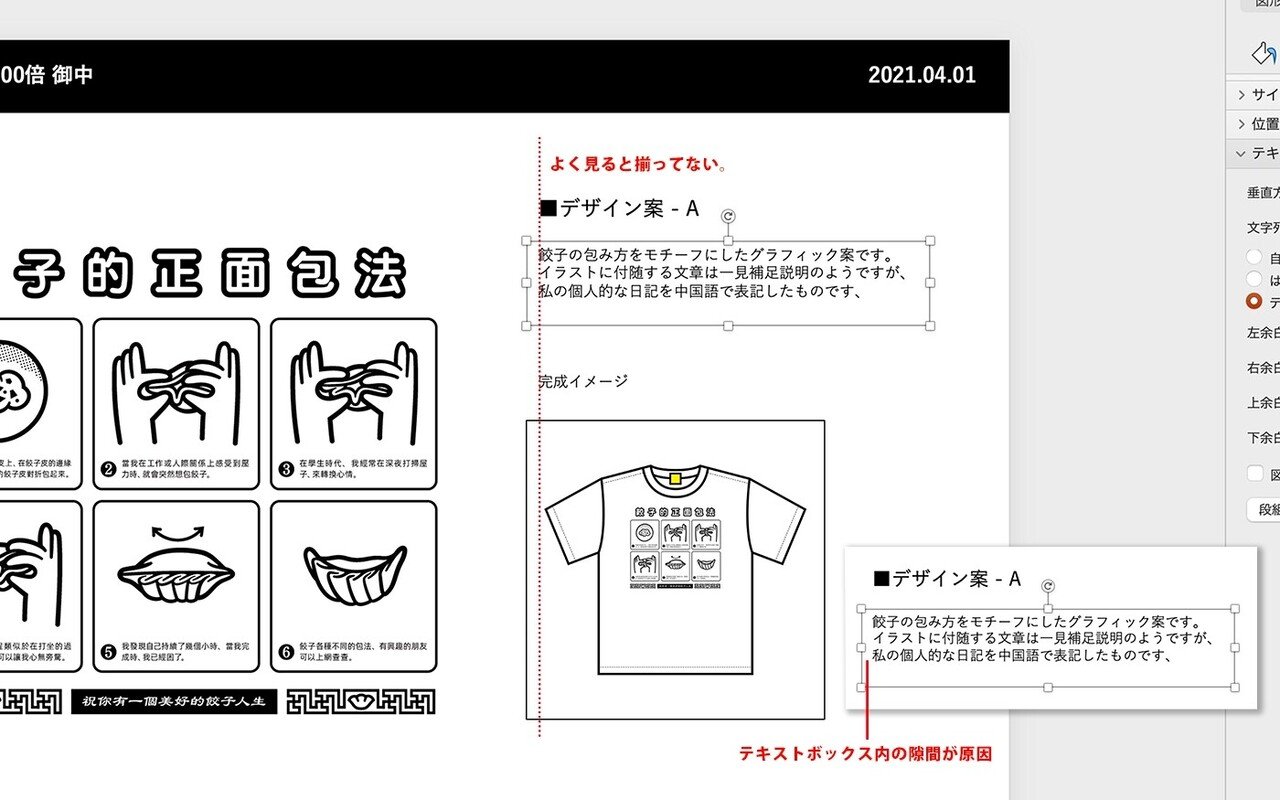
そんな職業病の方は、テキストボックスの余白設定で解消できます。
③図の書式設定
余白を直したいオブジェクトをダブルクリックすると、右側に「図形の書式設定」のメニューが表示されます。

「塗りつぶしと線(バケツのアイコン)」や「効果(五角形のアイコン)」のタブの横にある、「サイズとプロパティ(四角いアイコン)」を開くと、テキストボックスの設定画面が表示されるので、上下左右の余白を「0」にすることで解消されます。
図の書式設定には他にも便利な機能が隠れていて、例えばこういう「先に丸がついた線」を作りたい場合。
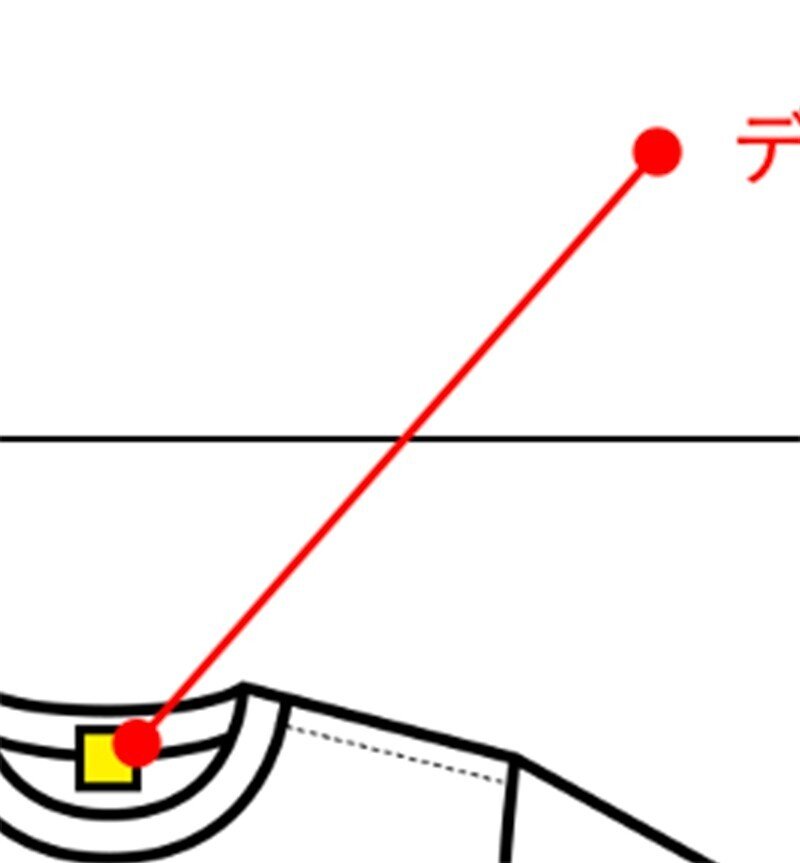
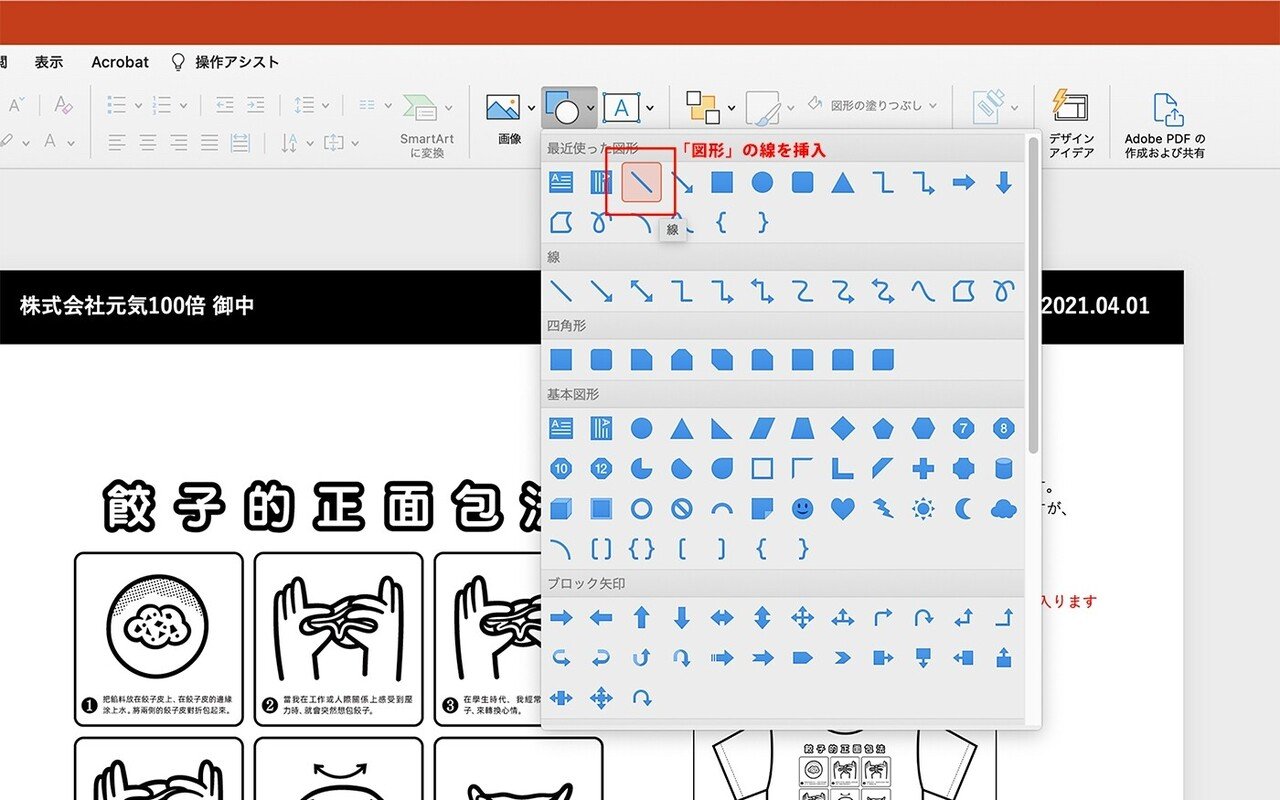
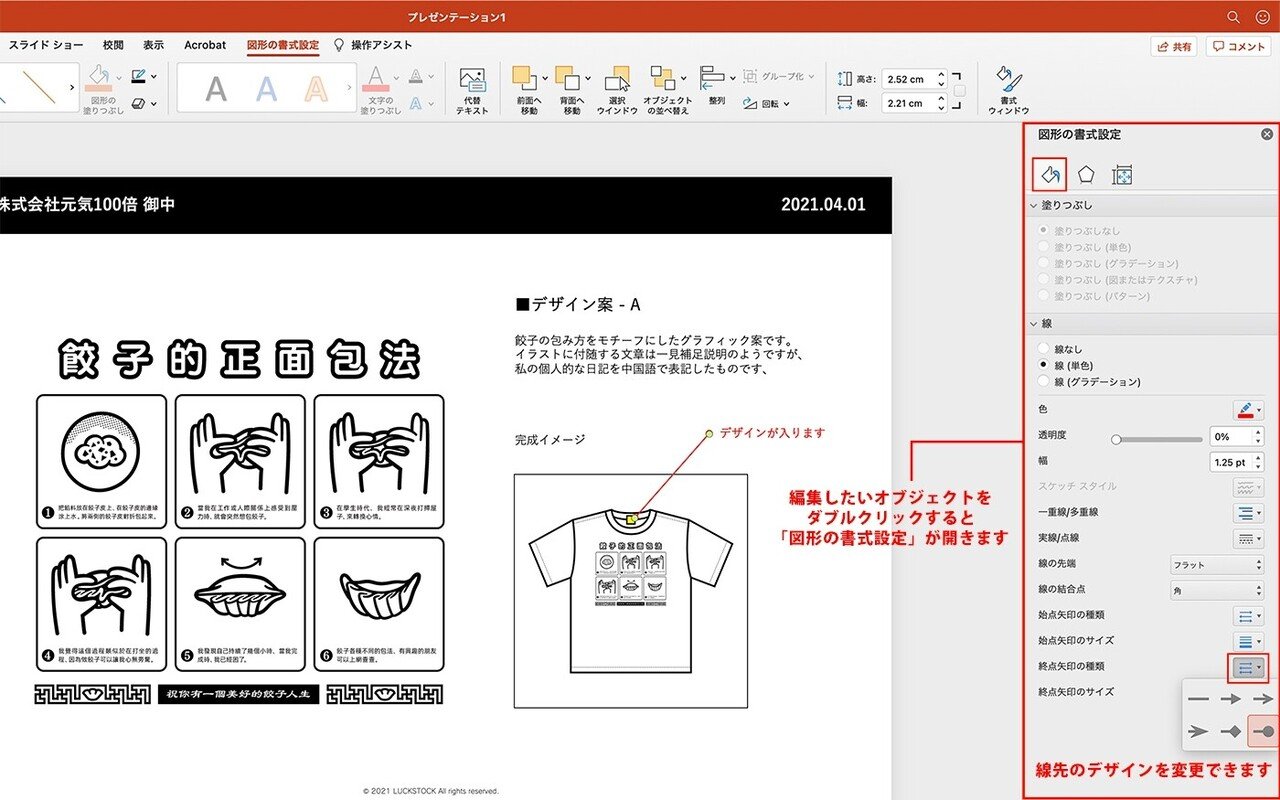
こちらはノーマル線を挿入した後に「塗りつぶしと線」のタブメニューから、線先に丸をつけたり、太さを替えたり、点線にしたりできます。
④行間設定
配置したテキスト。色々設定したけど、それでもなんか行間狭いような...
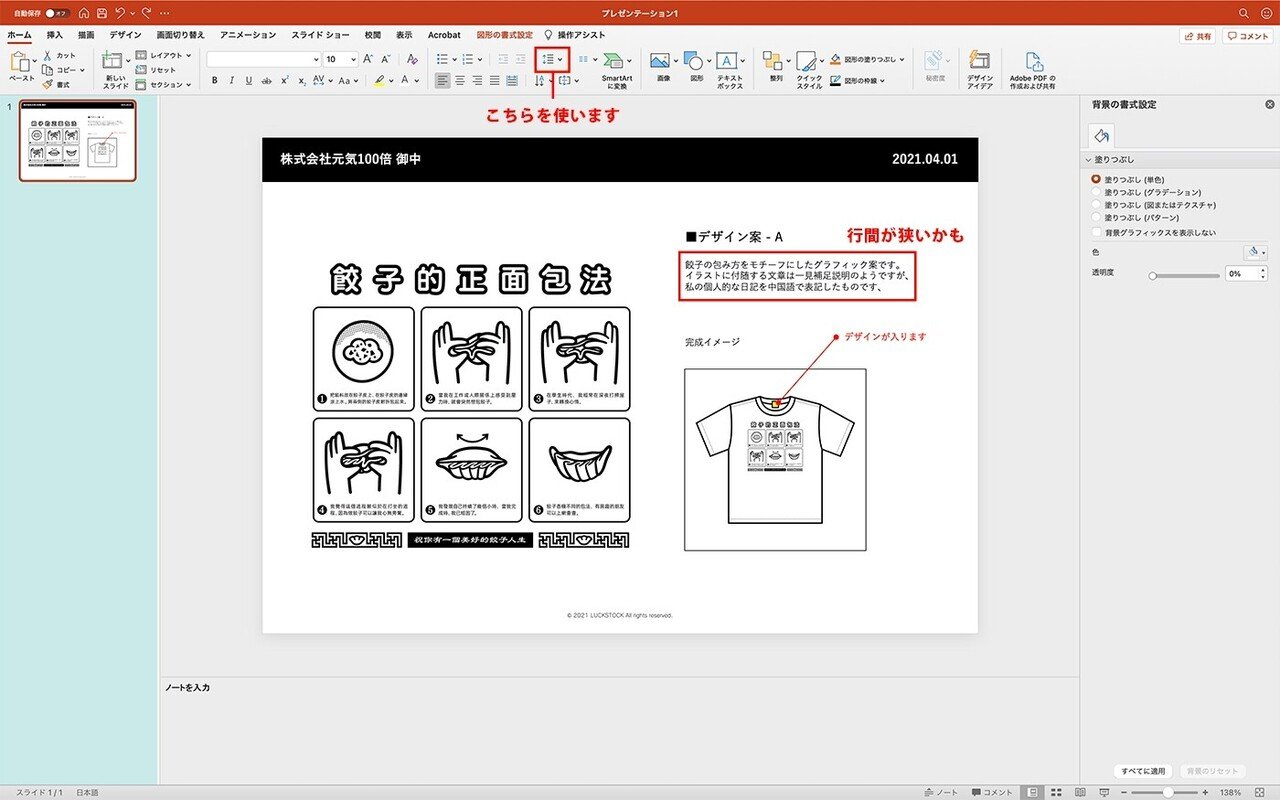
これも職業病の一種だと思うので、必須ではないですが、パワーポイントで作られた資料が「なんかダサい」って見えてしまうのは、行間が原因では無いかと私は思います。
気になる人はリボン内の「行間」ボタンからようこそ。
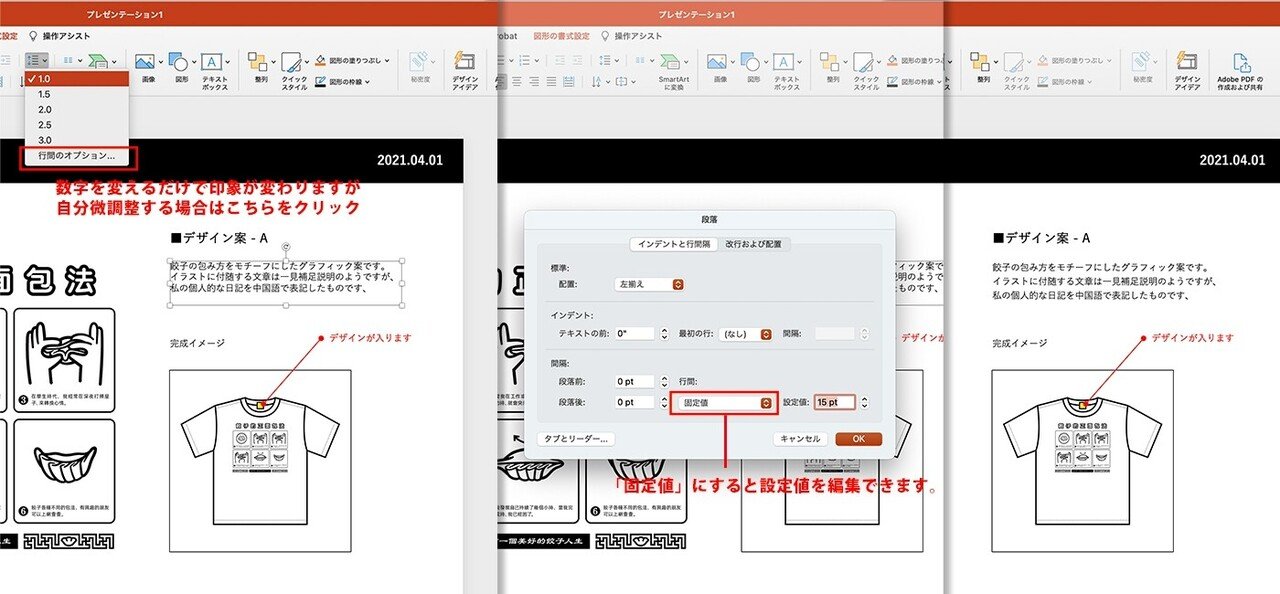
ボタンを押すと「1.0」とか「1.5」などのお手軽設定が出てくるのですが
、正直全然気持ち良い見た目にならないので、私は「行間のオプション」に直行します。
開いたポップアップ画面に表示されている、「行間:」の項目を「固定値」に変更すると、設定値がマニュアルで変更できるようになるので、フォントや文字サイズに応じて設定を変えてます。(この画面から禁則処理設定も可能です。)
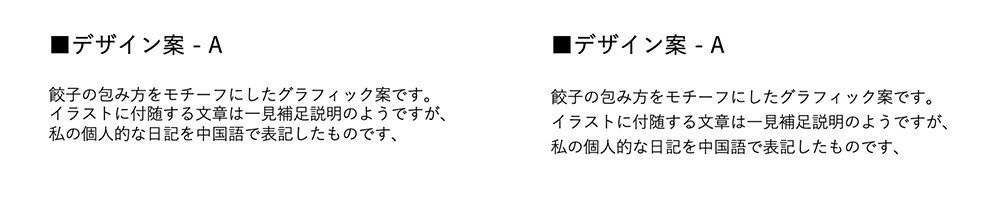
どうでしょう、変化にお気づきいただけるでしょうか?
⑤ファイルサイズの圧縮について
出来上がったデータをいざ送るぞ!って時、個人的にメールでデータを送るなら2MB以下、それ以上になっても出来るだけコンパクトなデータにはしたいという心理戦が始まります。
画像が原因でデータが重くなってしまった場合は「図の圧縮」を使います。
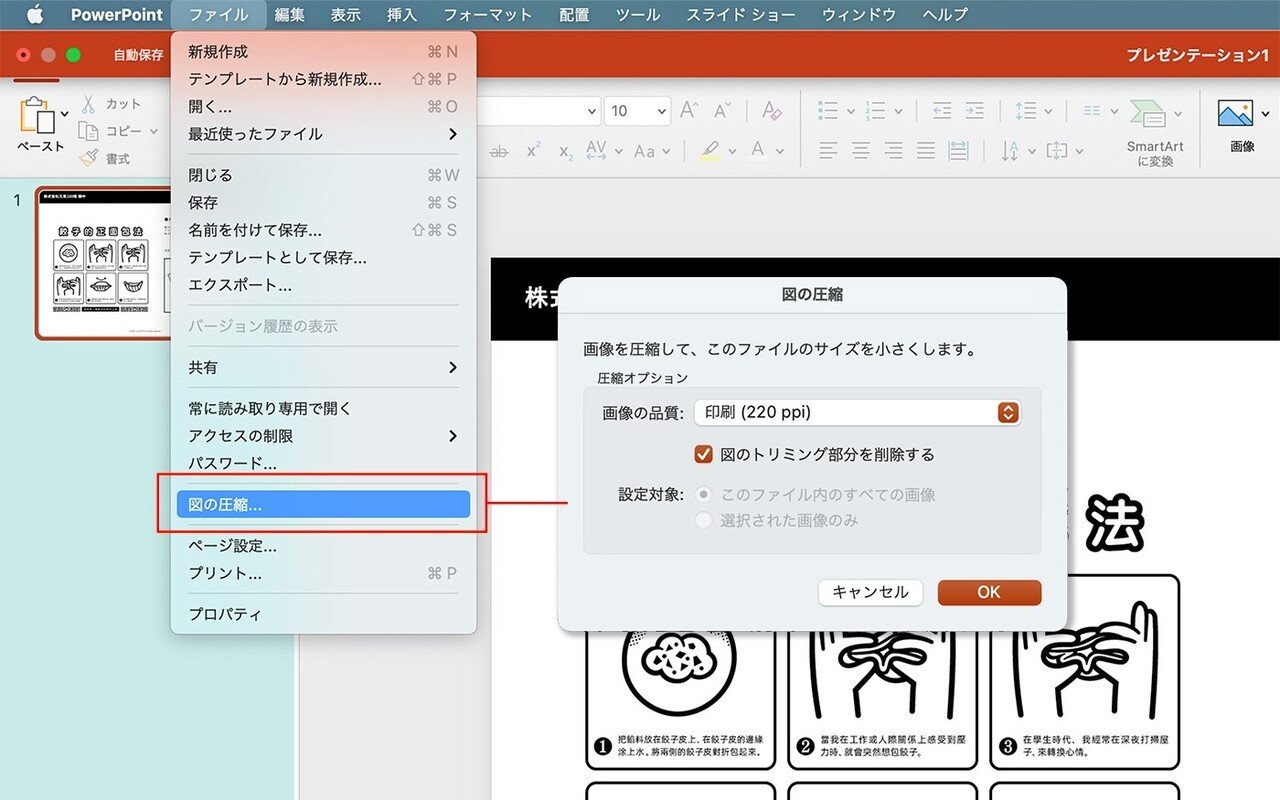
「ファイル」>「図の圧縮」から用途にあった解像度を設定して圧縮することができます。
また、特定の画像だけを圧縮したい場合は、画像を選択した状態で上記メニューを開き「設定対象:」を「選択された画像のみ」にすることで全体の解像度をキープしたまま部分的に圧縮することが可能です。
メールで送った後にも、パワポデータの編集が発生する場合は、圧縮前後でファイル名を分けて保存しておくのをお忘れなく!
余談②フォントの話😎
パワポデータを他者と共有する場合、設定した「フォント」が閲覧するPCに搭載してないと、イラレ同様に表示崩れが発生します。なので、ちょっとカコつけたフォントを使用したい場合、私はテキストを画像データにしています。(テキストを選択した状態で「右クリック」+「図として保存」から画像にできます。)
もちろん画像にしてしまうと文章の打ち替えができなくなってしまうので、長い文章などはWindows・Mac共通で標準搭載している「游ゴシック」(OSが古いと入ってないかも)や「メイリオ」などに設定しておくのがベターだと思います。
余談③奥深きマスターの世界😎
テキストボックスの余白設定など、正直毎度設定するのは面倒ですよね。
そんな時に便利なのが最初に紹介したマスター設定で、今回レイアウトには黒ベタのオブジェクトしか配置しませんでしたが、レイアウトには予め書式設定をしたテキストボックスも置いておくことが出来ます。
なので、一度作ったスライドを元に、自分だけのスタメンレイアウトを作っておくと楽しいですよ。
■まとめ
初めてパワポを使った業務が発生した時、最初は「パワポなんて使ったことないから無理無理!」って嘆いて逃げようとしてましたが、周りにはさらに「無理無理無理!」と嘆く同僚が居たので、やらざる得ないところからスキルをつけていきました。
始まりはそんなんでも、使ってくうちに利便性も知るようになって作業速度もあがり、自分が作った資料に対して営業さんから「めっちゃプレゼン上手くいったよ!」とか「企画書好評だったよ!」ってコメントをもらい始めた頃にはもうすっかりハマってました。
もしあの頃私も逃げ出してソフトに全く触れずに過ごしていたら、、、独立してから学ぶでは聞ける先輩もいないし、ネットで調べるにも「名称」が分からない。そして知らない機能が増えていき、、、の悪循環が始まっていたと思います。
パワポはイラレの簡易版的に感じるところがあるので、普段イラレを使っている人なら、慣れれば資料制作にはパワポの方が断然楽に感じると思います。(ちなみにパスを打って図形作成もできるんですこの子。)
さらに今回はパワポに限定した内容になってしまったけど、予算管理や、チームで仕事をする時のスケジュール表やタスク管理にエクセルを使ったり、契約書とか去年は特に申請関係でワードを頻繁に使ってました。
余談④オフィスソフトの料金について😎
私はPCのOSもソフトのバージョンも最新に近い状態で使いたいので、年間13,000円くらいの個人向けのサブスクプランで利用しています。月単位での契約も出来き、1年目の最初の頃は必要な時にその月だけ契約して使ってました。まあ、でも結局毎月更新するようになったのだけど。
私の場合、結局持っていることで作業が効率化・時間短縮できることが多いので、時給1000円で13時間働いてくれるアシスタントがいると思えば、年契約の金額も安く感じます。
フリーで仕事を始めてからは知らないこと山積みで、もっと早くから独立しておけば良かった〜😭って思うことも多いけど、ネクタイでオシャレを楽しむビジネスパーソン達と仕事している今の環境では、過去の会社員として経験も通っておいて良かったと感じた2年目でした。
さて、3年目もよろしくお願いいたします。
この記事が参加している募集
この記事が気に入ったらサポートをしてみませんか?
