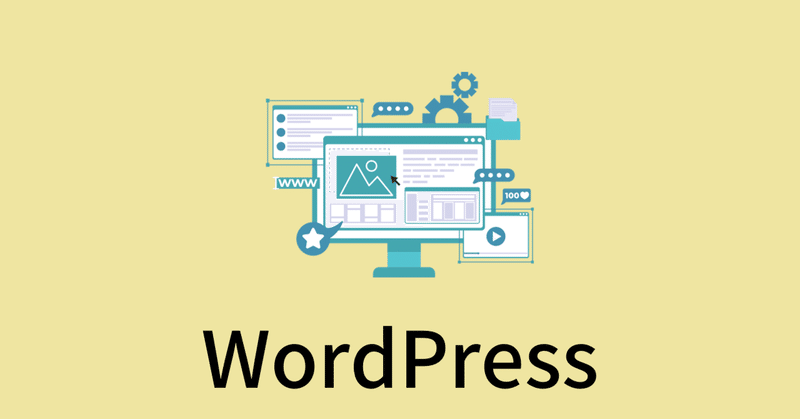
WordPressでブログ開設|エンジニアとしての備忘録#2
Can't stop addicted to the shin dig,
Cop top he says I'm gonna win big,
レッチリの意味不明な歌詞を聞きながら、今回はワードプレスの初期設定の確認と、必要最低限な設定項目を熟していこう。
①初期設定の確認
前回の設定では、ConoHa WINGの登録とワードプレステーマを選択まで行った。では、早速できたてほやほやのMY Webサイトを見てみよう。
登録が完了すると、ConoHaさんから「ドメイン取得完了いたしました」メールが届く。
(※ドメイン情報やConoHaアカウントなど、その他諸々の情報が記載されている)
そこから「ドメイン名」のURLをクリックしてみる。
↓こんな感じで、サンプルページが作成されていた。
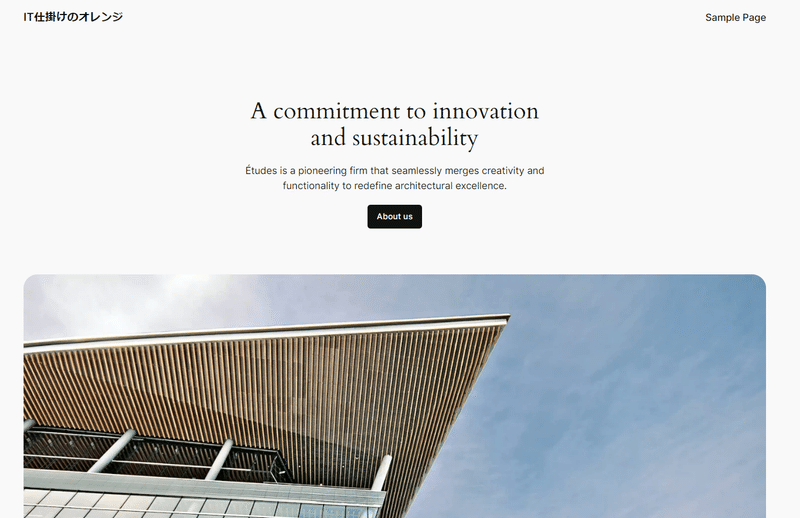
作成されたサンプルブログ(なぜ英語?)
でもこのままだと、SSL(Secure Socket Layer)が設定されていないらしい。
※SSLとは、ざっくり言うと、Webサイトの外部(悪意のあるアクセス)に対するセキュリティを強化する仕組みのこと。HTTPと合わせて広く使われているね。ちなみに、httpsの”s”がSSLの略。正式にはHTTP over SSLと言うよ。
②SSLの有効化
ConoHaコントロール画面(なんか運用画面みたいなやつ)に戻り、[サイト管理] - [サイト設定] 内にある、「かんたんSSL化」からSSLを有効化できる。
なんと、「SSL有効化」をワンクリックするだけで良いらしい。
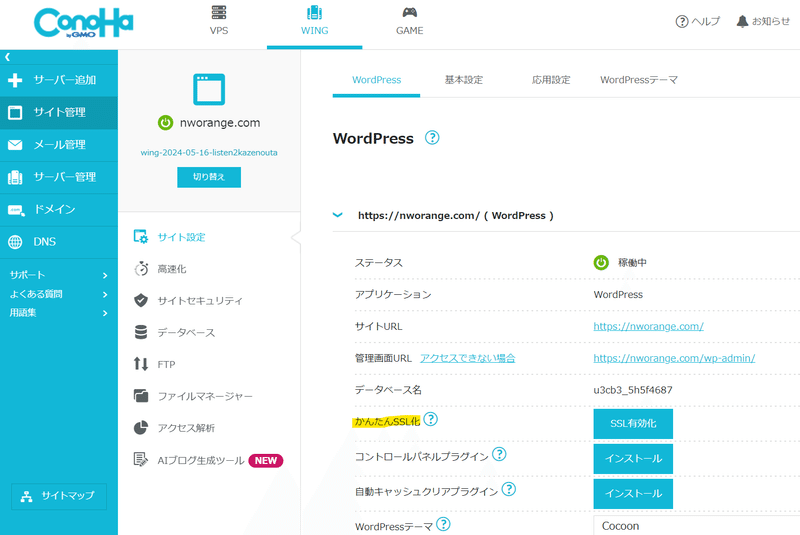
有効化をクリックした後、「完了しました」の通知が出れば問題なくSSL化されているらしいが、本当か?
FQDNの使用プロトコルは https だから、まあいっか。
ConoHaさんのサービスを信じてみよう。
③ワードプレスの最低限必要な設定(2つ)
同じく [サイト設定] から、「管理画面URL」で表示されているURLをクリックする。
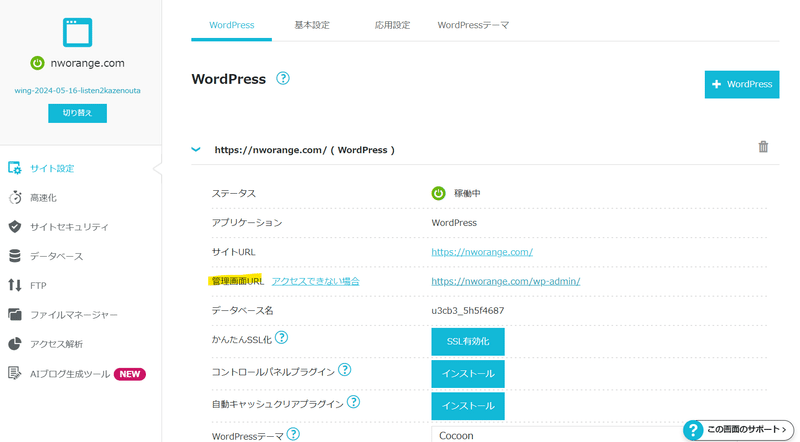
ワードプレスへのログインが求められるので、自身で設定した「ユーザ名/PW」を入力し、ログインする。
ログインができたら画面変わり、ダッシュボードなる画面に遷移する。
ワードプレスの最低限必要な設定は2つ。
1.パーマリンクの設定
[設定] - [パーマリンク] と遷移し、パーマリンク構造の「カスタム構造」の設定を変更する。以下、手順。
利用可能なタグで「/%postname%/」を選択する(おすすめ)
~~~com「/%postname%/」となる
画面一番下の「変更を保存」をクリックする
「パーマリンク構造を更新しました。」と通知が出れば完了
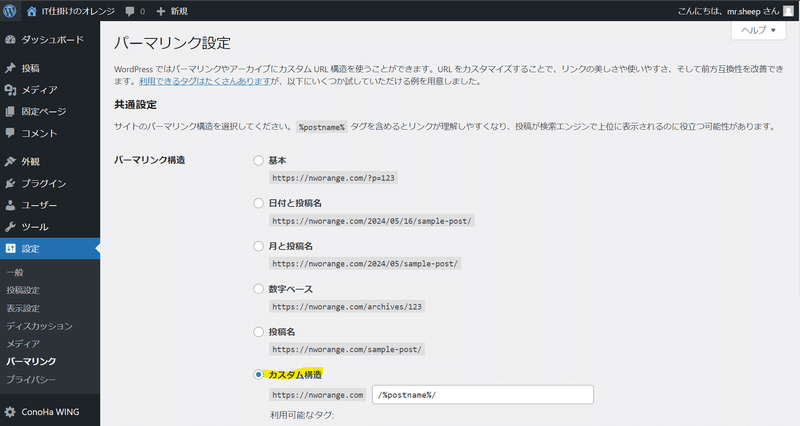
2.テーマの変更
次に、[外観ーテーマ] に遷移し、現在のテーマを確認する。
デフォルトとして「Twenty Twenty-Four」が選択されていた。
成程、英語だったのはこのテーマの所為ね。
次に「Cocoon Child」を選択し、「有効化」をクリックする。
注意する点として、ノーマルなCocoonではなく、Childが付いている側を選ぼう。
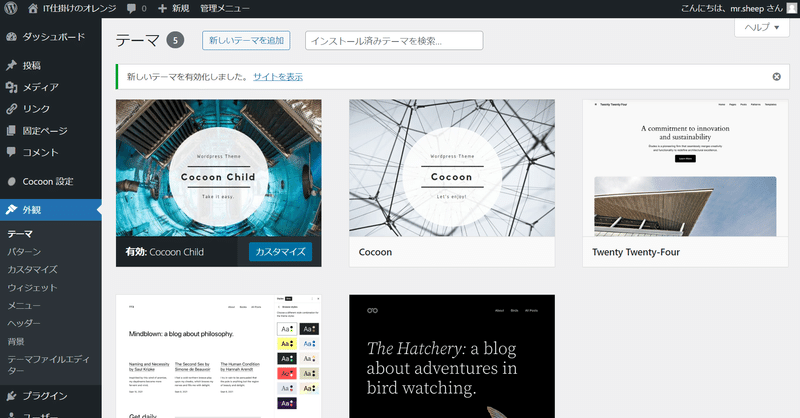
ノーマルCocoonは親テーマなので、テーマを変更していく場合は小テーマであるCocoon Childを弄るのが基本とのこと。
変更が完了したら、再度自身のブログを見てみよう。
↓これが「Cocoon Child」のテーマ画面。なんか自由度が高そう。
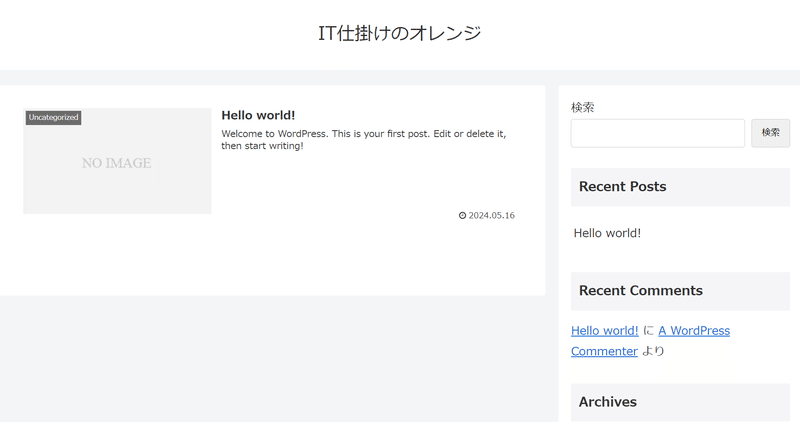
今回はここまで。
次回はプラグインの設定をしてみよう。
④感想
SSL化がワンクリックでできるのはとても簡単で助かる。
今回は無料テーマであるCocoonを使っているが、自由度が高そうなので、基本的なWebサイト制作の知識がある人は有料コンテンツを選ばなくても良さそうな気がするね。
2024年5月
Mr.羊
この記事が気に入ったらサポートをしてみませんか?
