
ワードプレス(WordPress)の始め方|エンジニアとしての備忘録#1
どんよりした雨雲が、
我々に必要な太陽とその光を隠蔽し、
辺りは限りなくグレーに近い。
さて、こんな日は家に籠ることもあるよね。
ということで早速ホームページ、もしくはブログのためのワードプレス立ち上げを始め行こうじゃないか。
結論:1時間くらいでサーバのの立ち上げまではできる。
1.ワードプレス(WordPress)のための準備
まず、ワードプレスとは何だろうか? 簡単に説明していきたい。
ワードプレスとはCMS(コンテンツ管理システム)と呼ばれ、Webブログやホームページのようなものを簡単に作成・更新・管理できる、めっちゃ便利なやつ。
つまり、HTMLやCSSなどのノウハウが無くてもブログ始められるよ、ホームページも作っちゃおうか、というお助けアイテム。(家電で言うと「自動調理器」みたいなもの)
ワードプレスを始めるには、
ConoHa WINGの「WordPressかんたんセットアップ」が便利そう。
ワードプレスでHP/ブログを始めるなら、
レンタルサーバの準備
ドメインの取得
ワードプレステーマの導入
これらが必要となる。
今回は、これら全ての準備をConoHa WINGでやってみよう。
2.ConoHa WINGの登録
5/16 現在では、ConoHaさんは春のキャンペーンをやっているらしい。
かなりお得なプランになってそう。
HappySpringキャンペーン|レンタルサーバーならConoHa WING

ConoHaさんの謳い文句は↓このようなもの。
国内最安級のサーバ料金
独自ドメインが二つ永久無料
ワードプレステーマがお得
いいね!(特に2つ目とか)
次にメールアドレスでアカウント作成。
(コピー&ペーストするとはじかれるから気を付けよう)
登録ができたので、次はパッケージの選択。
キャンペーンでお得なので、思い切って12か月にしてみよう。
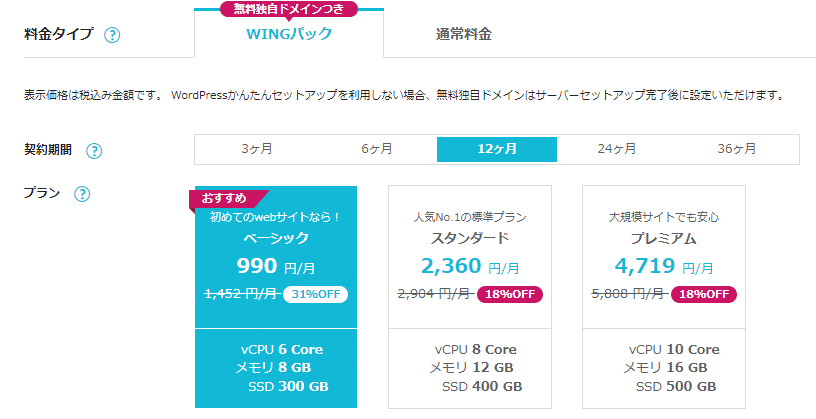
初期ドメインとサーバ名は重要ではないらしいので、適当。
〈参考〉
・初期ドメイン:listen2kazenouta
・サーバ名:wing-2024-05-16-listen2kazenouta
次に、WordPress簡単セットアップに移る。
セットアップ内容はこんな感じにしてみた。
注意すべきは、簡単セットアップを利用すること。
登録したら変更できないドメイン(独自ドメイン設定)を慎重に決めることだ。
〈参考〉
・WordPress簡単セットアップ:利用する (これは絶対利用する)
・セットアップ方法:新規インストール
・独自ドメイン設定:nworange.com(本当はnw→networkにしたかったけど使われてた…)
・作成サイト名:IT仕掛けのオレンジ
・ユーザ名/PW:任意

Note:ドメインとはそのサーバ(今回はConoHaさんのレンタルサーバー)の住所を表すもの。DNSとかの細かい話をしたいけど、やめておく。
おぉ!AIブログ生成ツールが使えるらしい。
Liteプランが1ヶ月無料なので使ってみよう。
(こうやって解約を忘れるいいカモができあがる)
最後にワードプレステーマの選択で終わり。
ひとまずは、無料の「Cocoon」を使ってみよう。
・WordPressテーマ:Cocoon/0円 (他は有料。しかも結構高い)

これで一通りのWINGパックの設定は終わり。
あとはの流れはこんな感じ。
・個人情報の入力
・SMS/電話認証
・クレジットカードの登録
それぞれ登録したら、「お申込みを確定」ボタンで完了。
申し込みが受け付けられ、サービスが開始されるとデータベース(DB)の情報が出てくるので、メモを忘れないように。
3.登録後の確認
完了~っと。
出来たらこんな感じの画面が出てくる。

管理画面自体は結構重い。。。
一通り設定を確認し、問題なさそうだったので今回はここまで。
次回からは実際にワードプレスを使用してブログを作っていこう。
4.感想
ConoHa WINGはGUIがわかり易くて設定も簡単だった。おそらくエックスサーバもこれくらい簡単なんだと思う。
ワードプレスを、このようなお手軽キットを使わずにやるとしたら、おそらく一日がかりの作業になりそうだ。
2024年5月
Mr.Sheep
この記事が気に入ったらサポートをしてみませんか?
