
Jamboad(ジャムボード)を使いまくる①:席替え
どうも、Kohです。
私が小学校の授業で使いまくっているGoogleアプリ、 Jamboad(オンライン上のホワイトボードのようなもの)について書いていこうと思います。
お気づきの方もいるかもしれませんが、上の画像は私がJamboadで図形や付箋を使って描いたJamboadのロゴです。つまりニセモノです(笑)
Jamboadの詳しい説明については、今回はとばしますね。
使い方とは言ってもたくさんあると思います。その中でも、こんな使い方できないかなーと考えて、使ってみた方法を紹介していこうと思います。
今回は、Jamboadを席替えの際に使えるのでは?という話です。
はい。もう想像がついた方もいると思います。
一応書いていきますので、ごゆるりと。
Jamboadを席替えに使う方法
①付箋1枚1枚に子どもの名前を書く
Jamboadの付箋機能を使います。書いた付箋は動かすこともできるので、席
を変更する際に便利です。今回は、出席番号でやってみます。
付箋は色を変えることもできるので、性別や視力などを考慮して色を工夫する
のもありかなと思います。
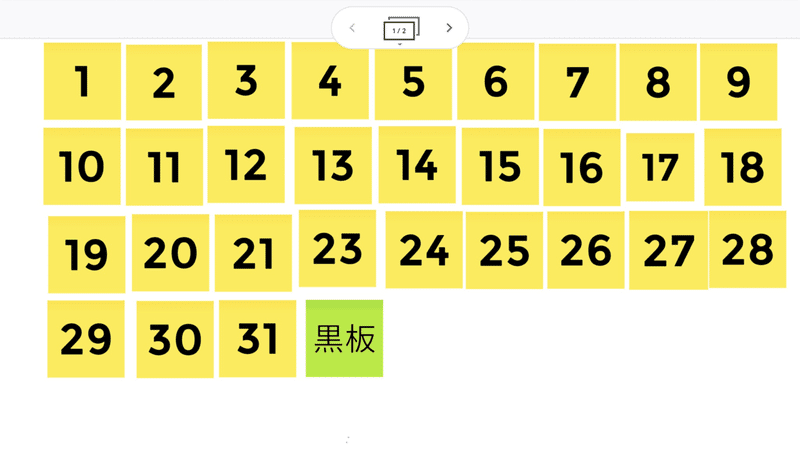
②付箋を席順に動かす
付箋を動かして席を変えていきます。付箋を席の通りに動かすだけでも子ども達は分かりますが、背景を教室の俯瞰図のようなものにしてもいいかもしれません。黒板の位置は記しておくと良いです。
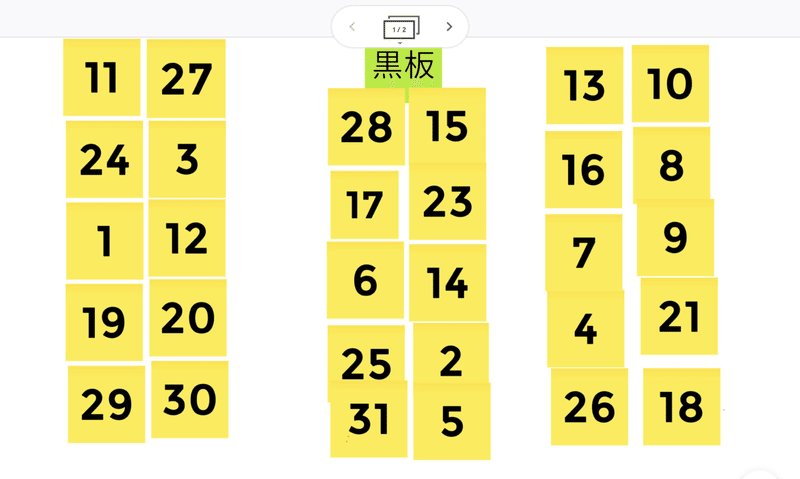
③子ども達に知らせる
席順を子ども達にどう知らせるかですが、私は2つの方法で知らせました。1つ
は、席替え用のJamboadを電子黒板などに映す方法です。
もう1つは、GoogleアプリのClassroomに席替え用のJamboadを投稿しまし
た。
2つ目の方法は、休んでいる子にも知らせたいときや事前に知らせておきたい
際に良いと思います。注意点として、子ども達が勝手に変更できないように投稿
してくださいね。
④今回の席替えのページのコピーを作成し、次回の準備をする
③で終わりでも良いのですが、④をすると後々の席替えの際に便利なので紹介
しておきます。
1、ページを選択

2、コピーするページの右上のテンテンを押して

3、コピーを選択
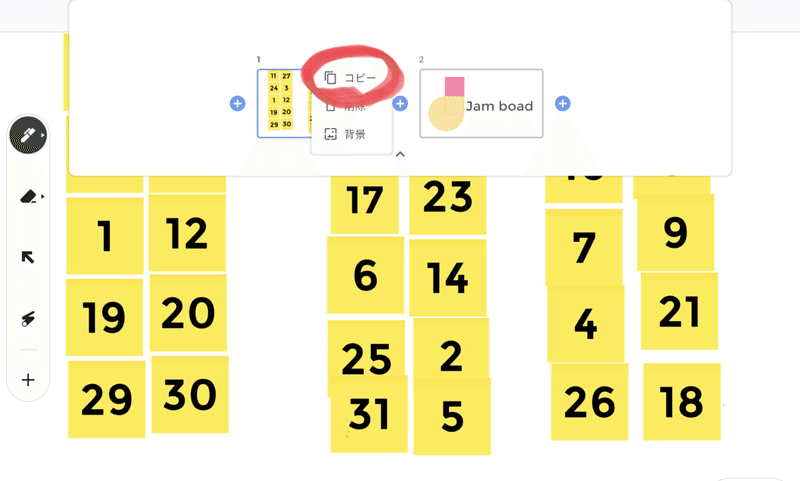
4、すると、複製されるので
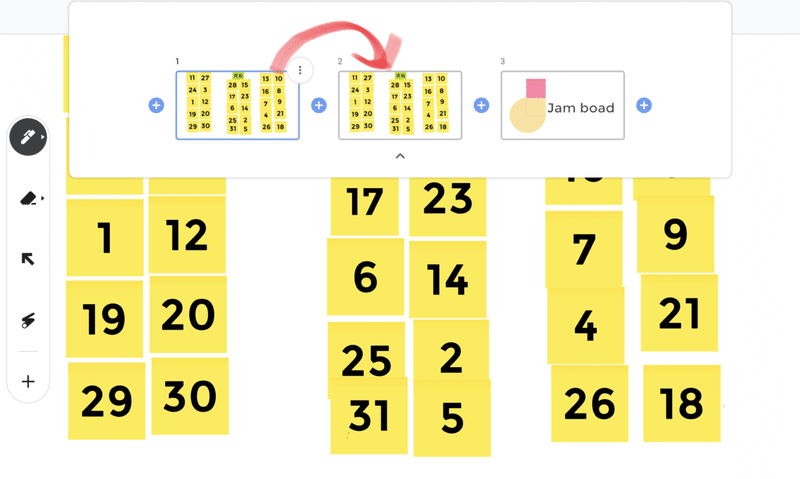
5、いつの席替えかを書いておけば、

6、次回席替えをする際の参考になります。
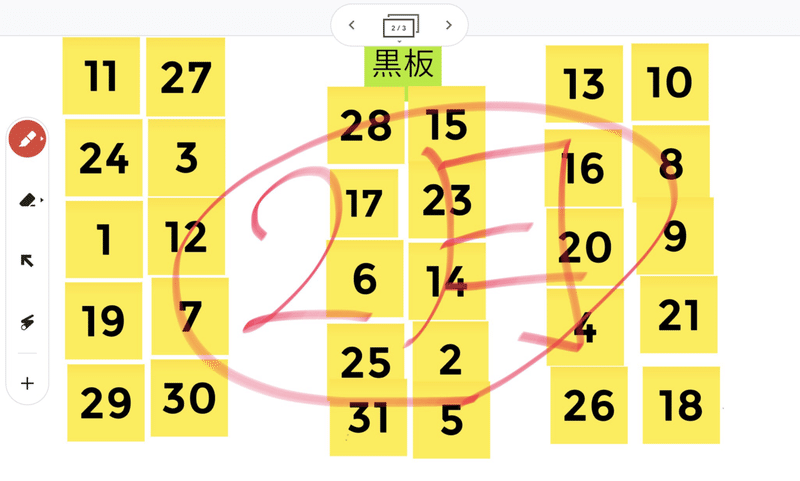
まとめ
最後少し遊んでしましましたが、話をまとめておきます。
Jamboadを席替えの際に使うメリット
・付箋機能を使うことで、席を考える際に操作がしやすい。
・コピーが作成できるので、次回の席替えの参考になる。
という感じですかね。
小学校では月に1回ぐらいで席替えを行なっているところが多いのではいでしょうか。そんな席替えをJamboadで行うと色々楽ですよーというお話でした。
私自身、Jamboadが好きでかなり触っているので、これからもJamboadについて書いていこうと思います。
最後まで読んで頂きありがとうございました。
この記事が気に入ったらサポートをしてみませんか?
