
【AWS備忘録】AWS Fargateで「WordPress」ってやつを動かしてみる②(GUIのみ)
おはようございますこぐまです。
「もうこの通りやれば、とりあえず「AWS Fargate」で「WordPress」動かせるよ!」
の記事その②です。その①はこちら↓
前回までで、必要な「クラスター」と「タスク定義」を用意しました。
今回は、1つのタスクで2つのコンテナを動かそうとしています。
そのため、一つのタスク定義の中に
「wordpress-con(いわゆるwordpressアプリ本体)」
「mysql-con(wordpressが必要とするデータベース)」
という2つのコンテナの定義を作成しました。
ここまでくれば、もう動きます!
では、進めましょう。
3.起動まで
3-1.作成したクラスターを選択する。
「test-wordpress-cluster」をクリックします。
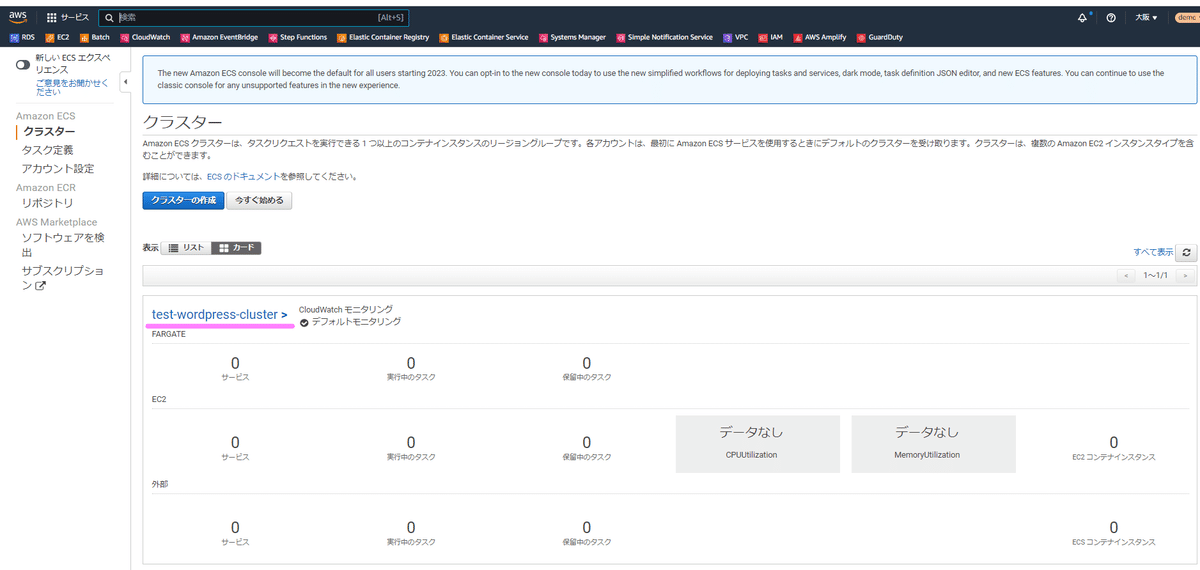
3-2.「タスク」タブを選択し、「新しいタスクの実行」をクリック
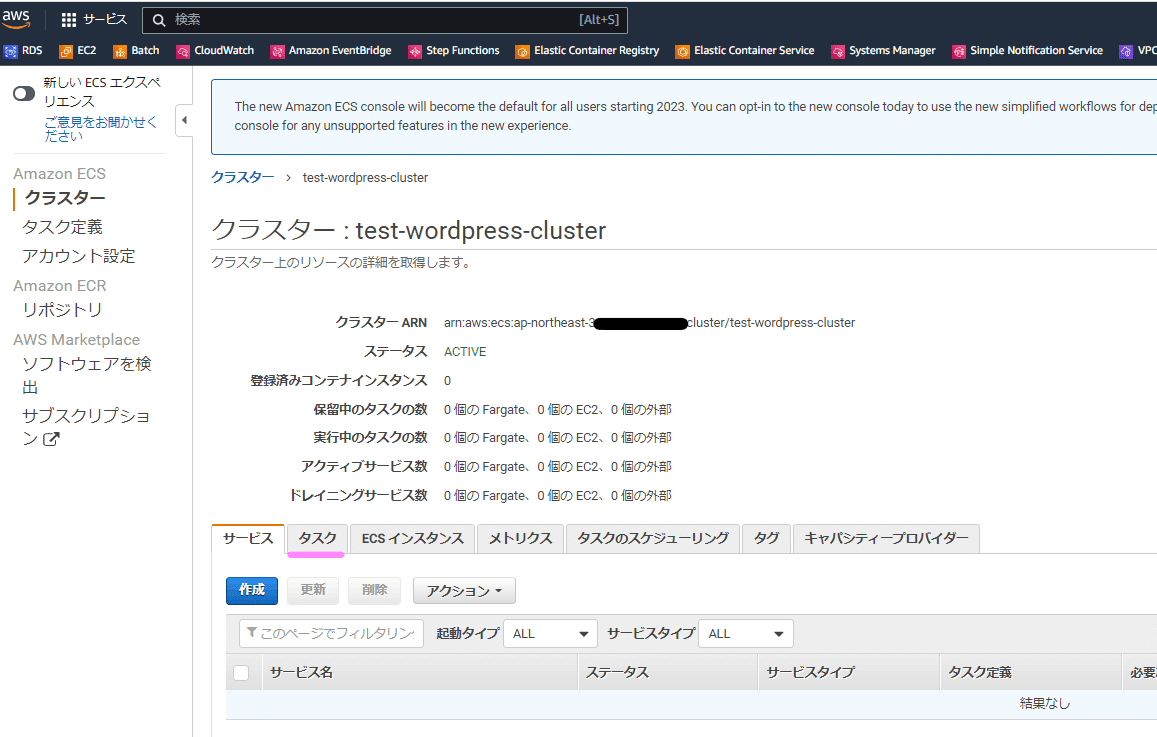
こんな画面↓になります。
新しいタスクの実行を押下します。
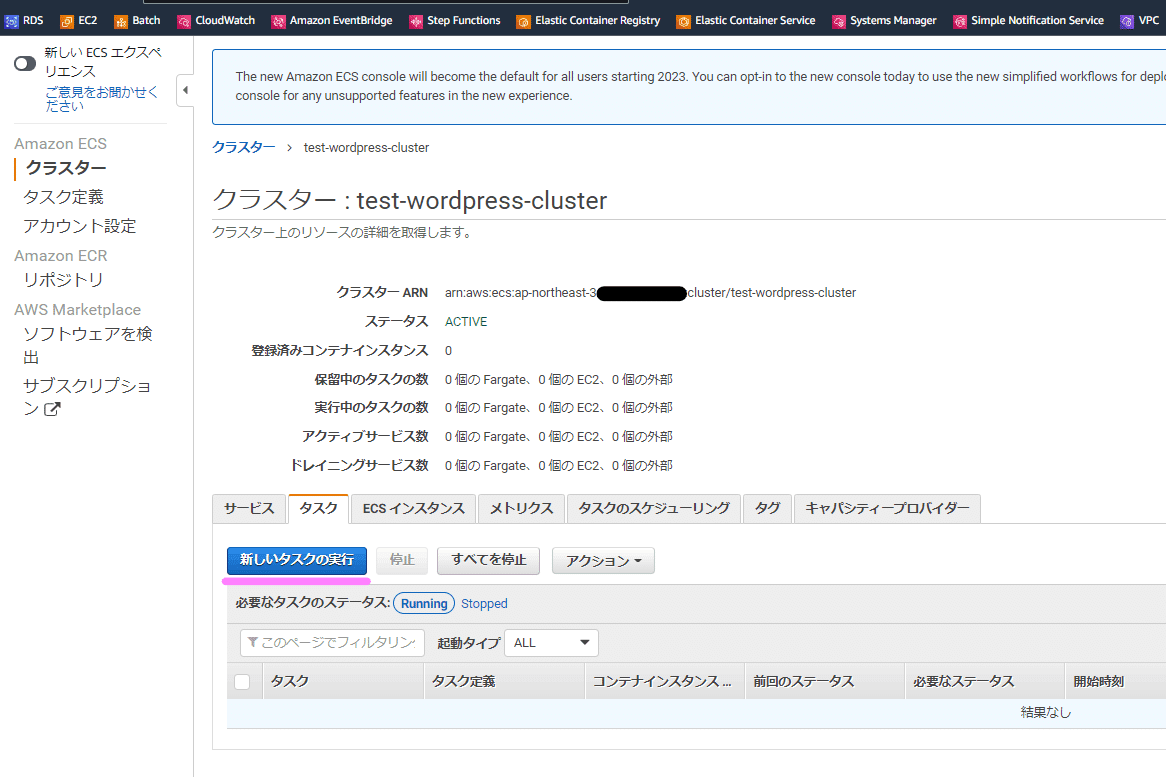
こんな画面↓になるので、これを埋めていきます。
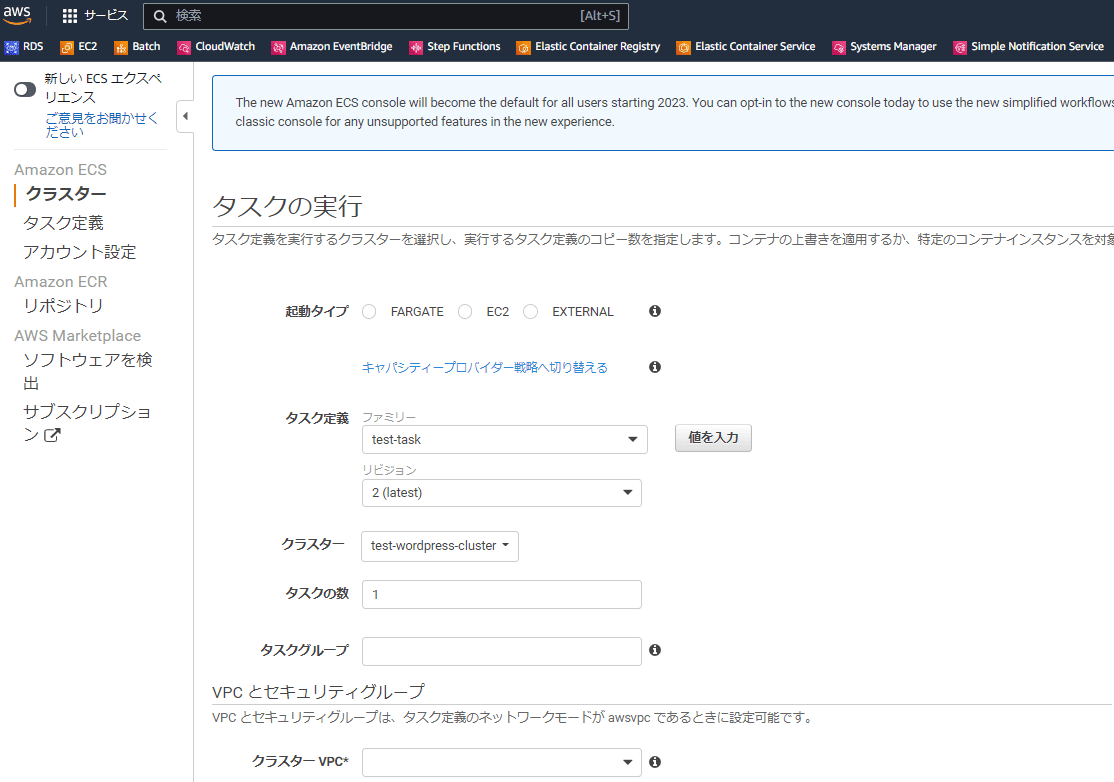
・・・とその前に一つだけ確認することがあります。
3-3.自分のGIPを確認する。
初めから全世界への公開を目的とする場合は不要ですが、
あなたの利用している環境からのみ、アクセスを許可するために、
あなたのGIPを確認します。
以下のサイトにアクセスし、あなたのGIPを控えておきます。
この画面↓の以下の部分を控えておきましょう。
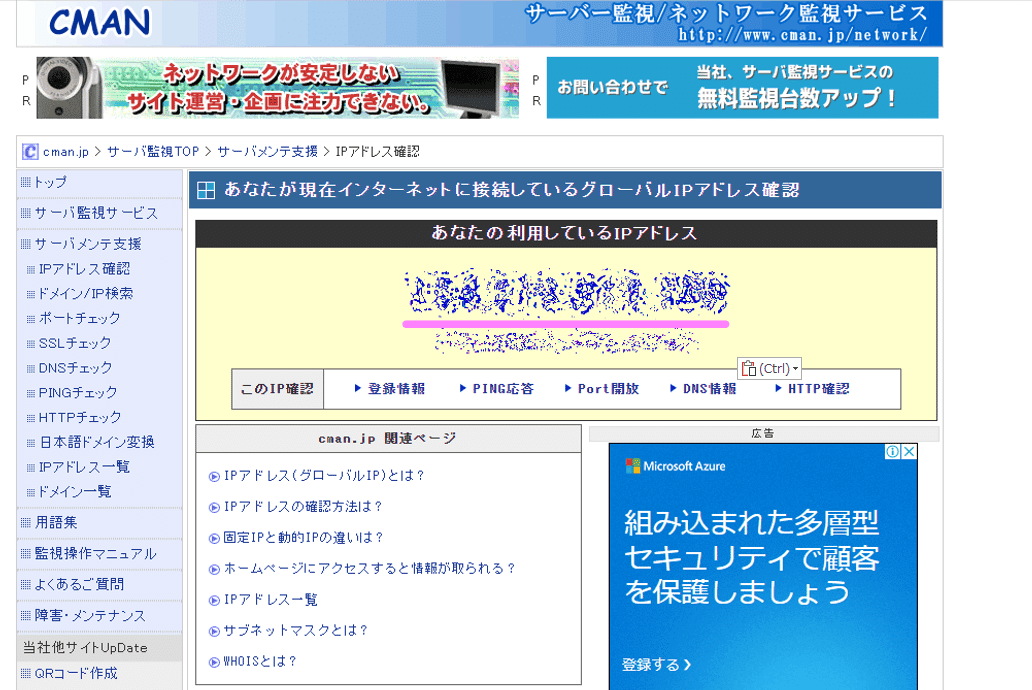
3-4.「タスクの実行」部分を埋めていく
以下の通り選択して行きます。
起動タイプ:「FARGATE」を選択
オペレーティングシステムファミリー:プルダウンから「Linux」を選択
タスク定義:「test-task」を選択
リビジョン:「latest」となっているものを選択(※)
プラットフォームのバージョン:「LATEST」を選択(多分最初からこれになっている)
クラスター:「test-wordpress-cluster」を選択
タスクの数:「1」
タスクグループ:未入力でOK
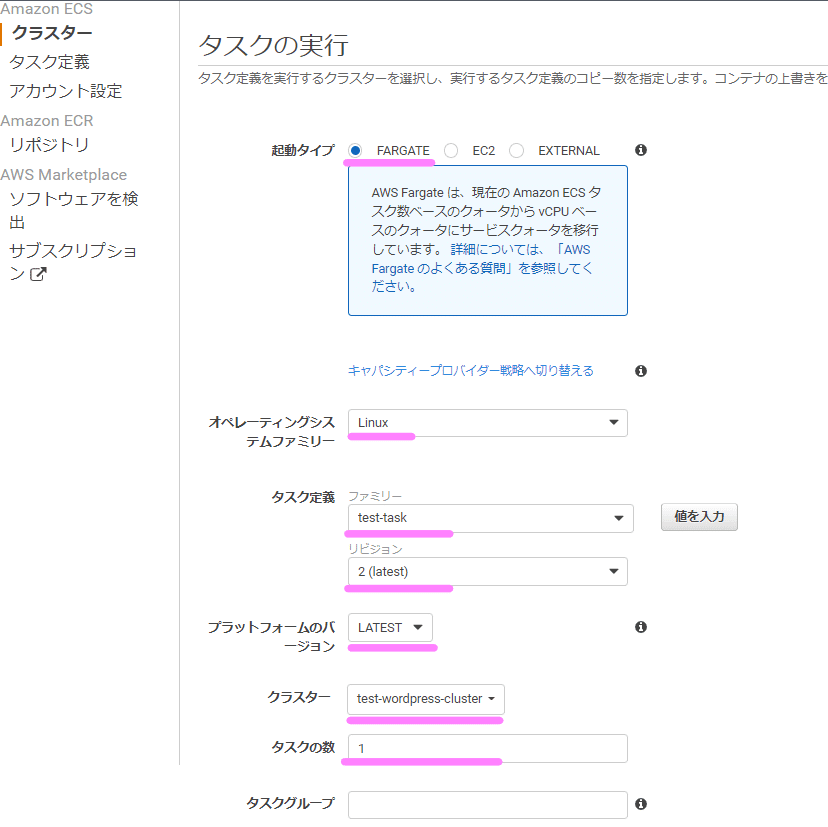
(※)リビジョンのところだけは、タスク定義を修正するたびに
バージョンアップされていきます。最新のバージョンにはlatestが付きます。
私もこのNote実行時にタスク定義を一回修正したので、リビジョンが「2」となっていますが、
大事なのは数字ではなく、修正した最新のもの(latest)を選ぶことです。
3-5.「VPC とセキュリティグループ」部分を埋めていく
もう少しです。
画面を下にスクロールして、VPCとセキュリティグループのところを埋めていきます。
クラスターVPC:(10.0.0.0/16)って書かれているほうを選びます。
サブネット:プルダウンから選べるやつ全部選んでおきます。(「test-wordpress-cluster」という文字が確認できれば合っています。プルダウンの中に、「test-wordpress-cluster」という文字が一つもなければ、クラスターVPCの選択が間違っています。
セキュリティグループ:編集を押して設定します。これは後述します。
パブリックIPの自動割り当て:「ENABLED」を選択
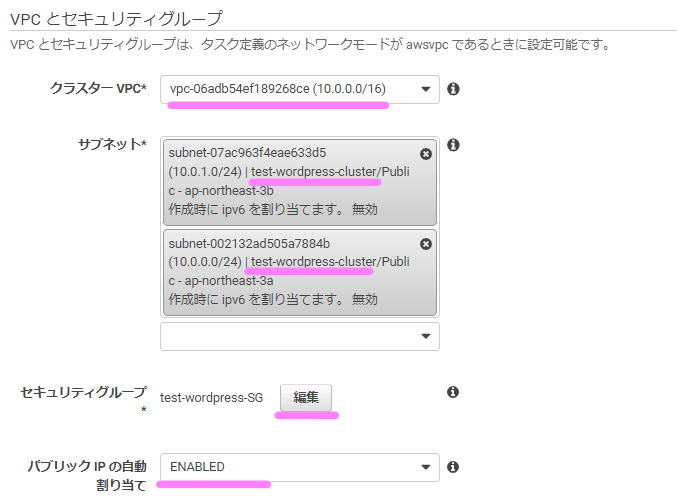
セキュリティグループの「編集」を押すと、こんなポップアップが出てきます。それぞれ以下のように入力します。
割り当てられたセキュリティグループ:「新しいセキュリティグループの作成」を選択
セキュリティグループ名:「test-wordpress-SG」(名前は任意です)
タイプ:「HTTP」(デフォルトで選択されていると思います)
ソース:「カスタム」を選択
ソースの横:先ほど調べた自分の環境のGIPに「/32」を付けます。例えばGIPが「111.222.333.444」であれば、「111.222.333.444/32」と書きます。
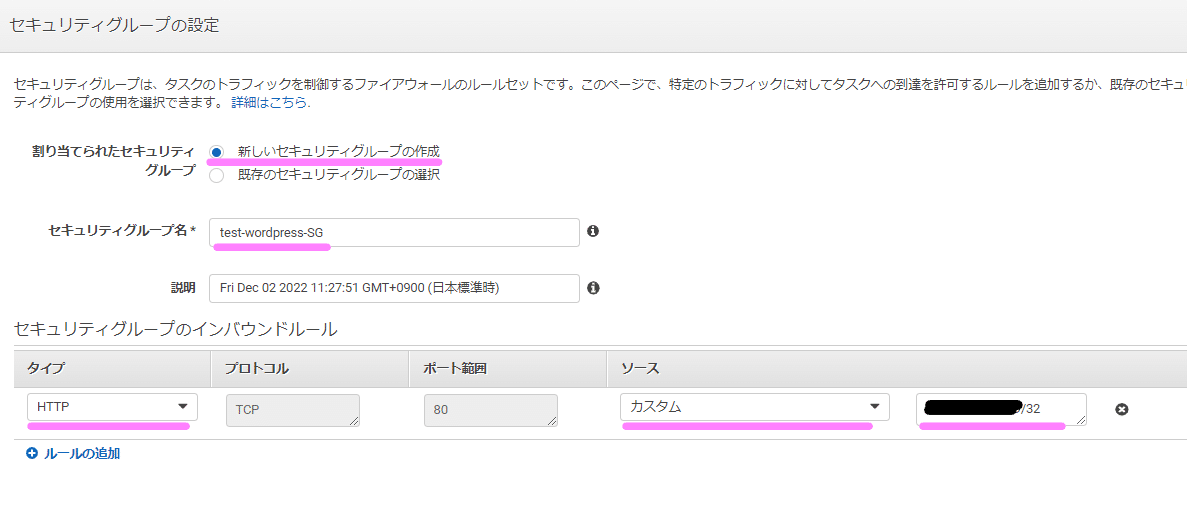
全部できたら、画面右下に出てくる「保存」を押して
前の画面に戻りましょう。
3-6.「タスクの実行」をクリックする。
上記以外も設定・選択できる部分はありますが、不要です。
一番下までスクロールし、「タスクの実行」をクリックしてください。
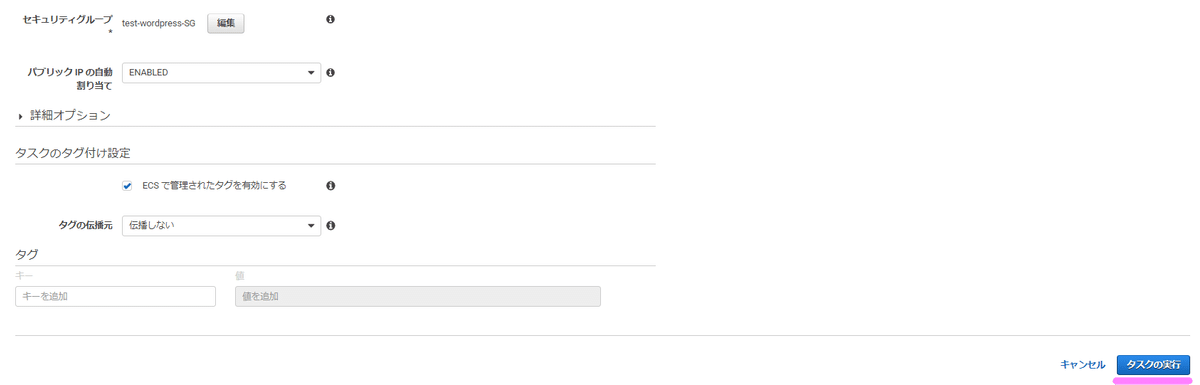
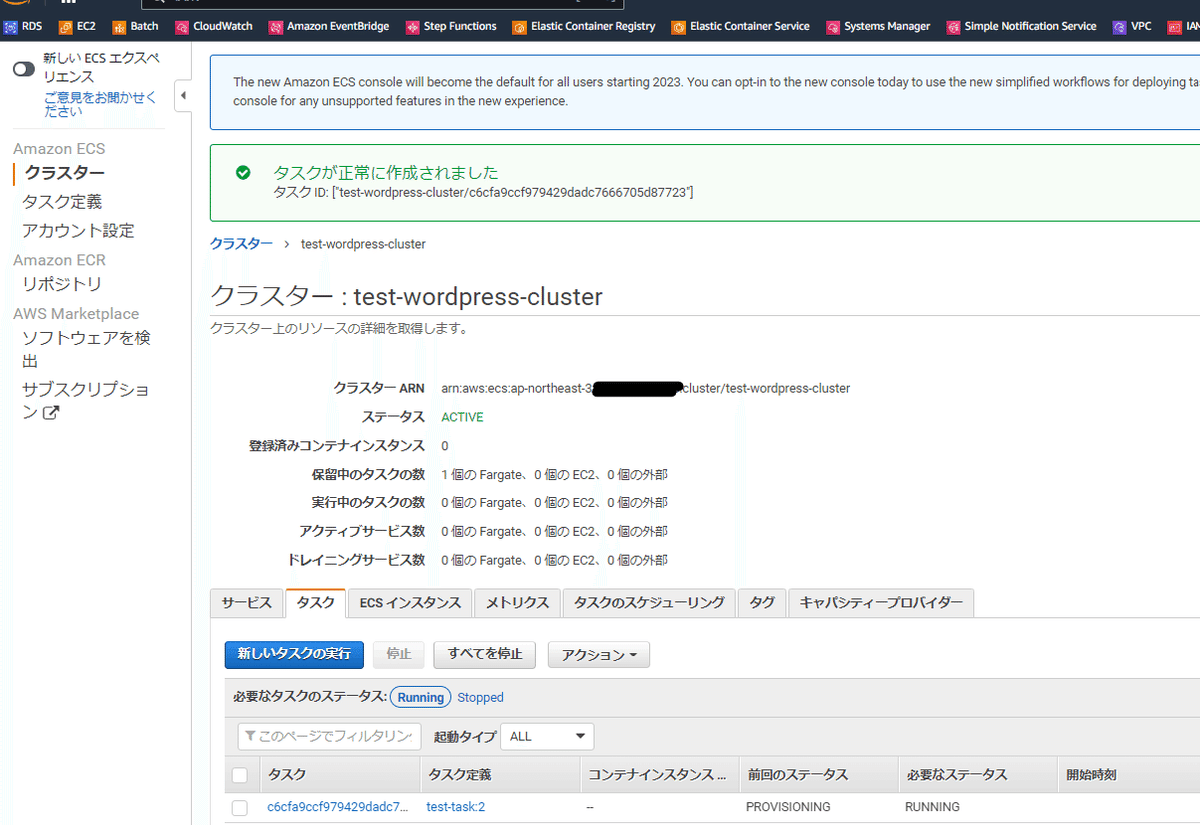
4.動作確認!
3-6まで終わると、あとはしばらく待つだけで、実際にWordPressが立ち上がります。これは、AWSのFargateというコンテナオーケストレーション上で、
あなただけのWordPress(とそれが利用するDB)を動かしているということになります!では見ていきましょう。
4-1. 「タスク」タブで起動しているタスクのIDをクリックする
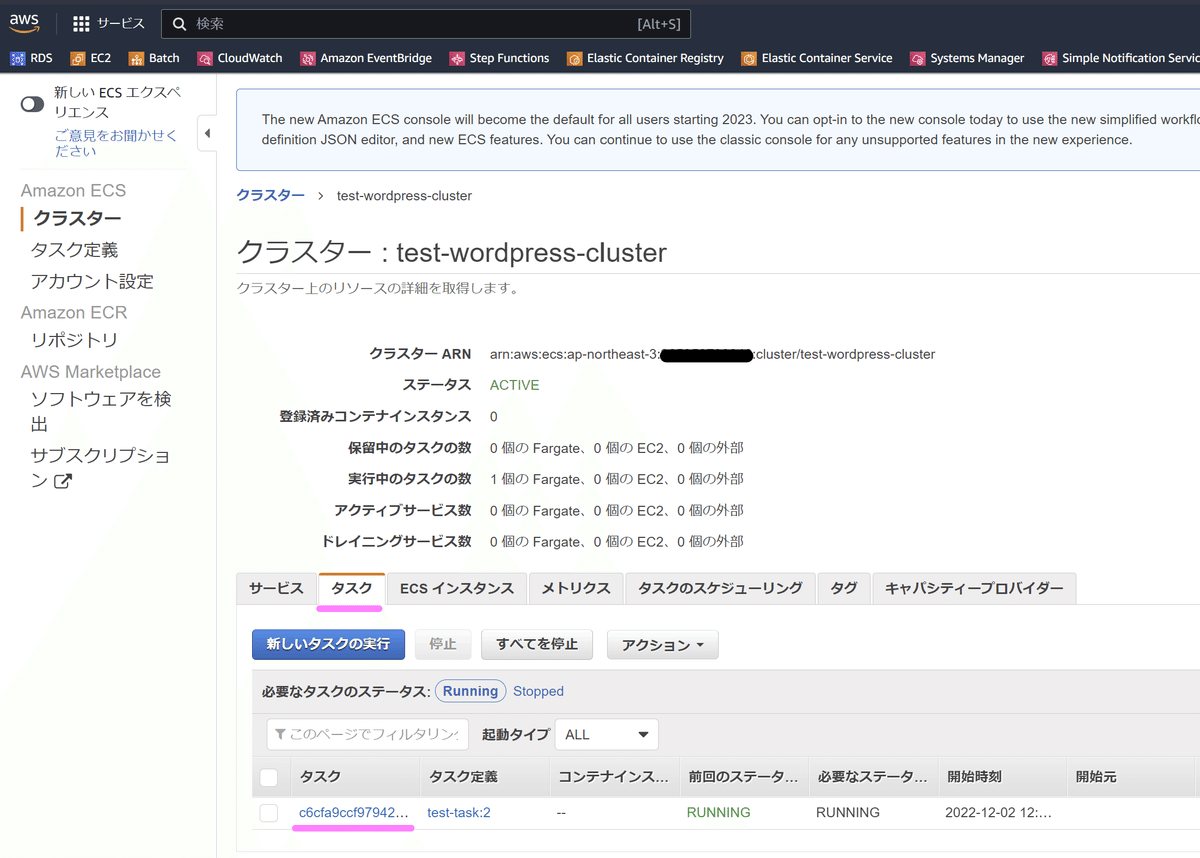
4-2.タスクの状態の確認&パブリックIPの確認
以下のような画面になると思います。
確認すべき点は3点です!
前回のステータス:「RUNNING(緑色)」になっていることが必須です!ここが緑色になっていない場合は、ここまでのどこかの設定がうまくいっていません。そしてほとんどの原因は前回記事の2で行ったタスク定義(コンテナの定義とか)にあります。
ヘルスステータス:「HEALTHY」となっていることが必須です。ここが「UNHEALTHY」となっている場合は、DBへのヘルスチェックがうまくできていません。この原因もほぼタスク定義(DBのコンテナ定義)にあります。
パブリックIP:ここに記載されたIPアドレスをメモっておきます。

なお、AWSの場合ここに記載されるパブリックIPは一時的なものです。
タスクを起動するたびに、パブリックIPは変化します。
(タスク起動中は変化しません)
ここでタスクが「RUNNING」になっていればそれはとても望ましいですが、たとえそうでなかったとしても安心してください。(こういう原因究明も楽しいものです!)どこ悪い部分はなかったかをいろいろ考えてみるのもいいと思います。また私の失敗(というか経験)については「トラブルシューティング編」ということで別記事でまとめて書きたいと思います!
4-3.ブラウザで「パブリックIP」をURLに入れます。
いよいよ感動の瞬間です。
ブラウザを別タブで開き、URL欄にパブリックIPを入れてください。
ちなみに私の上記の例では「15.168.3.188」といれます。
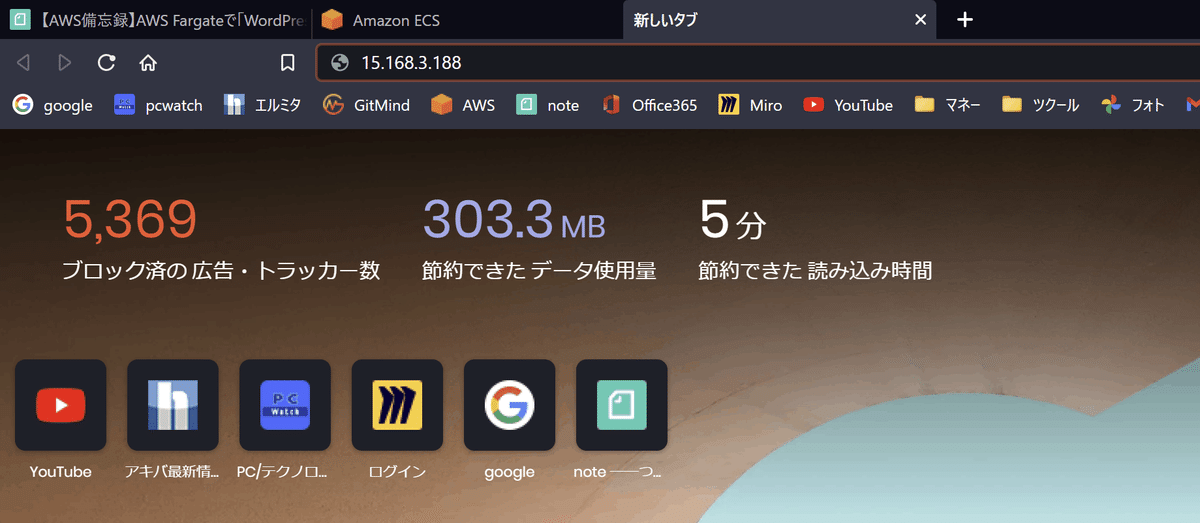
別にChromeでもEdgeでも大丈夫です。
するとURLが自動的にリダイレクトされて・・・
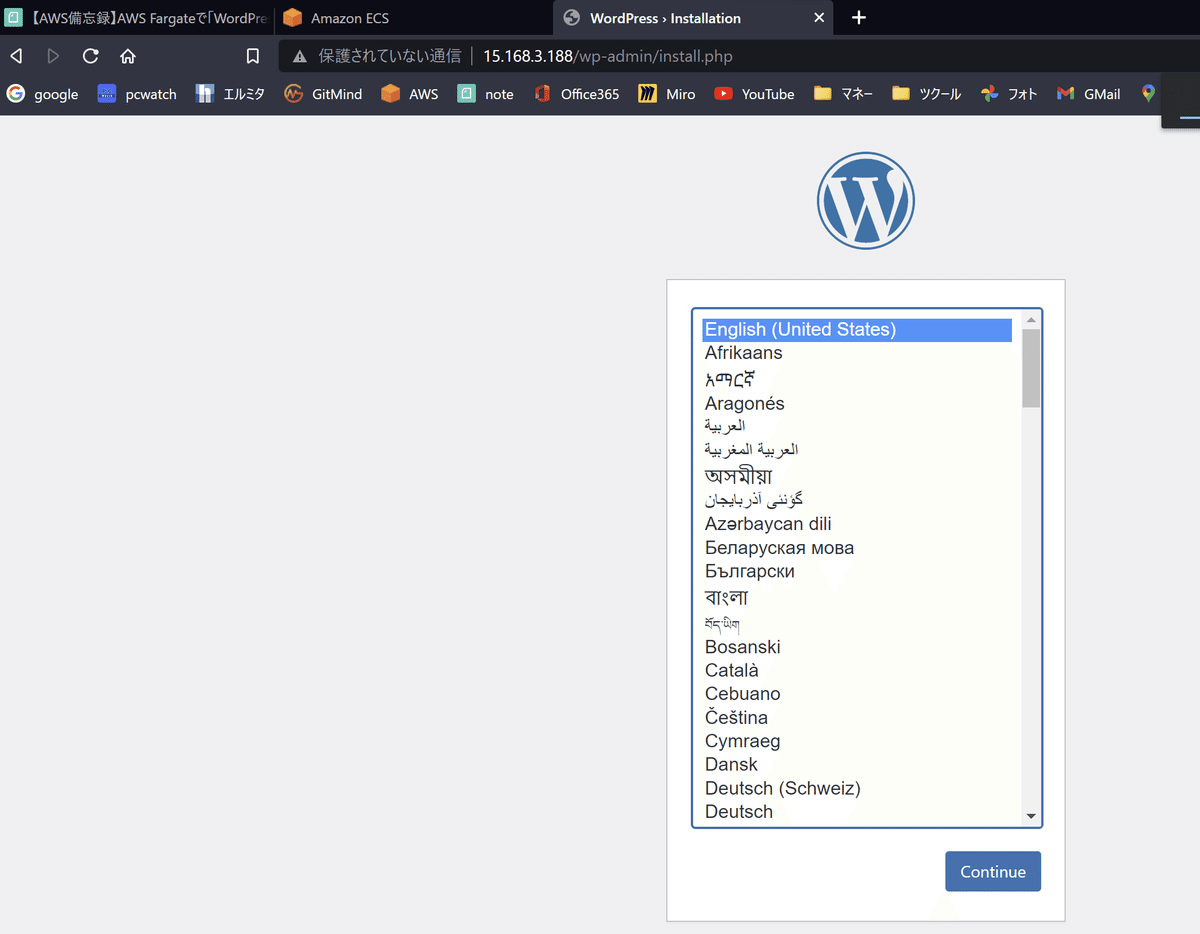
おめでとうございまー----す!!!
あとは手続きに沿って行けば、WordPressが立ち上がります!
繰り返しですが、これはAWSのコンテナ上で動いています!(すごいね!)
なお、【3-5.「VPC とセキュリティグループ」部分を埋めていく】で設定しているとおり、この画面は(家のWi-Fiなど)自分の許可したGIPからでしかアクセスできません。私の上記のGIP(15.168.3.188)も皆様の環境からはアクセスできないのはもちろんのこと、たとえ自分のスマホでも4G回線にした場合は繋がらないです。スマホのWi-Fiを有効無効で切り替えながら結果を確認するのも面白いです。
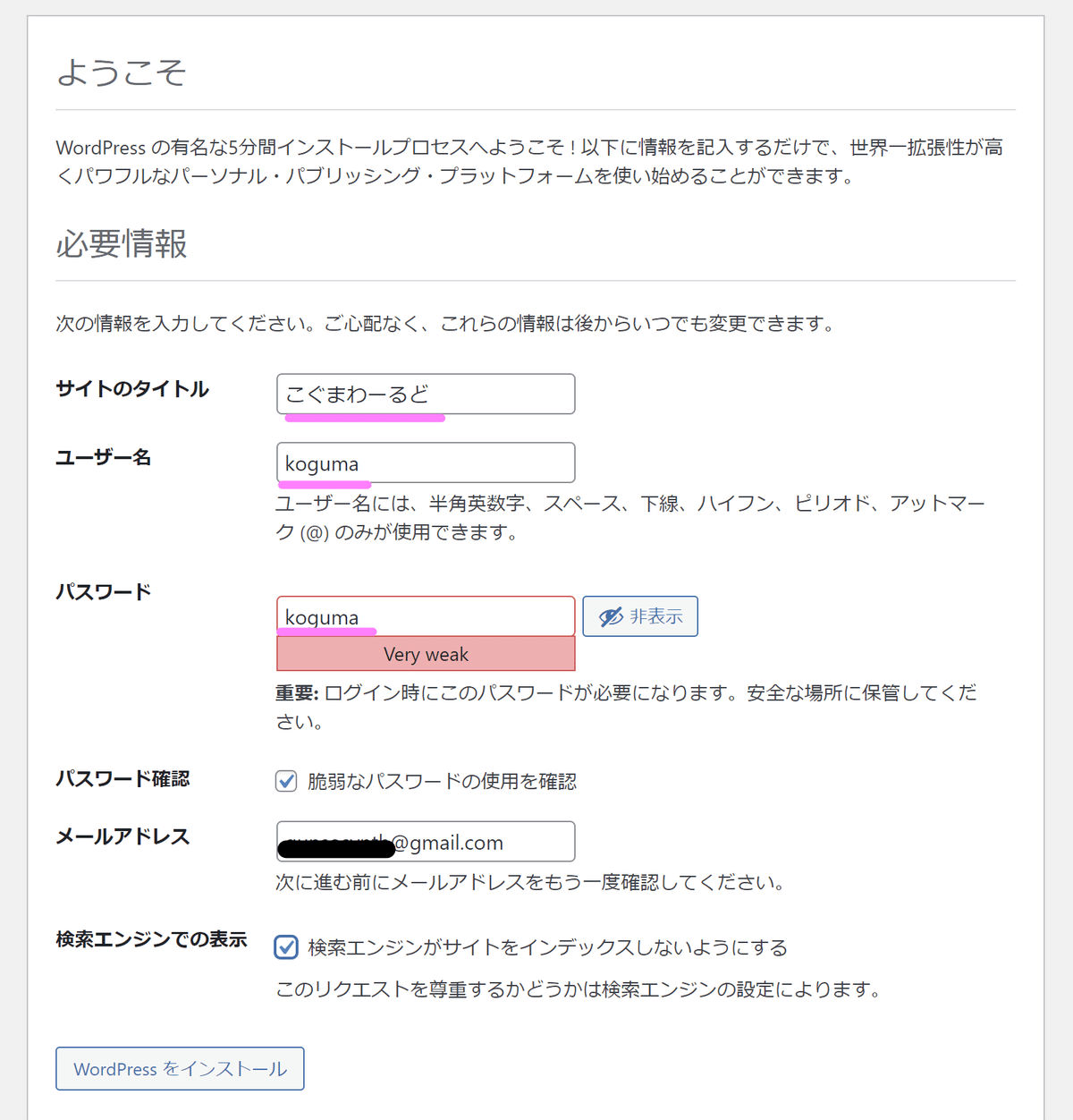
私は実はWordPress使ったことないので、よくわからないのですが・・
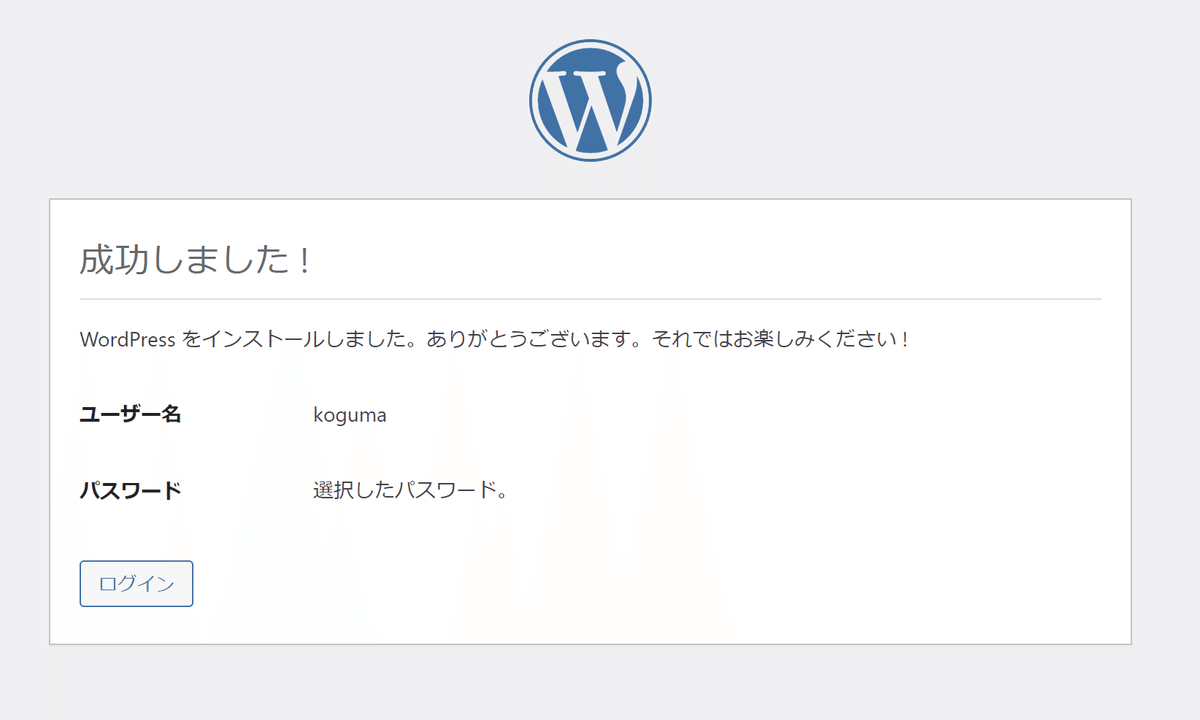
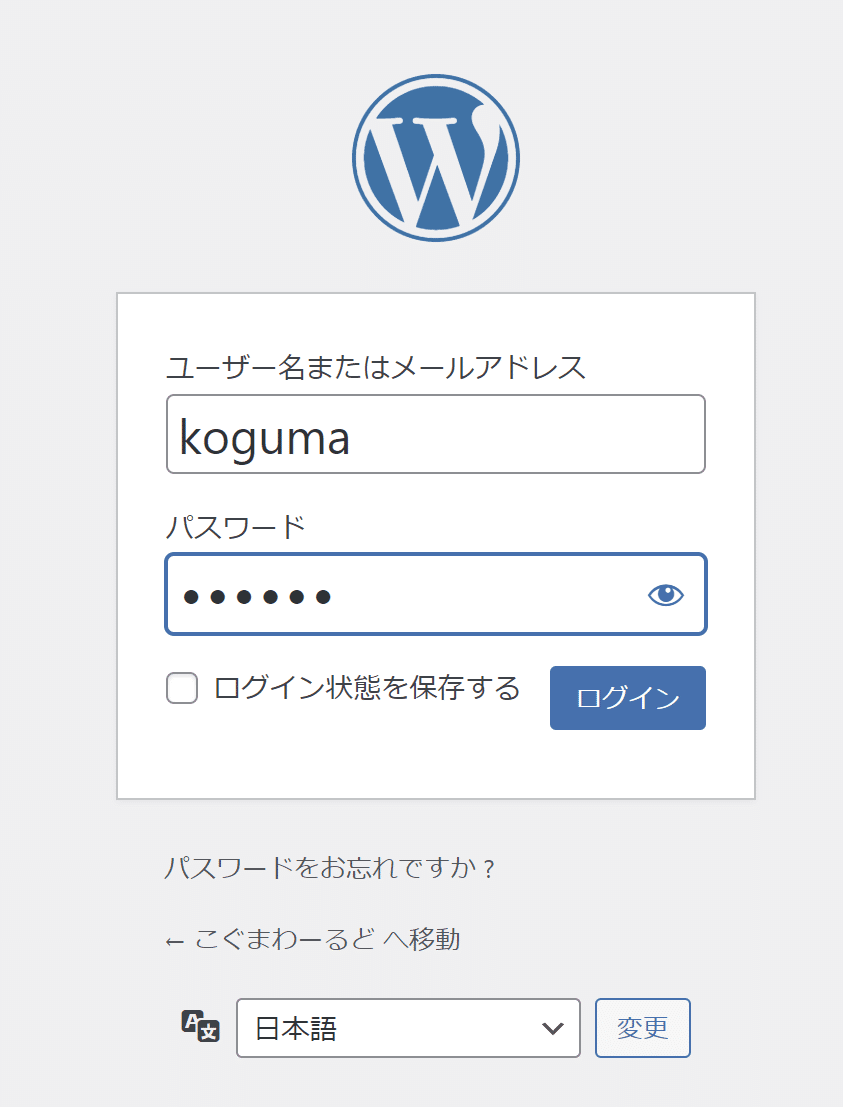
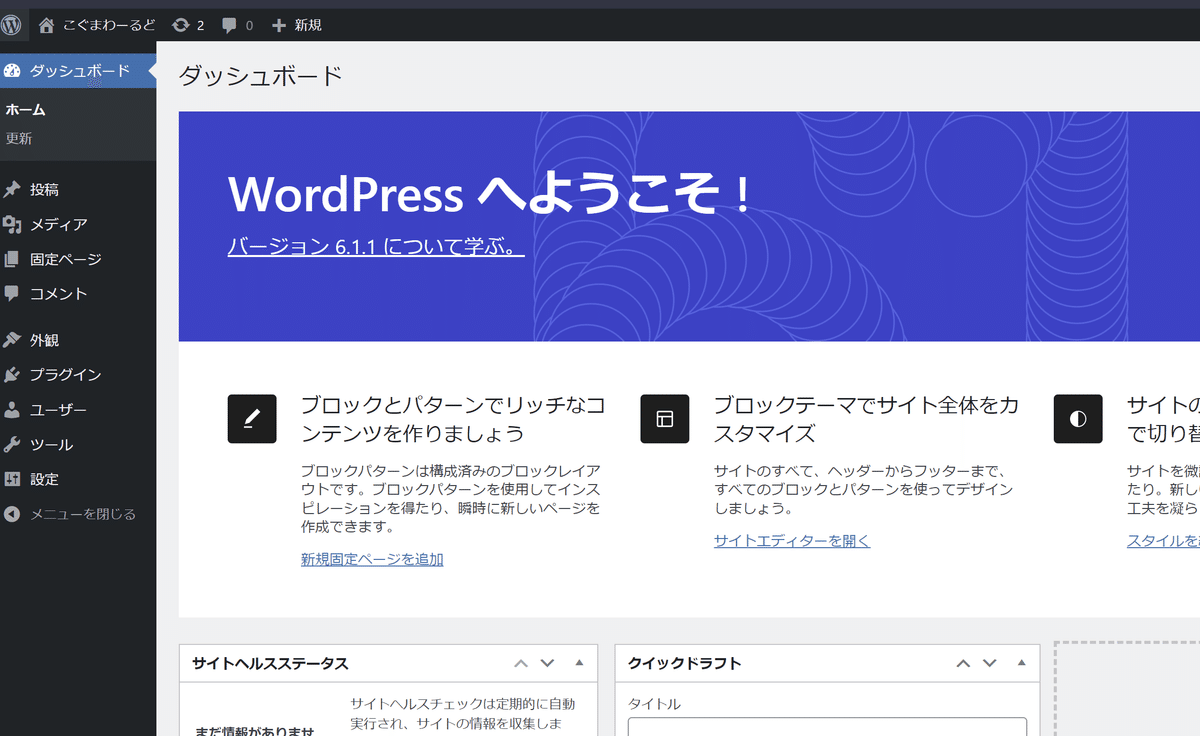
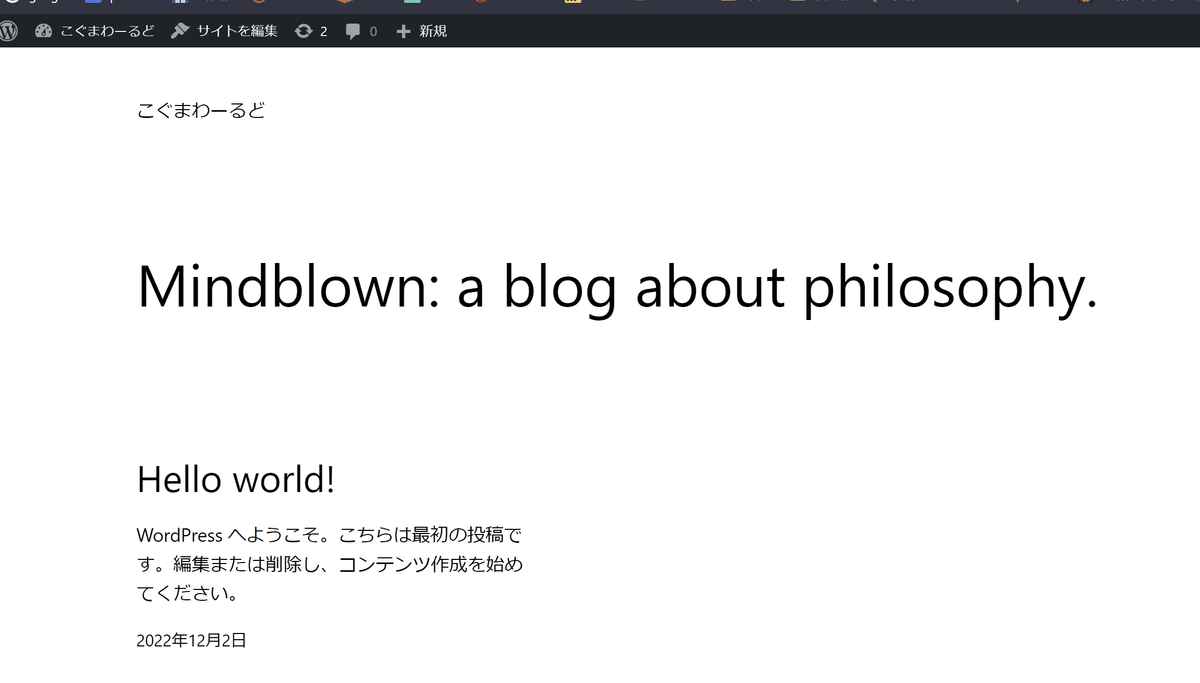
一応、ここまでで、最初にテーマとして掲げた、
「もうこの通りやれば、とりあえず「AWS Fargate」で「WordPress」動かせるよ!」の説明は終わりです!
興味がありましたら是非お試しください。自分で作ったインフラ環境で動くWordPressというのもいいものですよ(もちろんテストですが笑)
・・・とはいっても先ほど書いた通り、タスク定義の記載ミスなどで、
ここまで順調にいかなかった方もいらっしゃるかもしれません。
ってかそれが普通です。このとおりやれば・・と書いてますが、それでも1発でうまくいくことのほうが珍しいです。
私もここまでまとめるのにタスク定義を35回直しました(笑)
次回は、そのようなトラブルシューティング的なまとめと、
なぜこの記事を書こうと思ったのかということについても
まとめて行きたいと思います。
読んでくださって本当にありがとうございました!
この記事が参加している募集
この記事が気に入ったらサポートをしてみませんか?
