
サイト上の行動履歴を無料で録画してくれる「スマートルック」の設定と使い方を画像付きで解説
こんにちわ!カズヤン(@kazuyan_ad)です。
今回のNOTEでは
「サイトへの訪問者の行動履歴を無料で録画してくれるツール」
これの設定の仕方と使い方をお伝えしていきます。
まず、訪問者の行動履歴の録画ってどういうことかというと、
具体的にはページを見てるときのマウスの動きや
スクロールの動きを録画してくれるということです。
つまり、それをみることでユーザーがページの
どんなところに興味を持っているのか。
また、どこが読み飛ばされてるのかなどが、
よりリアルにわかるようになります。
では、どうやって設定するのかをお伝えしますね。
無料録画ツール「スマートルック」の設定の仕方
まず、無料ツールはこちらになります。
・スマートルック
こちらですが、英語のサイトになっています。
有料プランもあるのですが、
無料のプランで月1500アクセスまで録画できます。
機能制限もほとんどないので無料プランで十分です。
スマートルックのアカウントの作り方
まず、上記のURLにアクセスしてください。
ページに記載されてる「create free account」をクリック

そうすると、アカウント作成画面があるんですが、Googleアカウントがあるとすぐ作れるのでGoogleアカウントを利用して作成するのが便利です。

ここではGoogleアカウントを利用する場合で説明します。「Sign up with Google」をクリックすると、紐づけるGoogleアカウントが表示されます。
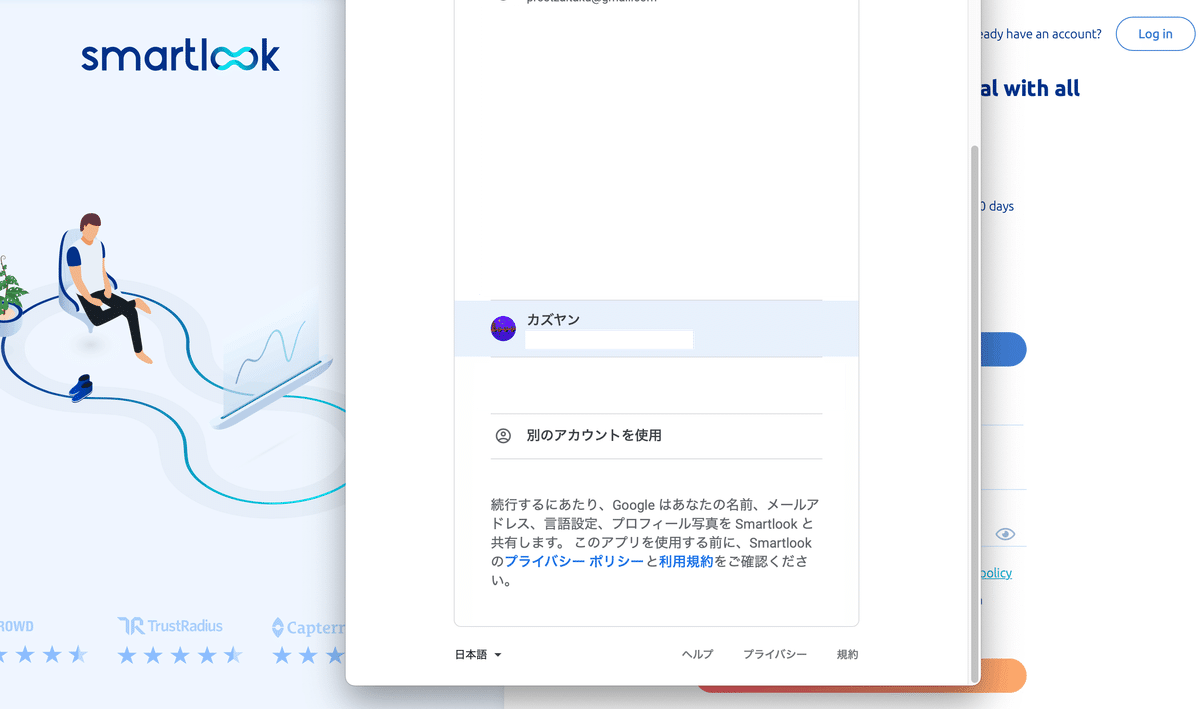
Googleアカウントを選択してアカウント作成を進めます。
次のページでプロジェクトの選択がありますが、「Website」を選択します。
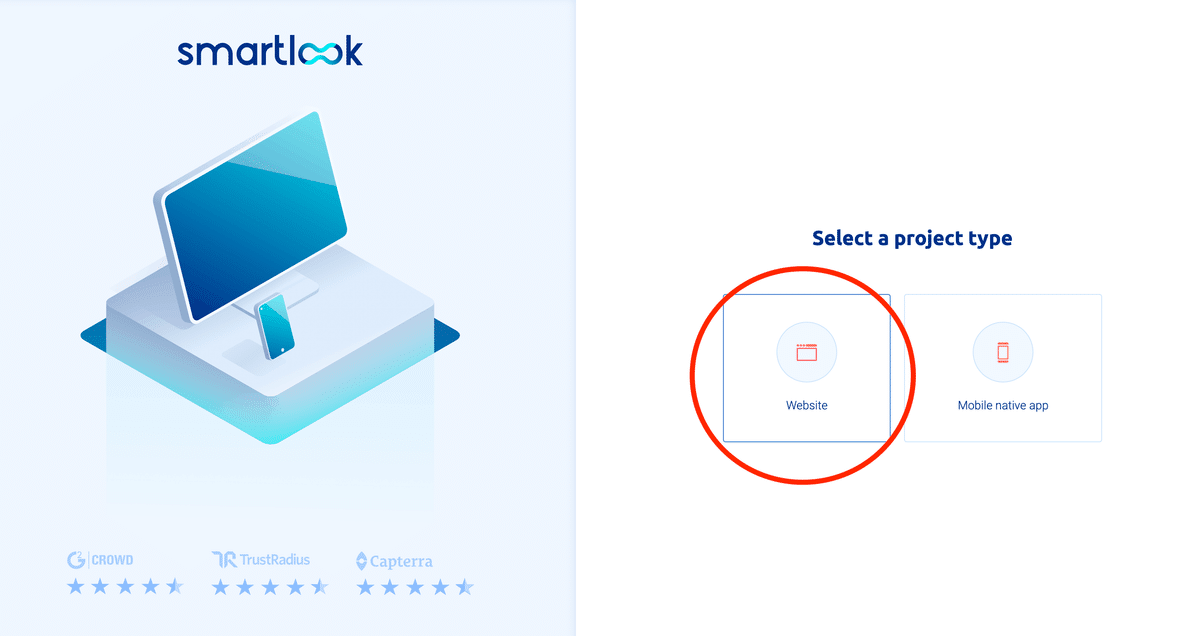
その次のページではユーザー名を設定します。
ここも適当にわかりやすい名前を半角英数で入力します。

次に会社名を設定しますが、ここも架空のもので問題ないです。
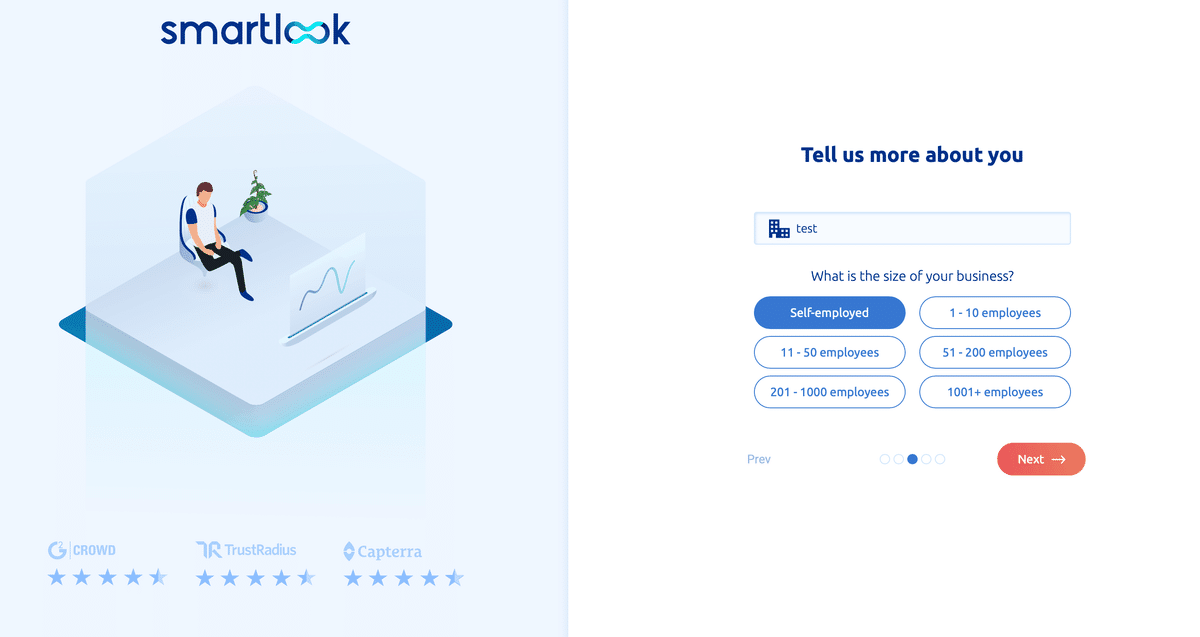
次にどこでスマートルックを知ったのかを聞かれますが、これも適当で構いません。

最後に誰かを招待するためにメールアドレスの入力を求められますが、「Skip for now」をクリックしてスキップして大丈夫です。

コードの設定の仕方
アカウント作成が完了するとこちらのようなページが表示されます。
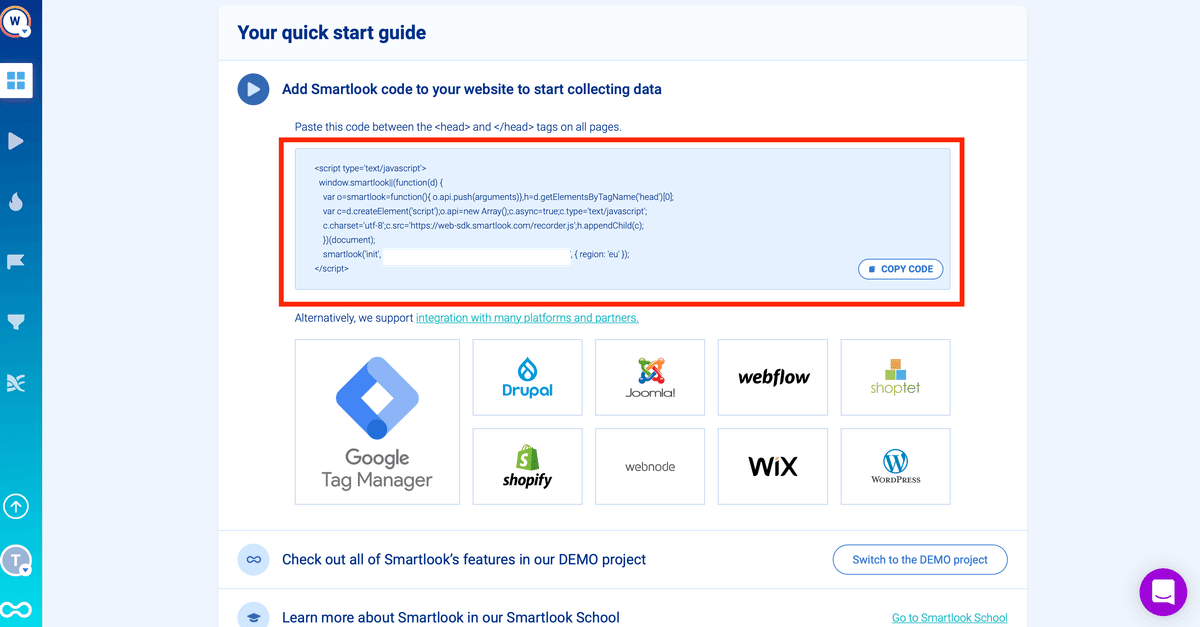
赤枠で囲んだ部分がコードになります。
このコードを撮影したいWebページに設置することで、コードが設置されたページにアクセスしてきたユーザーの行動履歴を録画できるようになります。
コードを設置する場所は</head>タグの直前です。

これでスマートルックの設置は完了です。
スマートルックの使い方
録画されてるか確認する方法
管理画面で下の画像の赤枠で囲んだアイコンをクリックすると見れます。

「Active sessions」をクリックすると現在録画をしているデータが表示されます。
過去のデータを見る場合は、「Compleated recordings」というところをクリックすると録画が完了した過去のデータを見ることができます。
特定のIPを除外する方法
フリープランは月1500アクセスまでです。
なので、自分自身のアクセスデータとかはあらかじめ外しておきたいですよね。
データの無駄使いになりますし。
除外する方法はこちらになります。
まず、自分自身のIPをチェックします。
・IPチェックサイト
https://www.cman.jp/network/support/go_access.cgi
こちらのサイトにアクセスすると自分のIPが表示されます。
そのIPをコピーします。
その後、スマートルックの管理画面に入り、左下のアイコンをクリックします。
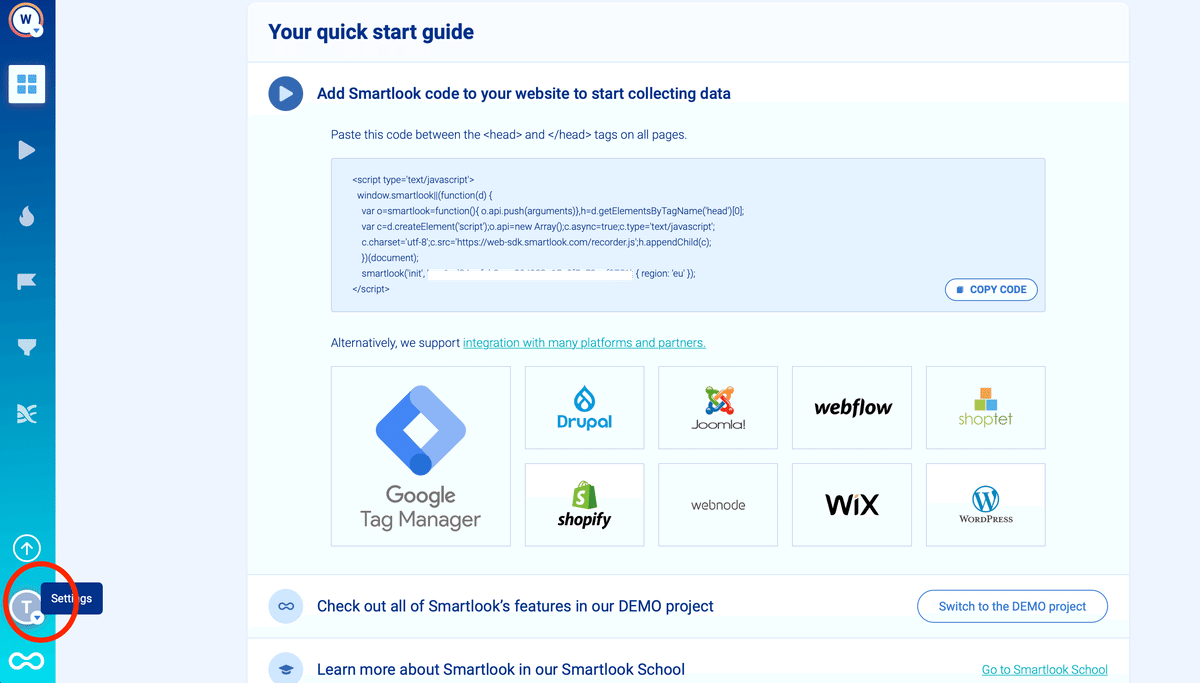
「Settings」と書かれたところですね。
ページが切り替わると左側に「IP blocking」と書かれたところがあるので、そこをクリックします。

「Add restriction」をクリックするとIPを入力する画面が表示されますので、先ほどコピーしたIPを入力して保存しましょう。
これであなたのIPからのアクセスは記録されなくなります。
ただ、IPはネット環境が変わると変化してきますので、出先でアクセスすると普通に記録されますので注意してください。
コードを確認する方法
このスマートルックのコードですが、「Projects」というところをクリックすると確認できます。
「Tracking code」と書かれてるところにあるものがコードです。

アカウント作成完了時に表示されたコードを保存し忘れた場合は、こちらで確認することができます。
実際にどんなふうに録画されてるか?
では、実際にどんなふうに録画されているのかをご紹介します。
私がテストで試した録画データを共有しますね。
・録画データ
https://app.smartlook.com/play/shared/285ee4caf0d7ab0fb07b30089fd3b40df35d67e6
パソコンでスマートルックが設置されてるページを見たのですが、マウスの動きがしっかり表示されています。
スマートルックをどう活用するか
1500とアクセス数が限られてるので、全てのページで計測するというのはもったいないと思います。
なので、個人的におすすめな方法としては、
<おすすめのスマートルックの使い方>
・広告審査でどこを見られてるかチェック(主にGoogleとライン広告)
・成約の多いページで成約したユーザーがどんな動きをしてるかチェック
この2つですね。
広告でもGoogle広告とライン広告は審査部署とサポート部署が違うため、審査に落ちても明確な理由を教えてくれません。
特にライン広告に至ってはサポート自体が広告の審査内容には全く感知しない状態です。
問い合わせても教えてくれません。
なので、特にライン広告で広告を出す時にどこがチェックされてるのかを判断する時にこのスマートルックを使います。
広告審査担当であろうアクセスの録画データを見ることで、どこを見られて審査落ちしたのか当たりをつけることができます。
また、特定のページでよくCVが出ていると言う状態があるのなら、成約したアクセスの録画データを見ることは有益です。
CVした録画データをチェックして比較し、どこがよく見られてるのか。
どこが見られてないのかを確認します。
見られてないところは修正なり、削除するなりすることで、より成約率を上げることができますね。
もちろん、他にもいろんな使い方ができますので、ご自身でぜひ色々試してみて欲しいです!
最後に
ここまでNOTEを読んでいただき本当にありがとうございます。
「参考になった!」
「スマートルック使ってみよう!」
といったように少しでも役だったと思ってもらえたら、
Twitterでこちらのツイートを共有してもらえると嬉しいです^^
また、よかったら私、カズヤンのアカウントもフォローしてもらえると、さらに嬉しいです♪
・カズヤンのTwitterアカウント
https://twitter.com/kazuyan_ad
NOTEについて質問などありましたら、いつでもDMを送ってください!
また、1ツイートで700以上RTされた
「ライバルと戦わないキーワードの発掘法」をメルマガで配信中です。
ご興味がある方はぜひご覧ください。
↓受け取り方法はこちら↓
ライバル不在のキーワードと見つけ方を暴露するnote
— カズヤン@715RTされたライバル不在のキーワード発掘法を配布中 (@kazuyan_ad) June 1, 2022
【6/6(月)まで限定配布】
限定特典付
🎁引用RT & フォロー で閲覧できます
独立してから10年以上経った今でも使っているキーワードの考え方です。
↓条件を達成後、こちらのリンクから受け取れますhttps://t.co/ceD7WKhKWr
*【6月6日まで限定配布】となっていますが、現在は公開を再開しています。
Twitterの仕様上、過去のツイートが編集できないため日付が残ってます。
最後までお読みいただき、
ありがとうございました!m(_ _)m
byカズヤン(@kazuyan_ad)
この記事が気に入ったらサポートをしてみませんか?
