
iPad版GoodnotesとProcreate、両方使える左手デバイス選びとセッティングその1。
この記事は、USB-Cポート未搭載の旧モデル iPad 、最新モデルでも
Goodnotes と Procreate で『左手デバイス』が使えるようにした時のお話です。 ⟣ 設定時のみPCが必要 ⟢ です。
僕は 12.9" iPad Pro 第二世代を使っています。
主な使い道は、
|お絵描き
|世界設定創作ノート
|学びノート
|デジタルプランナー(スケジュール帖)
|読書
|キッチンでのレシピブック
|キッチンでの動画鑑賞
|ミュージックプレイヤー(HomePod mini × 2 でステレオ再生)
すっかりすっぽり生活に馴染んでいます。
日頃からもっと大きくてもいいくらいだと思っていて、もしも更に大きなサイズが出るなら、絶対すぐに買う!と決めていました。
2022年時点で、14.1" モデルが出るらしい話があり、その時に周辺機器を揃えようと考えていましたが、2022年12月30日の情報で開発中止になったと知りました。
そんなこんなで、買い換えの大きなキッカケが消失 (・ω・)
しかも昨今の情勢で、新機種はなーかなかにお高い。我が家では、この値上げに次ぐ値上げな世の間に iMac (2019) くんの買い換えも無きにしも非ずだなぁ……というところ。
それと同時に、USB type-C に統一されていく過渡期中。
元気な iPadくんは引き続き使っていくことにして、『4000円予算で Lightning 搭載モデルでの環境を整える』ことにしました。
予算控えめプラン:元気な旧モデルで、快適に過渡期をこえる。
.˚₊ ┈┈┈┈┈ ₊˚.
選択時の注意点
◽️ 注意点 #01
﹉﹉﹉﹉﹉﹉﹉﹉﹉﹉﹉
Procreate 用によく使われているBluetoothの 8bitdo ZERO ゲームパッド か電卓を……と思いきや、キー割り当て機能のない Goodnotes 5 では使えない件。
デバイス自体に設定が保存されるタイプの『プログラマブルキーボード』が妥当なところかなと。価格も2000円台前半というお手軽さ。
◽️ 注意点 #02
﹉﹉﹉﹉﹉﹉﹉﹉﹉﹉﹉
周辺機器なミニキーボードと iPad を繋ぐコードの選択。
iPhone や iPad で周辺機器を使いたい場合は、充電ケーブルでは不可。
USBホストケーブル(OTGケーブル)で繋ぐと動作します。
USB-C搭載以前の 旧型 iPad の場合は
Lightning なので、Type-C to Lightning のUSBホストケーブル が必要になります。…… 難儀。
OTC 機能のついた変換アダプタ / コネクタ かな……と思ったところ、ミニキーボードが無線じゃないから、iPad の常時電源接続ができなくなることに気づきました。
USB-C 搭載の iPad の場合はシンプル、
『Type-C to Type-C 』の USBホストケーブル。
⎯⎯ 以上です。
(でも、電源に接続したままにできないのは、不便を感じそうかも……。)
◽️ 注意点 ?? #03
﹉﹉﹉﹉﹉﹉﹉﹉﹉﹉﹉
個人的な拘り。
長いコードをにょろにょろと置きたくない。
デスク周りは白で統一してるので、白いコード。
⎯⎯ そんなこんなの中で選びました。
.˚₊ ┈┈┈┈┈ ₊˚.
選んだアイテムたちの紹介。

01| ミニキーボード
7キー や、楽しげな 20キー もありましたが、
Procreate で最低限使いたいショートカットが 8個 あること、
そして、手に持って使えるように、縦長の 12キー にしました。
裏の滑り止めが結構いい仕事をするので、置いても安定します。滑るようになったら埃を拭き取れば回復します。

┈┈┈
02-1| 旧モデル iPad の場合。
| OTG対応アダプタ
➡︎ USB Type-C 変換アダプタ 3in1 USB3.0/OTG
↑ 注意:Lightning用です。
OTG対応のモノを間にかませると、通信用ケーブルでも使えます。
ミニキーボード使用中は iPad の Lightningポートが塞がってしまうけど、このアダプタ経由で同時に充電できる。バッテリー残量を気にせず作業できるって大事。 そして、USBフラッシュドライブ(メモリ)が使える、カメラと接続できるならより便利だ!
⎯⎯ ということで、USB Type-A / Type-C / Lightning の 3in 1 にしました。
ちなみに、Apple 純正だとこちら。(予算が跳ねあがりますね)
| USB Type-A to Type-C ケーブル
➡︎ RAVIAD USB Type-C ケーブル
シリコンと迷いましたが、ナイロン編みのホワイト。
デスク上でにょろにょろしないように、短めの30cm。
┈┈
02-2| 現行モデル iPad (USB-Cポート搭載) の場合。
| Type-C to Type-C ホストケーブル
購入していないのでオススメはわかりません、を前提に。
USBホストケーブルとOTGケーブルがありますが、名称違いなだけで同じ機能なのだそうです。ポータブルアンプと繋ぐ用で出回っているふうで、割と品薄ですね。今はこの辺り。
なので、任意のケーブルに合わせた形状のOTGアダプタを使うとお手軽なモヨウ。
02-1 で説明していますが、Type-C 3-in-1 のようなアダプタを、「充電ケーブルのオス側に合うもの」を選んで、電源に接続しながら作業する選択肢もあり。バッテリー残量が気にならないって、快適です。
現行 iPad の場合、充電のオス側は USB type-C。
ミニキーボードを繋ぐために USB typeA to C ケーブル も用意して、OTCアダプタ を使うとか。
とはいえ、“過渡期だから4000円くらい” という予算設定だったので、
もしも現行モデルを持っていたら、予算を上げて、先も見通したType-C接続のHUBを買います。
外部SSDを接続したくなるだろうから、『データ用の USB type-C ポート』があるこちら。
どうしてもどうしても白が優先だったら……
SSDはtype-Aで繋げばいいか。A to C変換アダプタ かませるとか。
┈┈┈
03| お気に入りアイテム
BoYata ラップトップ / タブレットスタンド
➡︎ BoYata N31
ちょっとやそっとじゃ高さが変わらない頼れる安定感。
iPad だと…… かな? 書き物のスタンドに使っていると気になることが 一点だけあります。それは下側の支えが手首に干渉してしまうこと。



03+| ちょっと工夫。
生活感ダダ漏れの処置ですが、キッチンペーパーを折って厚みを出したものを敷き(マスキングテープ留め)、底上げして段差をなくしています。
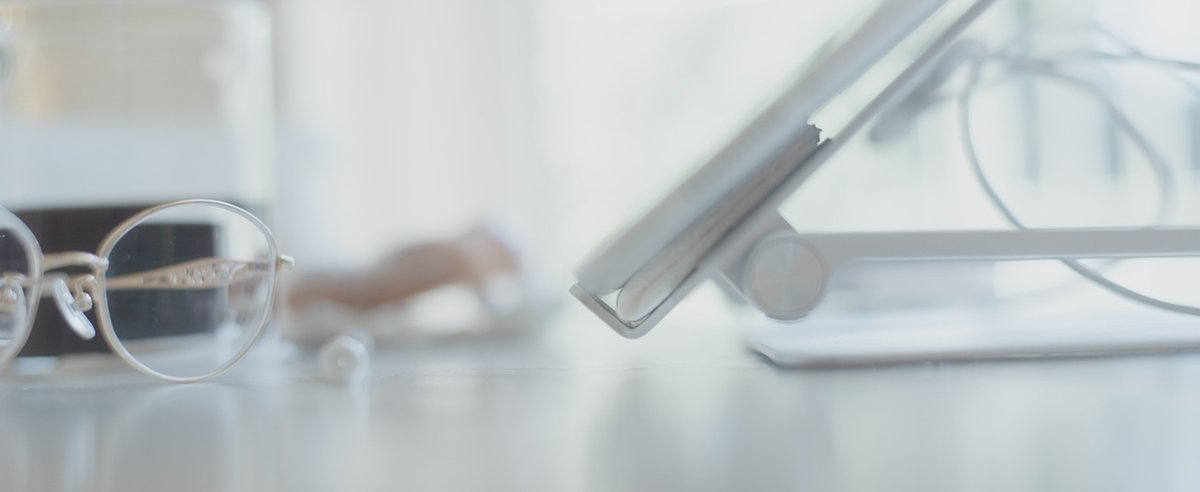
うちのは8mmくらいかな
この機会に、スベリ止めゴムを購入してアジャスターにしてみようと思っています。
2023/05/09 追記:スベリ止めゴムをつけました。
DAISOさんのクッションゴム。
8mm ほど底上げしたいので、2つ積み上げることにしました。
上部が平らな、直径 12.5mm x 厚み 3.5mm のものを選択。

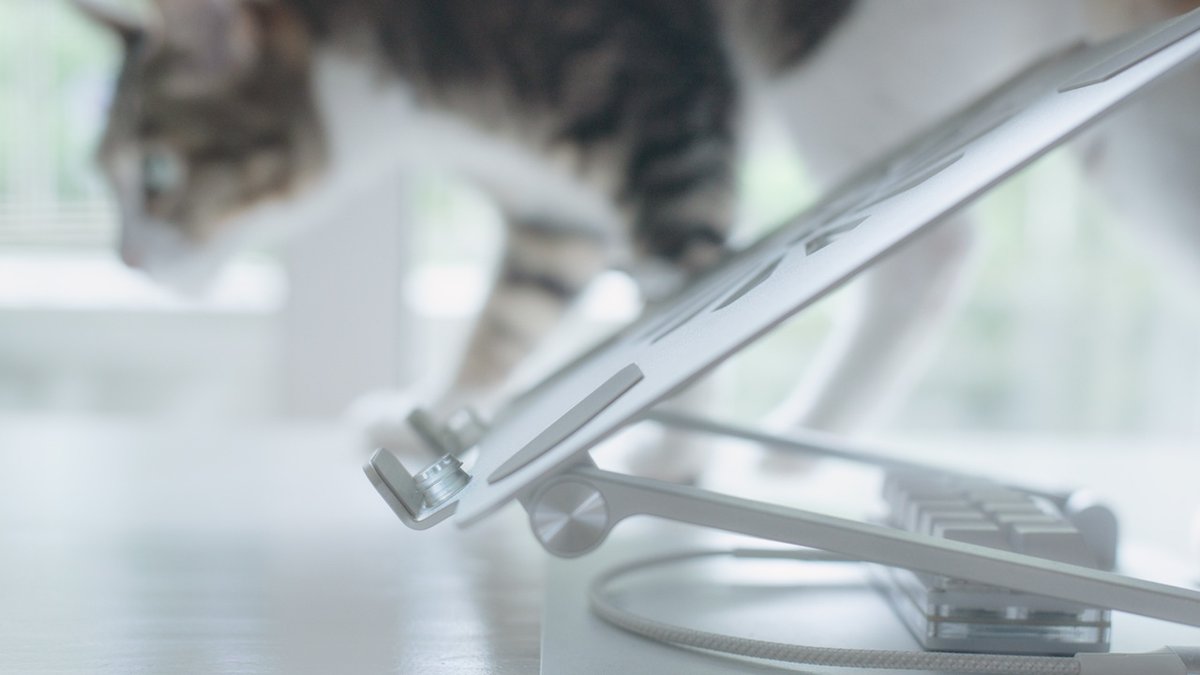

安定性も格段に上がり、快適です。
ぷらーん…… とぶら下がっているのが気になる同士さんへ。
剥がせる『魔法のテープ』系のもので、スタンド端裏に固定すると(気持ちも)落ち着きます。



使わない時はこんな感じで置いています。

iPad 側をスライドして離してからだと無理なくできます。
未使用時は、プラグを外してないとミニキーボードくんにバッテリーを飲まれ続けますゆえ、必ず外しましょう。
.˚₊ ┈┈┈┈┈ ₊˚.
04| Sayo Device でキーボードショートカット設定
最初にも注意書きしました通り、設定時だけPCが必要です。
設定アプリケーションをダウンロードします。
Sayo Device でも、Sayo Device v2 でも好きな方で。
Windows| exe をダブルクリックでインストール後、任意で設定。
Mac| terminal でコマンド入力でインストール。
⎯⎯ ( ꒪⌓꒪) タタタタターミナル……
コピー&ペーストできそうな手引きのテキストはあります。
が!僕のような、terminal わからん。なんかどことなくコワイひとは、ウェブサイト経由で設定もできます。…… よかった。
ダイアログボックス通りに進んでいけば、デバイス / ブラウザの操作権限の許可ができると思います。
Windowsで操作権限の許可後、設定画面が出たので、
・ キーボードショートカット
・ キーの設定
・ Goodnotes と Procreate のショートカットの切り替え設定
iPad版GoodnotesとProcreate、両方使える左手デバイス:ミニキーボードのSayo device設定、その2。
以下ではMacでの設定詳細
1. PCとミニキーボードをUSB接続。
2. Sayo Device の ページ を開く。
2. 右上の言語選択をEnglishに切り替える

3. 左エリアの [ Search Sayo-Device ] をクリック。
4. USBで端末が繋がれていれば、デバイスの名前が表示されているハズなので、それを選択して [ 接続 ] をクリック。
5. 🍏 [ システム環境設定 ]
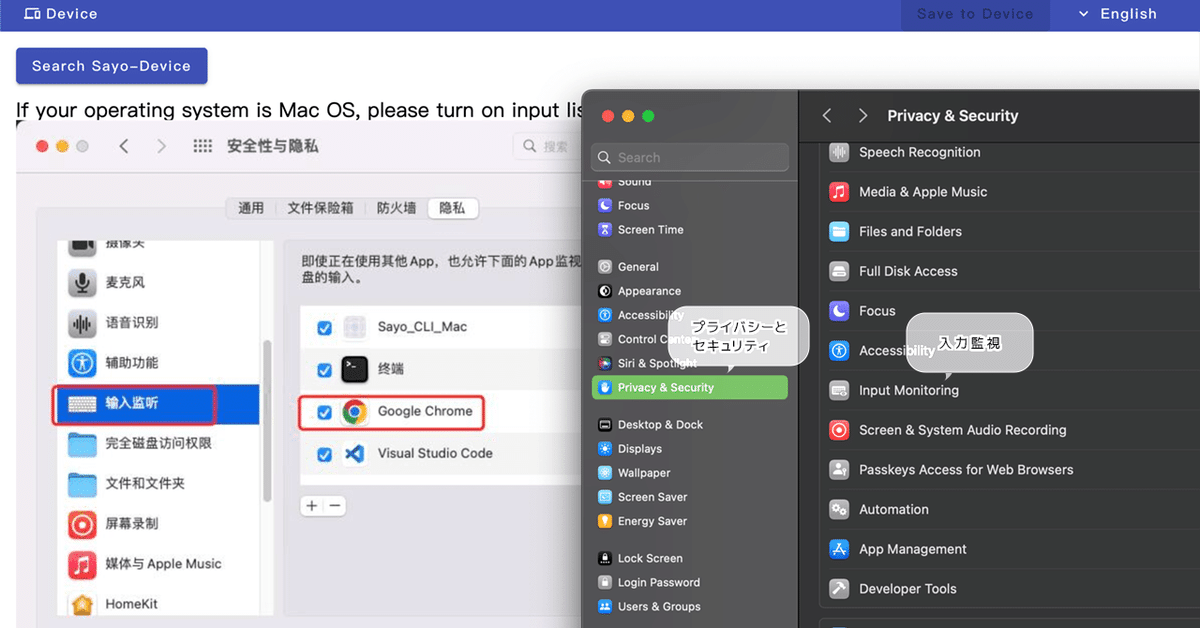
6. サイドバーで [ プライバシーとセキュリティ ] をクリック
右側で [ 入力監視 ] をクリック。
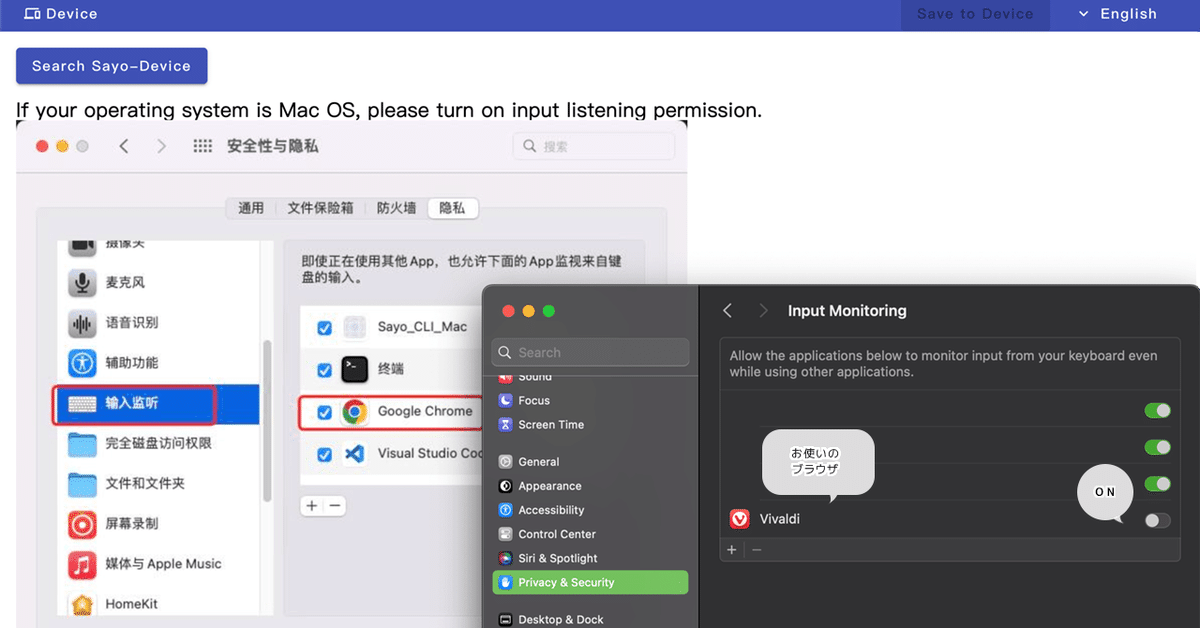
7. お使いのブラウザにチェックを入れてONにする。パスを入れて認証後
8. 案内通りにブラウザを再起動。
9. 再度↑の ページ を開く。
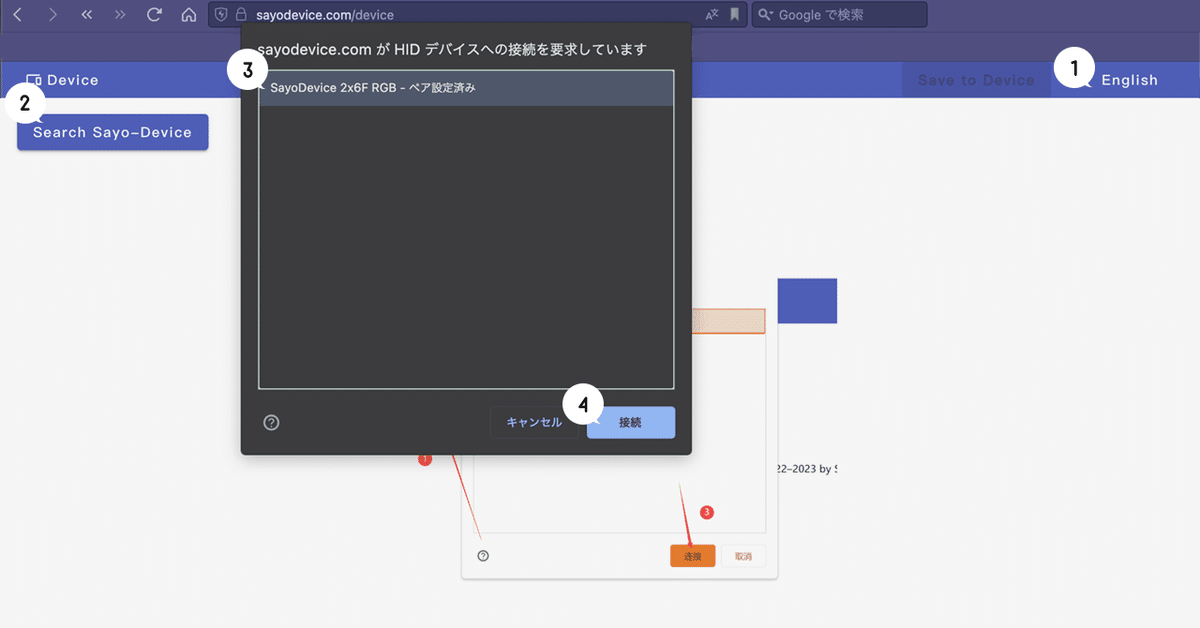
10. [ Search Sayo-Device ] をクリックして、デバイスを選択後、[ 接続 ]
11. 上部メニューの [ Keyboard ] をクリックするとミニキー設定画面登場。
(既に出てるかも)
設定画面まで到達!
.˚₊ ┈┈ ₊˚.
続きの
キーボードショートカット
キーの設定
Goodnotes と Procreate のショートカットの切り替え設定
⎯⎯ は、こちらの記事になります。
.˚₊ ┈┈ ₊˚.
おまけ:他に使っているアイテム。
イラスト用 ペーパーライクフィルム
BELLEMOND IPD15129PL10 367:旧型 iPad Pro 12.9 (第2世代 2017 / 第1世代 2015) 用 ペーパータイプ 日本製 フィルム 上質紙
他にケント紙タイプがあります。
ELECOMのケント紙タイプのペーパーフィルムから移りました。半年くらい使っていたらフィルムがツルツルになり寿命を迎えたのでベルモンドさんのフィルムを選んでみました。
ある程度抵抗がないとGoodnotes 5 ではストロークのしっぽが泳いでしまうので、より引っかかりのある上質紙タイプを選択してみました。
指で表面を擦るジェスチャーをしても指先が痛まないくらいの、サラリとした軽い抵抗。上質紙タイプでも、ELECOMのケント紙と同じくらいかも。
フィルム貼りは、我が家はねこくんがいるので浴室で作業しました。作業に必要なものはすべて付属しているし、適度な硬さとしなりがあって、初挑戦でしたが気泡なしで貼れました。
簡単と書いてあるけど、簡単だと思わないで注意深く作業する…… それが失敗を避けるコツなんじゃないかと思いました。
=ↀωↀ=
ねこくんが浴室の曇りガラスのドアの前で立ち上がり、
「俺も中に入れろし!」と両前足でムーンウォークしながらわめく……
曇りガラスにポテポテと映るももいろ肉球のかわゆさと、必死な姿と声に笑ってしまい震える手。
笑っちゃいけないゲームを仕掛けてくるとは……やるな、おぬし。
この記事が参加している募集
機材が5年を越え、軒並みOSアップデート対象外になってきました。 思い描いているイメージを実現するための機材や、作業の効率化をはかることができるアプリが契約できるようご支援をいただけると大変嬉しいです。
