
iPad版GoodnotesとProcreate、両方使える左手デバイス:ミニキーボードのSayo device設定、その2。
iPadで Goodnotes と Procreate で左手デバイスを選び、『アプリ毎にショートカット設定を切り替えるようにした』時のお話です。
⟣ 設定時のみPCが必要 ⟢ です。
Sayo Device を設定する段階まではこちらで。
本記事では ⎯⎯
Procreate用ショートカットセット(Fn 0)と
Goodnotes用ショートカットセット(Fn 1)を設定して
各セットを切り替えるキーに、どちらのセットを使用中かわかるように「カラーライト」を設定 ⎯⎯ ここまでの手引きをします。
設定のお話前に ⎯⎯
キーボードショートカット
ジェスチャー操作があるけれど、ワンキーで使えるようになるのが嬉しい。
個人的によく使うツールを先に並べました。
Windowsでは、⌘ を Ctrl に置き換えてください
Goodnotes のショートカット
P:ペン
E:消しゴム
L:なげなわ
H:蛍光ペン
T:テキスト
I :画像挿入
S:シェイプ
⌘ + Z :元に戻す(Undo)
Shift + ⌘ + Z:Redo(Undoの取り消し)
Procreate のショートカット
B:ブラシ
E:消しゴム
L : レイヤーを開く
C : カラーを開く
⌘ + Z : 元に戻す(Undo)
shift + ⌘ + Z : Redo(Undoの取り消し)
⌘ + ] : ブラシサイズを1%増加
⌘ + [ : ブラシサイズを1%減少
S : 選択部分モード
V : 変形モード
⌘ + U : HSB(色相・彩度・明度)調整
⌘ + B : カラーバランスの調整
⌘ + K : アクション
X : 前のカラーと現在のカラーを切り替え
スペース : Quick Menuを切り替え
option : サイドバーの□ボタン
] : ブラシサイズを5%増加
[ : ブラシサイズを5%減少
shift + ] : ブラシサイズを10%増加
shift + [ : ブラシサイズを10%減少
⌘ + V : ペースト
⌘ + X : カット
⌘ + A : 画面をコピー
⌘ + J : 選択部分を複製
⌘ + D : 選択部分を解除
⌘ + ; : 遠近法ガイドを切り替える
⌘ + 0 : フルスクリーンモードを切り替え
.˚₊ ┈┈ ₊˚.
ショートカットセットを設定する
Procreate と Goodnotes それぞれのセットを組みます。
ここでは、僕が設定した
Fn 0 にProcreate
Fn 1 にGoodnotes での説明です。
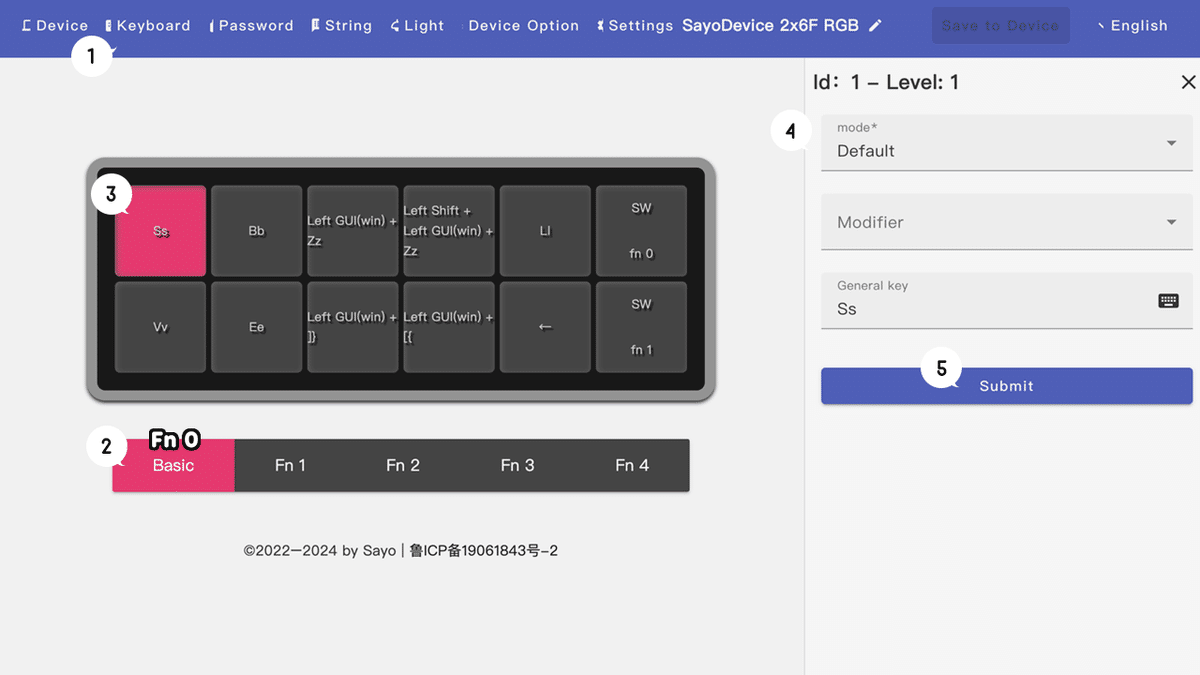
ショートカットの登録は、最初にツールバーの [ keyboard ]を選択
一番下の [ Basic - Fn 4 ] の中で設定する場所を選択
設定したいキーの場所をクリックして右エリアの設定画面を出します。
シングルキーの場合は
mode: Default
Modifier: 空白
General key: 「任意のキー」
を指定します。→ Submitをクリック
Submit はキー指定の都度行ってくださいね
◽️ Undo Ctrl(⌘)+ Z などの複合ショートカットの場合
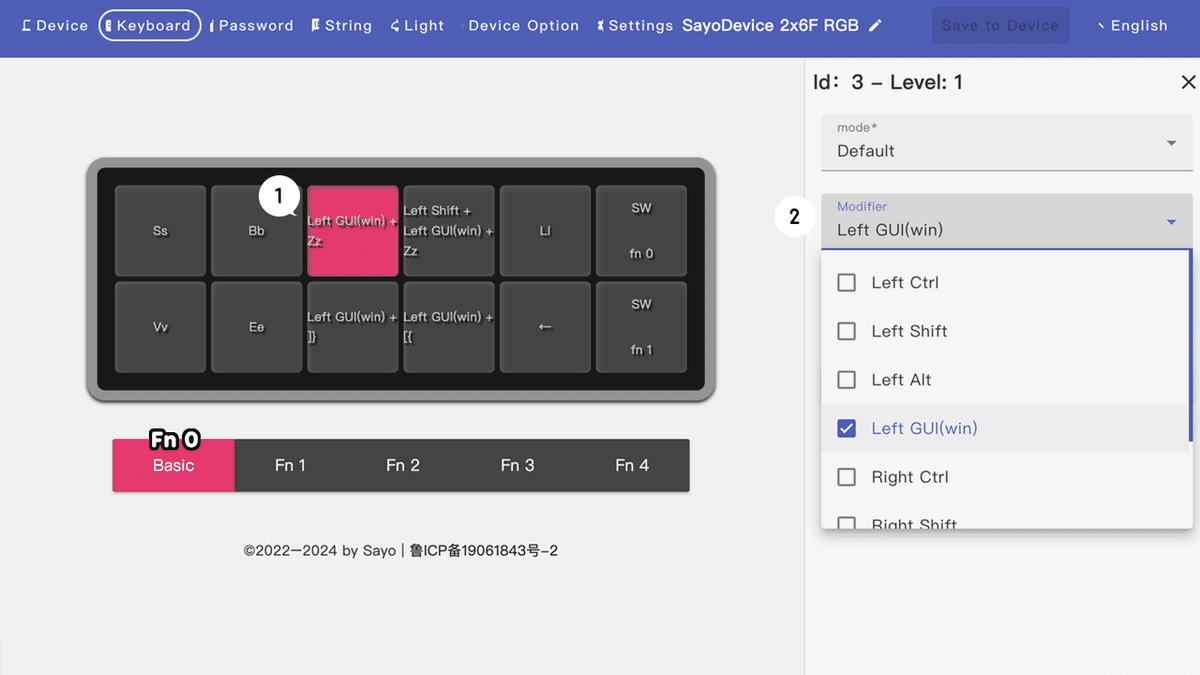
mode: Default
Modifier:
→Win「Ctrl」
→Mac「Command ⌘」は、「Left GUI(win)」で指定できます。
General key: 「Z」
を指定します。
→ Submitをクリック
◽️ Redoなどの3複合キー、Shift + ⌘(Ctrl)+ Zの場合
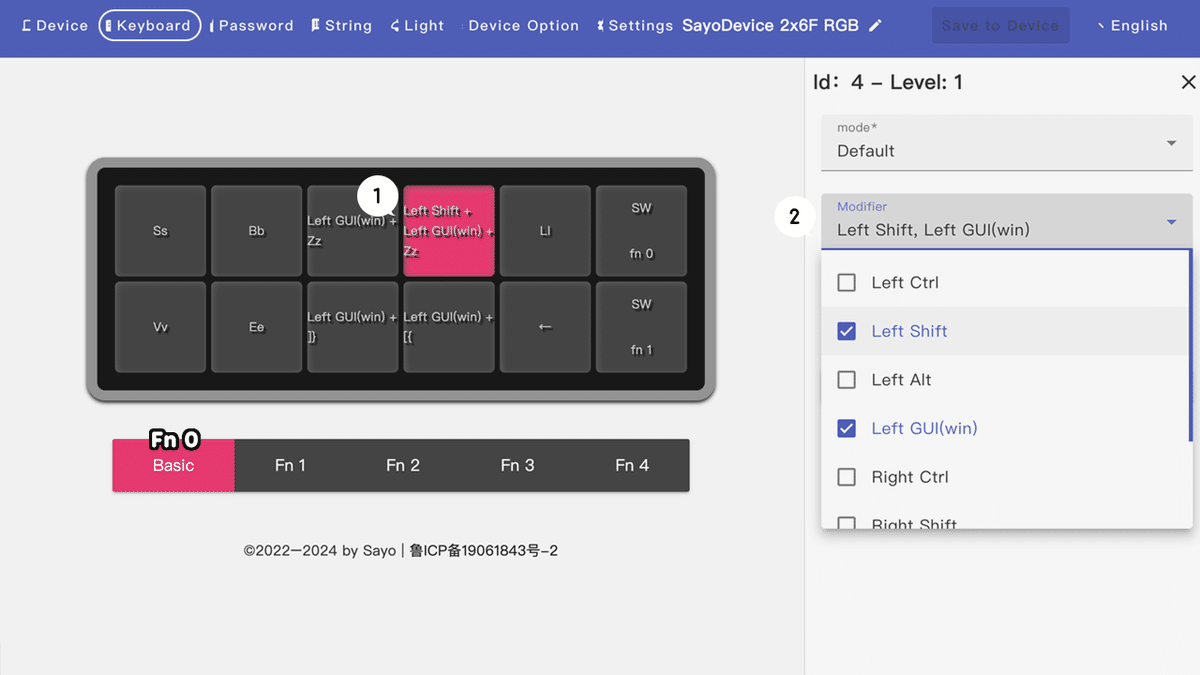
mode: Default
Modifier:
→Win「Left Shift, Left Ctrl」を選択
→Mac「Left Shift, Left GUI(win)」を選択
General key: 「Z」
を指定します。
Left でも Right でもどちらでもOK。
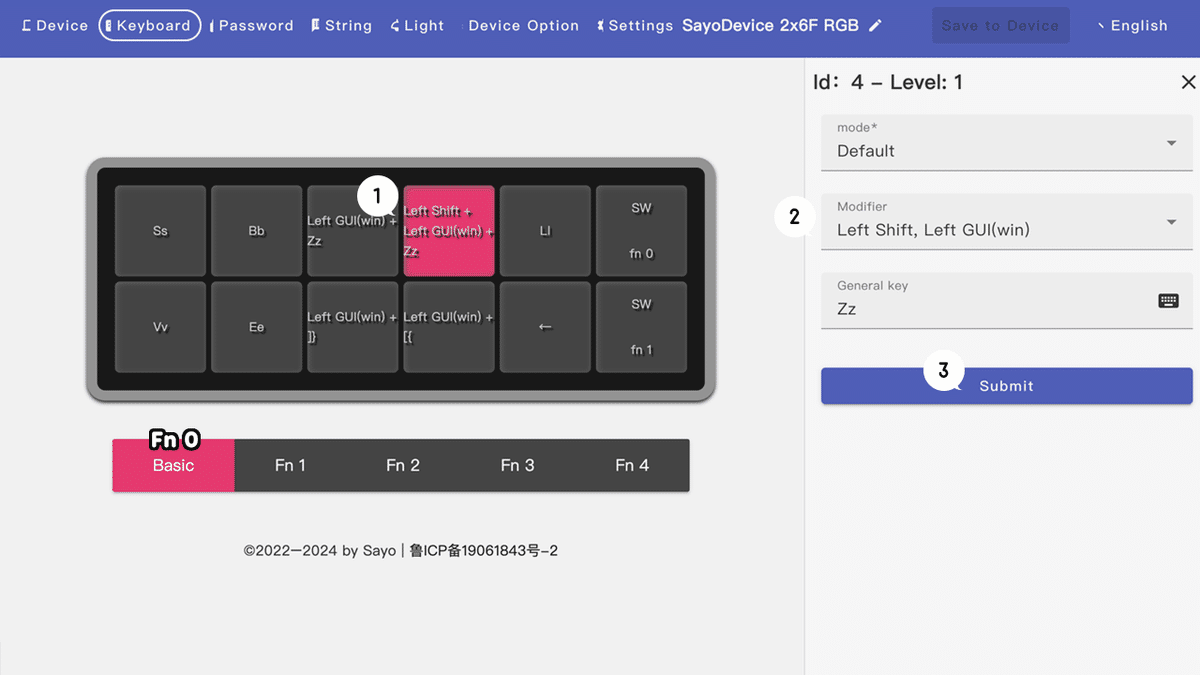
→ Submitをクリック
┈┈┈
ショートカットセットの切り替え設定
僕の場合ですが、手に持って使うことが多いので、干渉しにくい(親指が届きにくい)右端を使うことにしました。
「切り替え」は、ショートカットセット01と02 共に同じ並びで設定。
ショートカットセット 01 の切り替えセット
◽️ 1/2: Basic [Fn 0] のショートカットセットを呼び出すキー
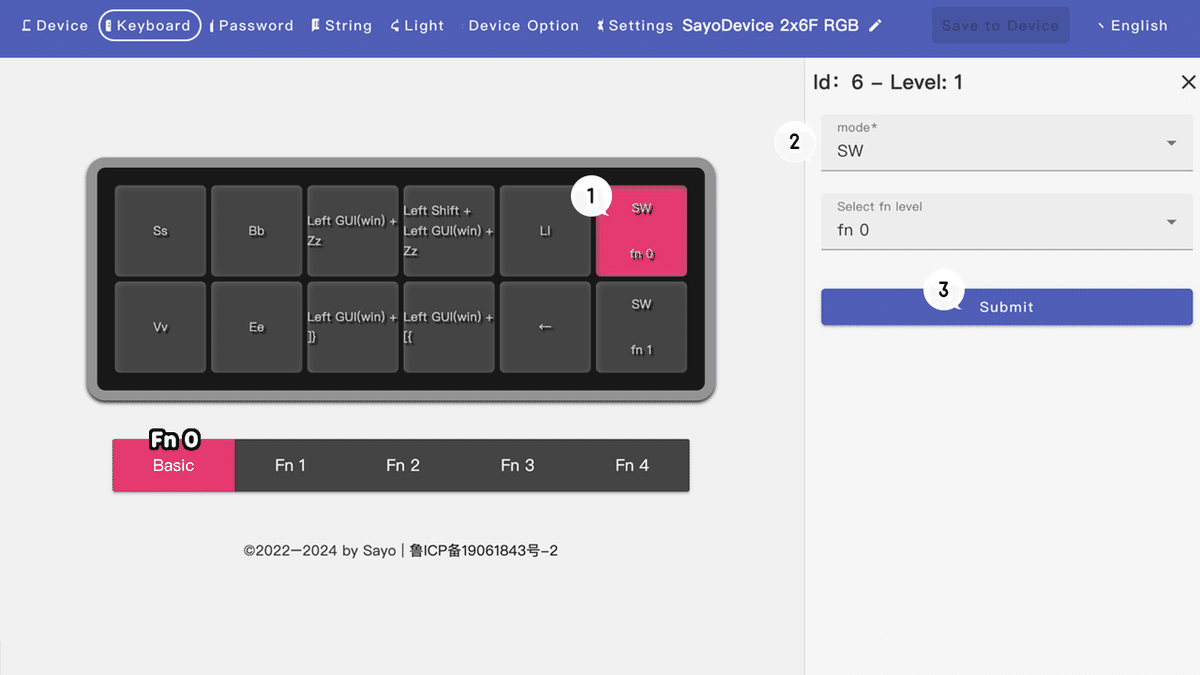
mode: 「SW」
Select fn level: 「fn 0」=Basic
→ Submitをクリック
◽️ 2/2: Basic [Fn 0] の、ショートカットセット02を呼び出すキー
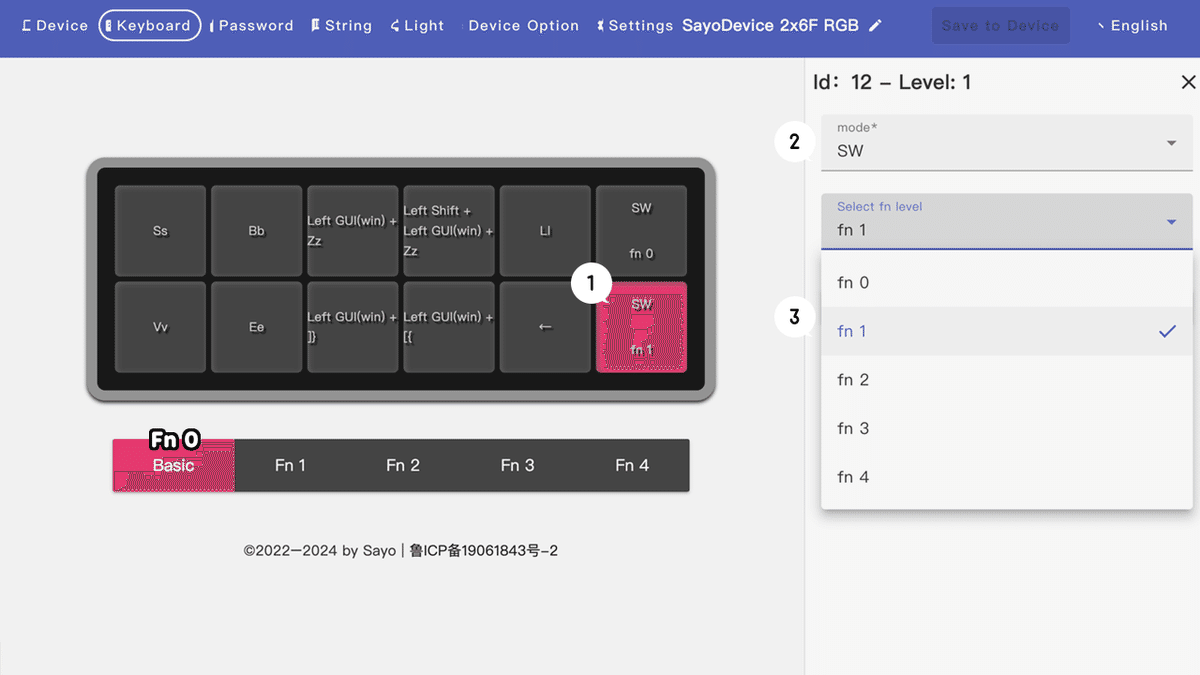
mode: 「SW」
Select fn level: 「fn 1」
→ Submitをクリック
ショートカットセット 02 の切り替えセット
◽️ [ Fn 1 ] はショートカットセット02。右端に同じ並びで切り替えセット。
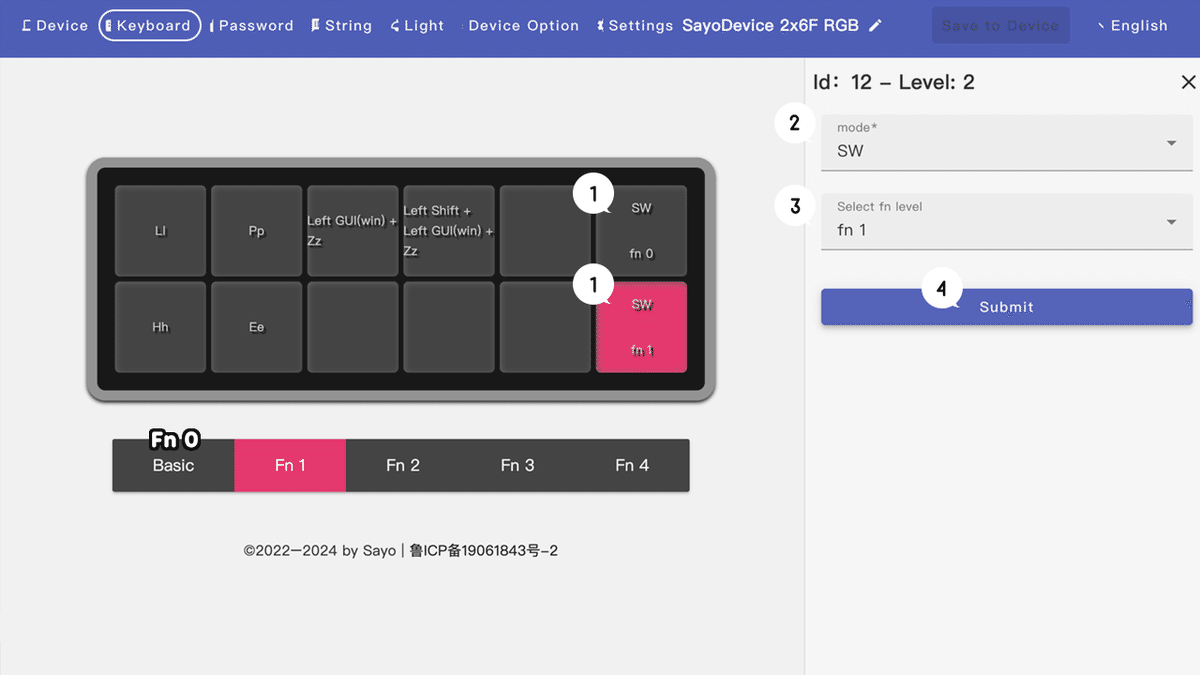
→ [ Fn 0 ] と同じ並びで2箇所を設定。その都度 Submitをクリック
┈┈┈
ショートカットセット切り替えキーにカラー設定をして、どちらを使用中かわかりやすくする
◽️ [ Fn 0 ] の切り替えに色設定
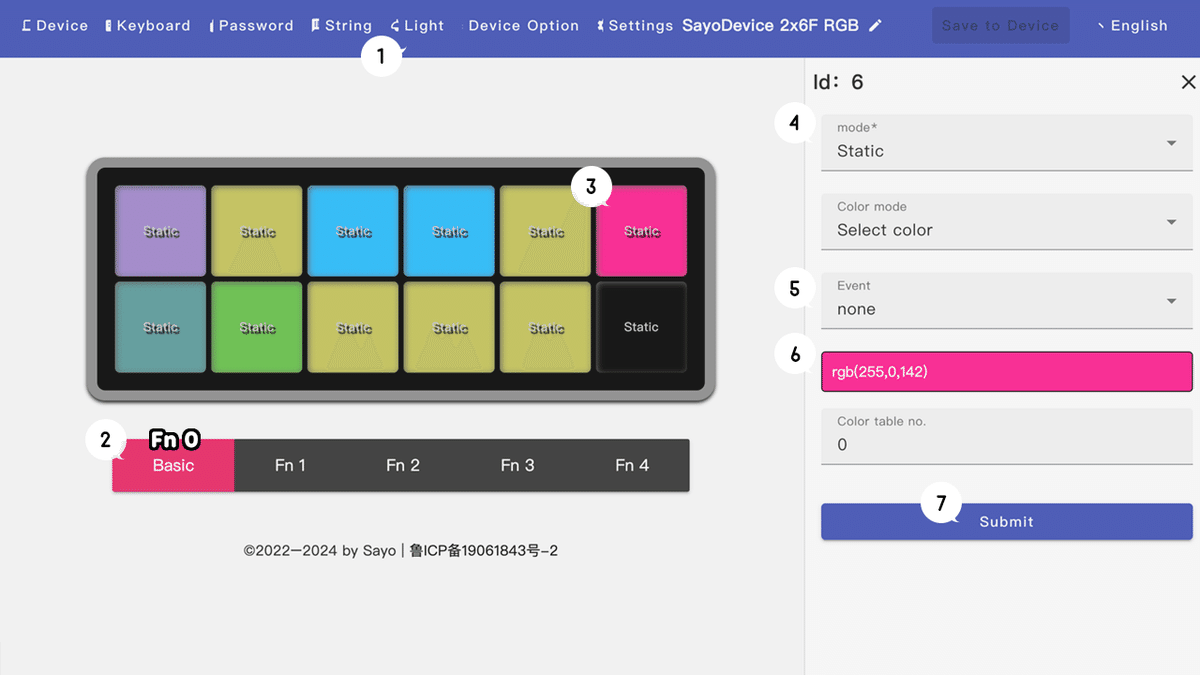
ライトの設定は、ツールバーの [ Light ]を選択
一番下の [ Basic - Fn 4 ] の中で設定したい場所を選択
Fn 0 を使用中に点灯するように設定するので、Fn 0 切り替えキーの場所を選択。
※ Fn 1 切り替えキーは rgb(0,0,0) の黒。(光りません)mode: Static
Color mode: Select colorEvent: none(常に点灯)
rgb: カラースライダーなどで指定
→ Submitをクリック
蛍光ホワイトじゃない、やわらかな白を配色したいお仲間さんは rgb(198,196,86) をオススメします。
◽️ [ Fn 1 ] の切り替えを設定
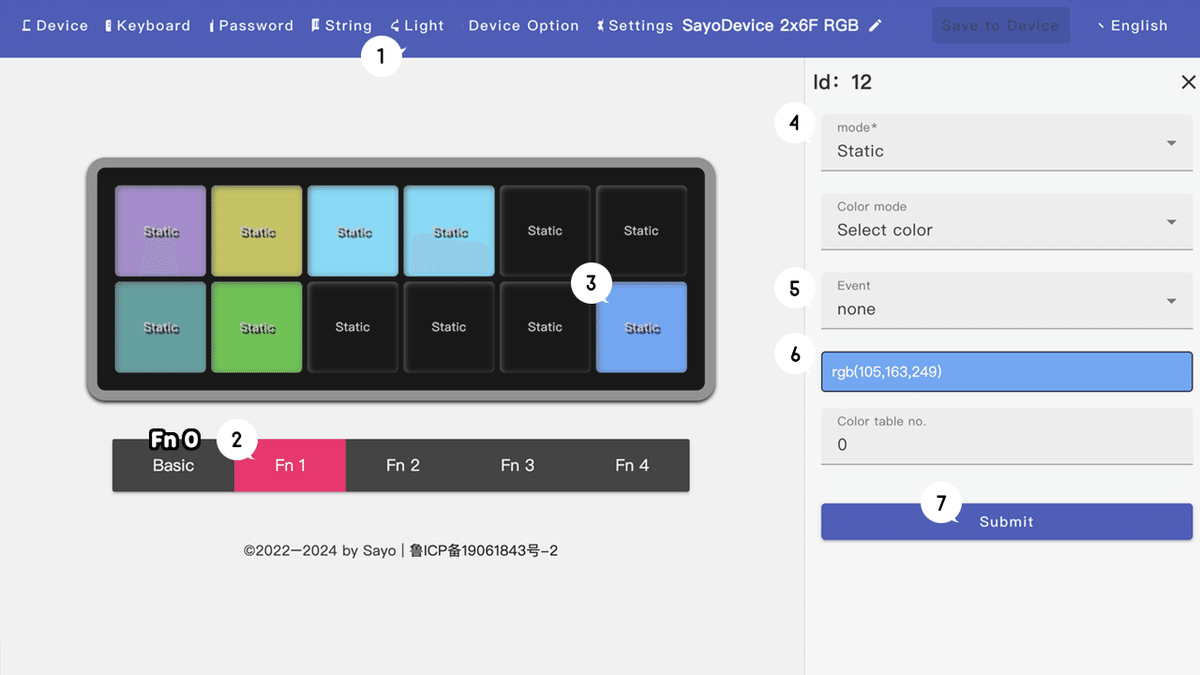
ツールバーが [ Light ] になっていることを確認
[ Fn 1 ] のセットを選択
Fn 1 を使用中に点灯するように設定するので、Fn 1 切り替えキーにした場所を選択。
Fn 0 切り替えキーは rgb(0,0,0) の黒。(光りません)mode: Static
Color mode: Select colorEvent: none(常に点灯)
rgb: カラースライダーなどで指定
→ Submitをクリック
全体の仕上げ
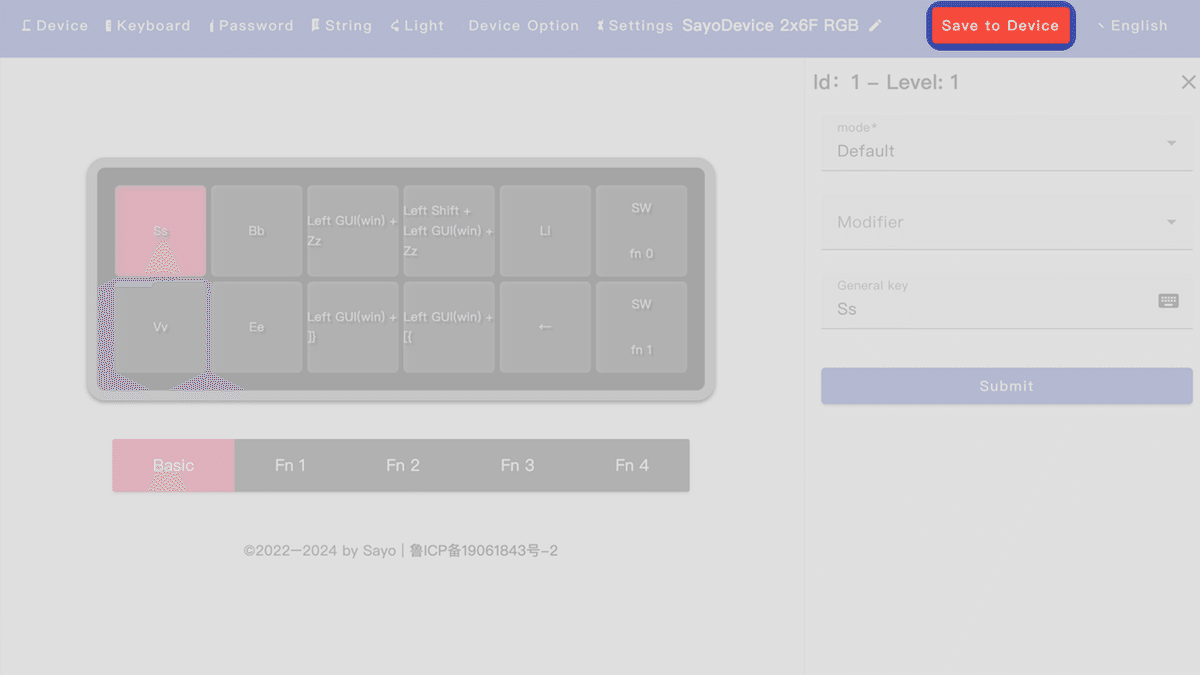
ツールバーの [ Save to Device ] をクリックして
ミニキーボードに設定を記録させる
忘れずに……!
以上となります。おつかれさまでした。
.˚₊ ┈┈ ₊˚.
僕はファンタジー世界創作をしています。
簡単な図とメモが同時にできると、発想の連鎖も起こりやすい。勉強の時もちょっとした図解でスルリと飲み込めたりもしますね。
主要なツールでは他に Notion を使って設定のデータベース化していますが、Goodnotes で設定を膨らませていくことが殆どです。
後付けする情報の工程が多くなるので、スペースを開けるのに図や文章の移動がめちゃくちゃ多く、再編集時に『なげなわツール』を多用します。
書き加えて、なげなわ、消して、書き加えて、なげなわ……そのたびに、腕を上に持っていく動作がめんどうになってくる……。
取り消しのジェスチャーもありますが、画面をダブルタップだから、数回あるとツールを使う方が早い。⎯⎯ で、右上の戻る矢印連打か、消しゴムを使うために左上か…… 。左手指をツールあたりに置いておくテもあるけれど、姿勢が崩れて疲れやすくなります。
昔々、両手利きだった兄の “右手で文字を書き、左手で消しゴムを使う” っぷりを見て練習したことがありました。クラスにも居ますよね。
左手デバイスを使えるようになってからというもの、あの “左手で消しゴム” どころか、色マーカーや定規、ハサミ、ノリ、ステッカーまで瞬時に出てくるのだから、どんだけ快適かって。もー、さらに大好きなアプリになりました。
⎯⎯ というわけで
Goodnotes にも 左手デバイス、めちゃくちゃオススメです。
この記事が参加している募集
機材が5年を越え、軒並みOSアップデート対象外になってきました。 思い描いているイメージを実現するための機材や、作業の効率化をはかることができるアプリが契約できるようご支援をいただけると大変嬉しいです。
