
【PhotoShop】写真にシネマスコープを追加する方法
【プリセット配布】Lightroom Classic preset #3
にて作例として貼った写真ようなシネマスコープの作成方法を紹介します。
シネマスコープ (CinemaScope) は、主に映画撮影で用いられていたワイドスクリーン技術の一つ。アナモルフィックレンズを用いた横縦比2.35:1(12:5)の画面アスペクト比である。シネスコと略されることもある[1]。
作業環境など
■現像環境 :Apple MacBook Air M1
■現像ソフト :Adobe Photoshop 2025
■所要時間 :5分程度
手順1 画像読み込み
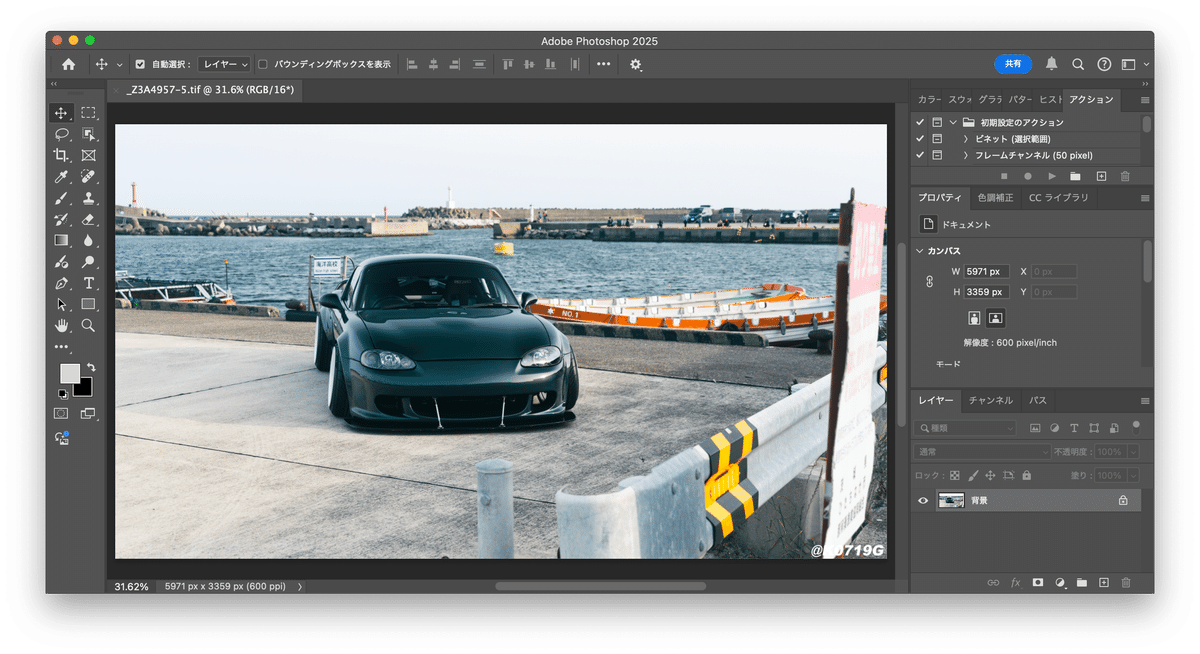
手順2 2.35:1にトリミング

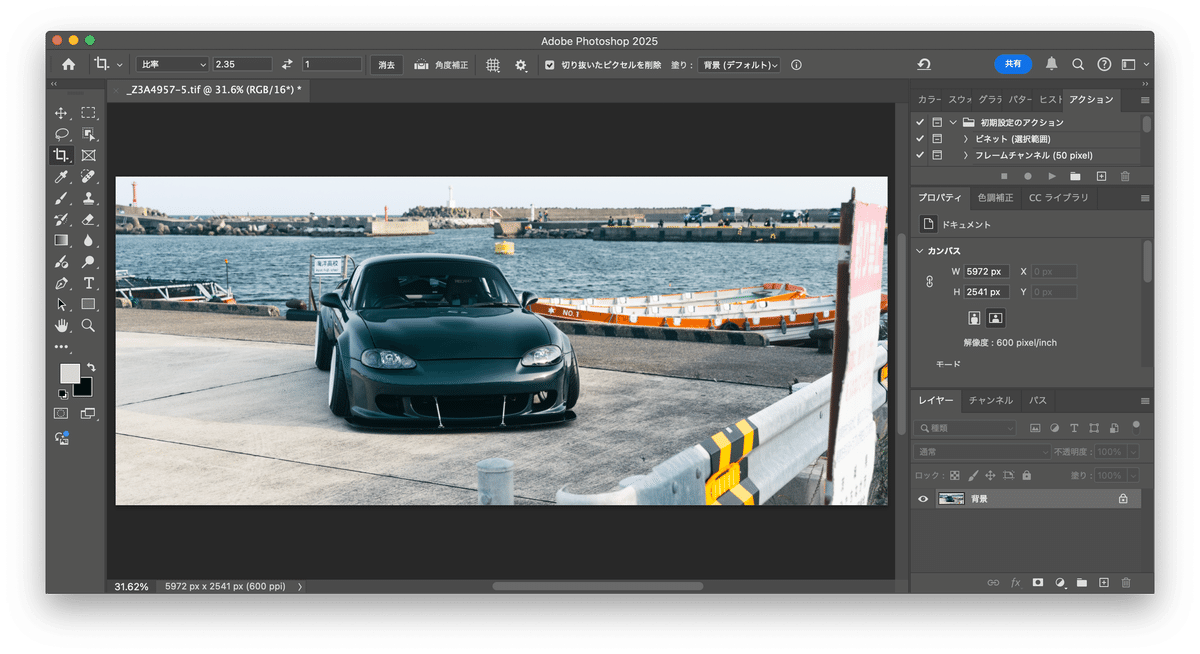
「2.35:1」にトリミング済みの写真であれば、手順1はスキップ。
左上から3番目のトリミングツールを選択
画面左上より比率を「2.35:1」に指定
好きなエリアを囲んでEnterキーを押下
手順2 カンバスサイズの変更
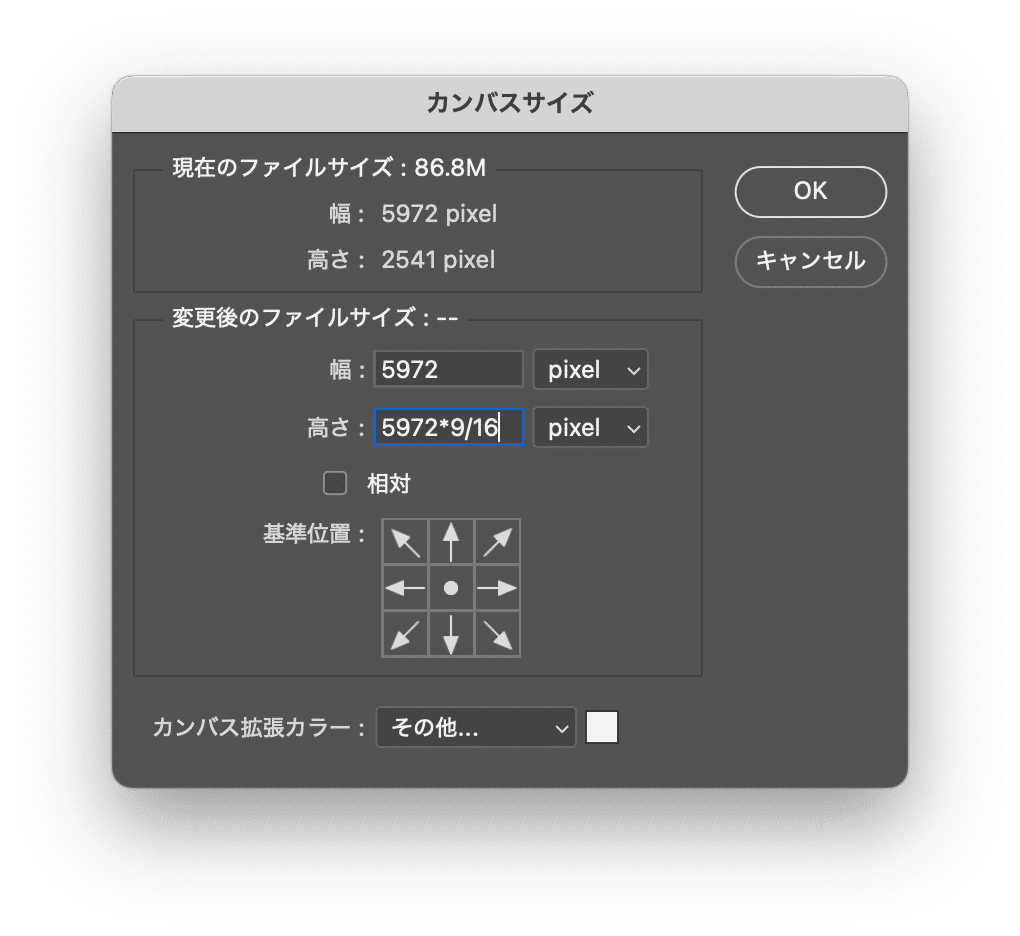
ショートカットキー「Command + option + C」
でカンバスサイズ設定のポップアップが出てくる。
現在のファイルサイズ:から現在のサイズは
・幅 :5972 pixel
・高さ:2541 pixel
となっており、現在のサイズより高さを大きくした分がシネマスコープの幅となる。
元画像が「2.35:1」に対して、シネマスコープが追加された状態で「16:9」となるようにカンバスサイズを指定する。
変更後のファイルサイズ:欄に
・幅 :5972 ※変更無し
・高さ:5972*9/16
を入力する。
基準位置:は画像中心を指定する(おそらくデフォルト)。
手順3 カンバスカラーの指定
カンバス拡張カラー:より好みのフレームカラーを指定する。
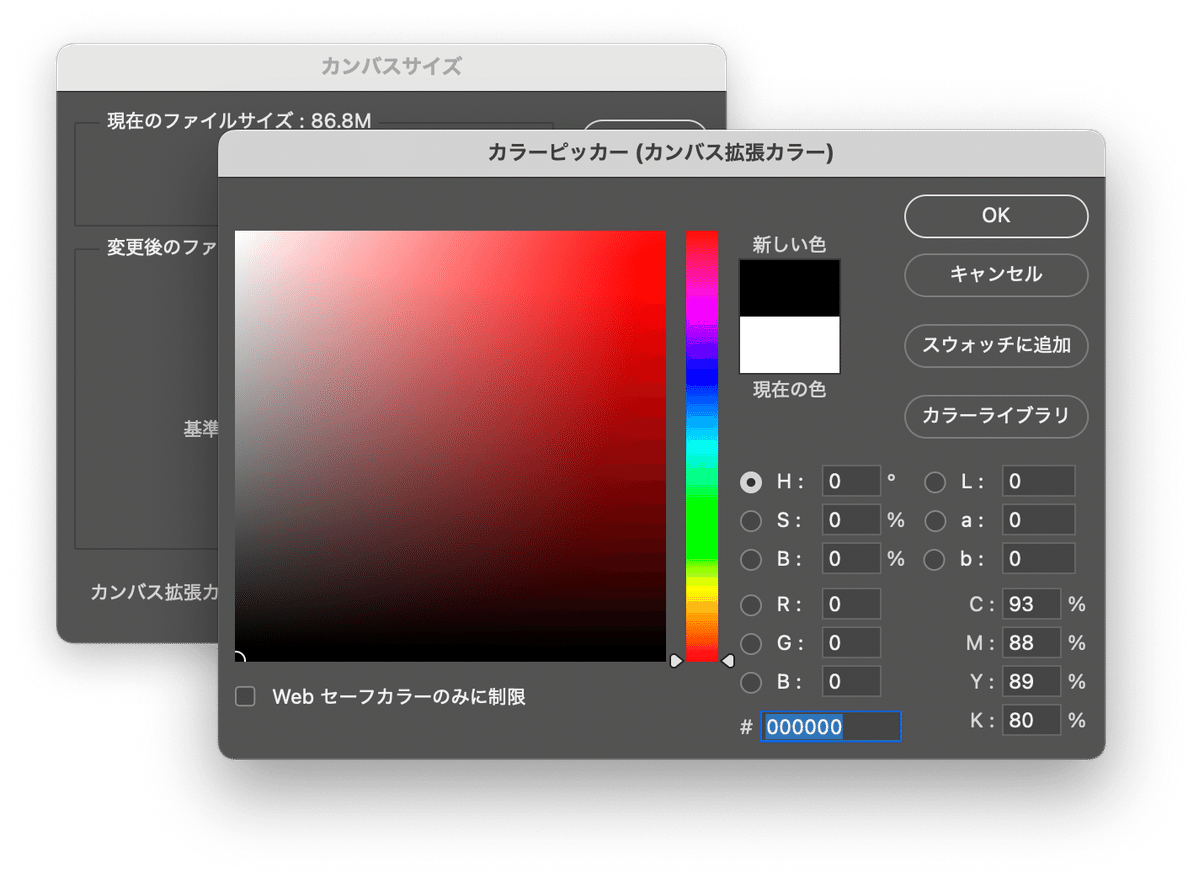
手順4 保存
ショートカットキー「command + option + Shift + W」
でJPG等で保存して終了。
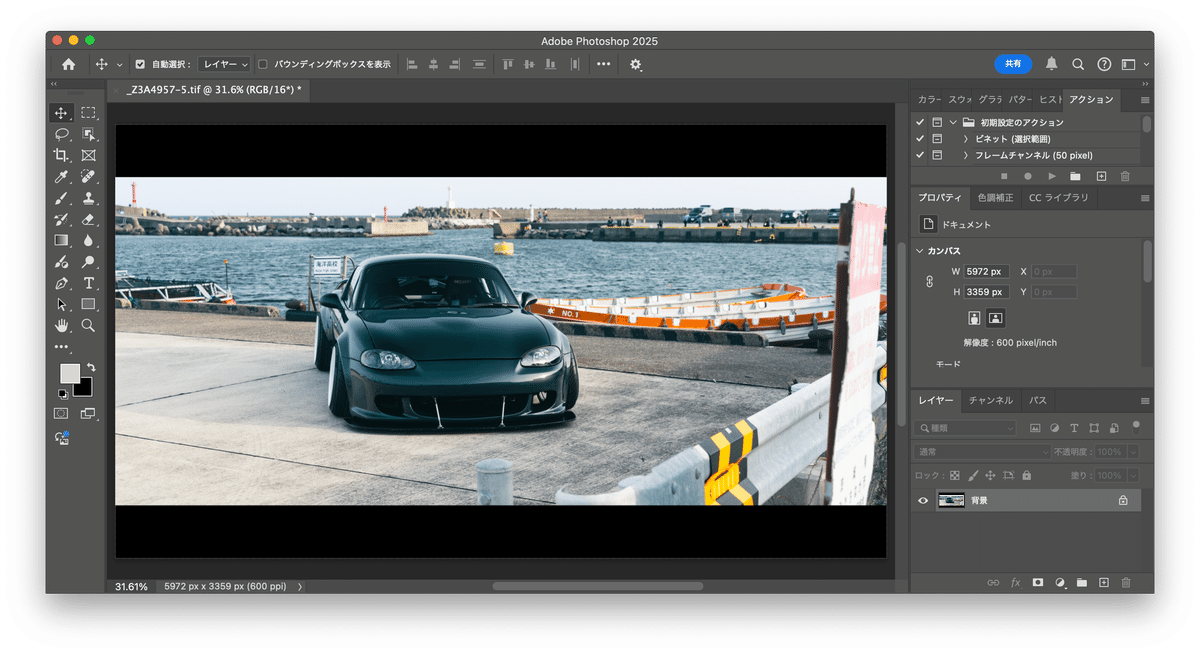
注意点など
特に無し
