
【え、知らないの!?】社会人必須スキルのショートカットキー⑤ 〜Ctrl + キーボード上の段(右手) 〜
皆さんこんにちは!じぇいです!
今日も僕の記事にアクセスしていただきありがとうございます!
今回も引き続きキーボードショートカットについてまとめていきます。
今回はキーボード上の段の右手にある5つです!

◎Ctrl + Y・・・やり直す
◎Ctrl + U・・・下線を引く
◎Ctrl + I・・・斜体にする
△Ctrl + O・・・Backstageの開くを表示
◯Ctrl + P・・・Backstageの印刷を表示
◎・・・特に覚えるべき
◯・・・できれば覚えるべき
△・・・知っておけばいい
今回のものはかなり使用頻度が高いですね。ではそれぞれ見ていきましょう!
◎Ctrl + Y・・・やり直す
ショートカット第一回の記事でCtrl + Z・・・元に戻すを紹介しましたが、これはその逆の動作です。
例えば、「Ctrl + Zで戻しすぎた!」というときにCtrl + Yを使えば戻しすぎたものをやり直すことができます。
以下のGIFを見ていただけるとわかりやすいはず!
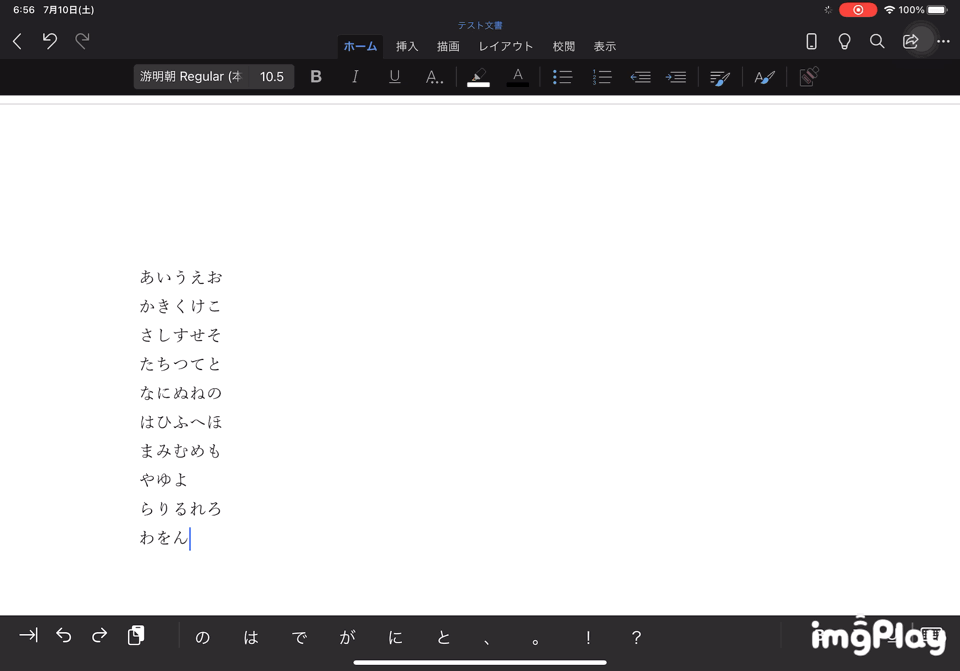
「やゆよ」を「やいゆえよ」に直そう、と思ってCtrl + Zで元に戻していきました。
しかし、戻しすぎてしまい、「はひふへほ」まで消してしまった・・・。
もう一度「はひふへほ」と入力すると大変です。
そこでCtrl + Yでやり直しをすると、一瞬でもう一度「はひふへほ、まみむめも」を出すことができます。
本当によく使える機能なので、ぜひ使いましょう!
◎Ctrl + U・・・下線を引く
文章に下線を引くときにどういう手の動きをしていますか?
おそらく多くの人がマウスを使って範囲を選択して「U」のボタンをクリックしていたのではないでしょうか?
それが悪いわけではありませんが、どうしても時間と手間がかかります。
ですので、Shiftキーを押しながら矢印キーで範囲を選択して、Ctrl + Uを押すことで下線を引きましょう。
確実に作業が早くなります。
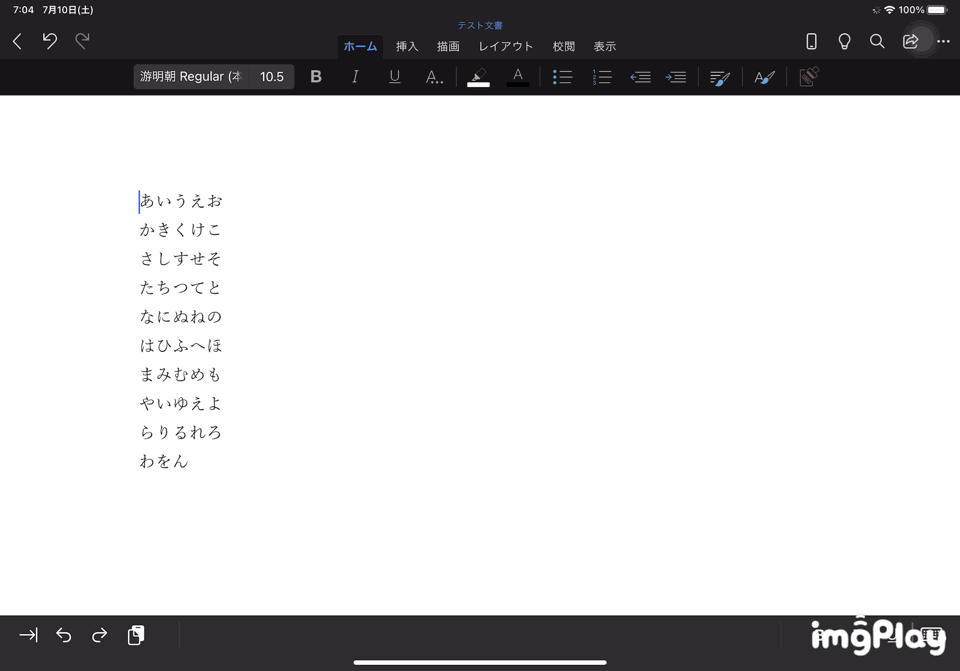
◎Ctrl + I・・・斜体にする
これも下線を引くと同様です。
範囲指定をして斜体にするときは、わざわざ「I」のボタンをクリックする必要はありません。
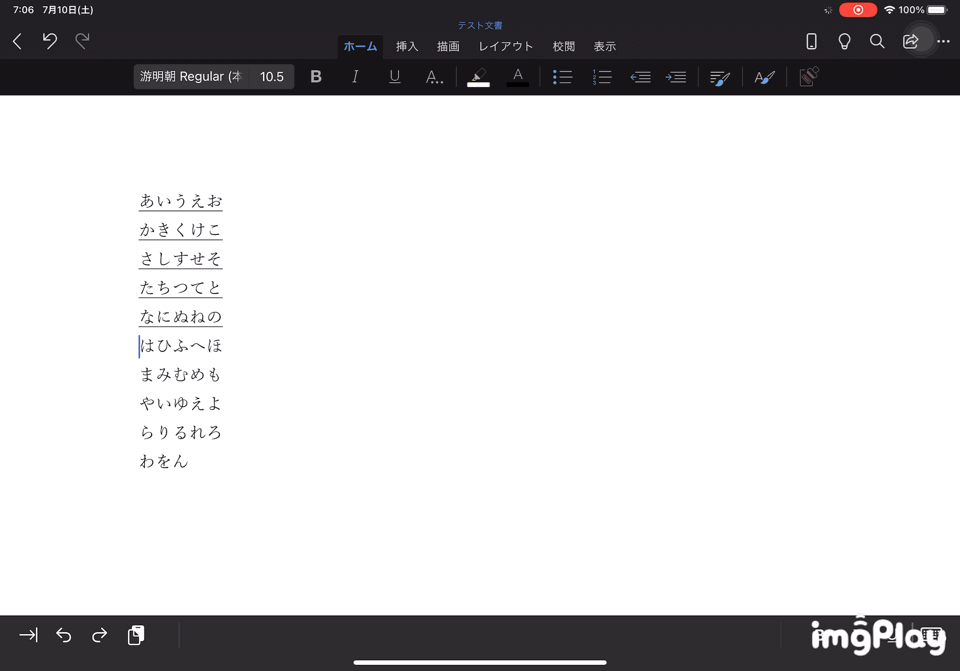
△Ctrl + O・・・Backstageの開くを表示
まずBackstageとはなんぞや、という話ですよね?
ワードやエクセル、パワーポイントなどのOfficeソフトを使っているとこんな画面を見たことがありますよね?
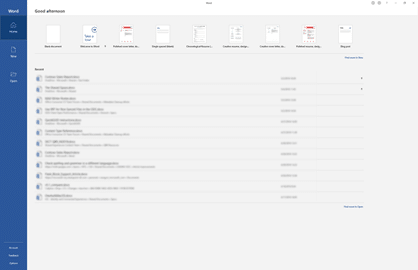
これがBackstageってやつです。
(画像引用元:https://support.microsoft.com/ja-jp/office/-ファイル-タブで-backstage-を開始する-04610088-406c-43d0-98a0-c1999ab4ef53)
端的に言えば、左上の「ファイル」をクリックしたときに出てくるアレのこと。
この中には「開く」とか「印刷する」というものがあるので、実は皆さんがよく使っているものだと思います。
で、Ctrl + Oを押せば、その「開く」が表示されるわけですね。
ですが、あまりこのBackstageの「開く」を活用するシーンは僕にはないので△としています。
◯Ctrl + P・・・Backstageの印刷を表示
おそらくBackstageで最も使う機能がこの「印刷」ではないでしょうか?
印刷をするたびに
1 左上のファイルをクリック
2 印刷をクリック
3 (必要部数など設定をして)印刷をクリック
なんてことをしている方が多いのではないかと思います。
もちろん3つ目の動作は当然必要ですが、そこまでの2つのステップはCtrl + Pで短縮できます。まさにショートカットできるわけです。
とても有用性が高いショートカットキーなんですが、ペーパーレス化が進んでいたり、PC設定でさらに短縮できたりすることも加味して◎ではなく◯としております。
さらに短縮するにはPC設定でクイック印刷という機能を使います。
ここでお伝えしたいのですがショートカットキーの話ではなくなるので、それについてはまた後日必ず紹介します!
まとめ
さて、いかがだったでしょうか?
これで一旦Ctrl + □のショートカットキーが一通り終わりましたね!
ですが、実はまだまだ紹介していない機能がたくさんあります。
ですので引き続き生産性を高めるためにもチェックしていってくださいね!
では今回も振り返りをしていきましょう!
◎Ctrl + Y・・・やり直す
◎Ctrl + U・・・下線を引く
◎Ctrl + I・・・斜体にする
△Ctrl + O・・・Backstageの開くを表示
◯Ctrl + P・・・Backstageの印刷を表示
今回の記事があなたの生活向上の一助となれば幸いです!
ではまた!
この記事が気に入ったらサポートをしてみませんか?
