
【え、知らないの!?】社会人必須スキルのショートカットキー③ 〜Ctrl + キーボード中の段(右手)〜
皆さんこんにちは!じぇいです!
今日も僕の記事にアクセスしていただきありがとうございます!
今回の記事も引き続きショートカットをお伝えしていきます。
今回はキーボード中の段の右手にある4つのキーを紹介します。

△Ctrl + H・・・文字列の置換(Webの閲覧履歴)
△Ctrl + J・・・両端揃え
△Ctrl + K・・・ハイパーリンクを挿入
△Ctrl + L・・・左揃え
◎・・・特に覚えるべき
◯・・・できれば覚えるべき
△・・・知っておけばいい
今回のものはちょっとマイナーな機能なので出番は多くありませんが、優秀なものですのでどれか1つでも使ってもらえたら幸いです!
では早速いきましょう!
△Ctrl + H・・・文字列の置換(Webの閲覧履歴)
ページ内にある間違いをまとめて直したい時に役立ちます。
例えば全部「テスト入力」と打ったはずなのに「テスト入浴」と間違えてしまった場合。2つだけなら手打ちでもいいんですが、4、5つと多くなるならこの文字列の置換がとても役立ちます。こんな感じです!

△Ctrl + J・・・両端揃え
両端揃えとはどういうことかというと、文章が一行いっぱいにある時、それを自動的にバランスを取って行の始めと終わりが揃う状態のことです。
言葉で説明するより、画像を見てもらった方がわかりやすいですね。
こちらをご覧ください。

わざわざ英語にしているのは英語の方が違いが出やすく、わかりやすいからです。
両端揃えは両端にきちんと単語がある一方で、左揃えは右端にスペースが空いてしまうことがありますね?
これは一長一短で長所と短所はこんな感じでしょうか。

△Ctrl + K・・・ハイパーリンクを挿入
ハイパーリンクとは、入力した文字などにリンクをつけることです。そのリンクをクリック(タップ)すれば、指定した場所にジャンプできるので、結構便利な機能ですね。
例えばWord文書に僕のnoteのトップページのハイパーリンクを作ってみるとこんな感じです。
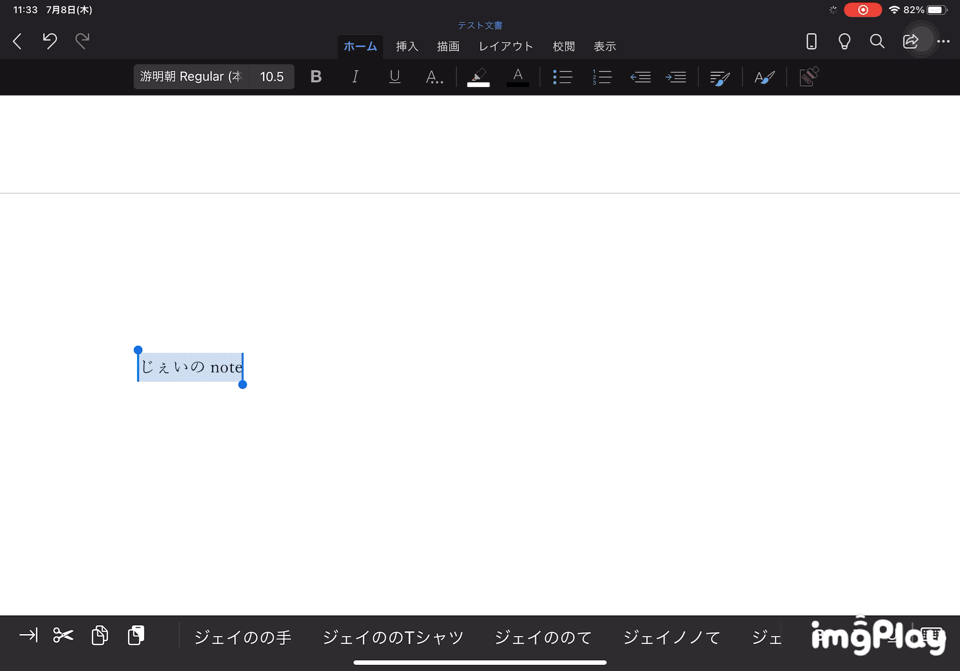
インターネットのリンクだけではなくて、他のWordファイルやExcelファイルなどもリンクの貼り付けができますので、ぜひ積極的にご活用ください!
△Ctrl + L・・・左揃え
両端揃えでお伝えしたのでここでの説明は割愛しますね!
まとめ
さて、いかがだったでしょうか?
今回は少しマイナーなショートカットでしたが1秒でも作業を早くしたいなら使うべきものに違いありません!1つでも学びがあれば嬉しいです!
では、今回も振り返りをしていきましょう!
△Ctrl + H・・・文字列の置換(Webの閲覧履歴)
△Ctrl + J・・・両端揃え
△Ctrl + K・・・ハイパーリンクを挿入
△Ctrl + L・・・左揃え
今回の記事があなたの生活向上の一助となれば幸いです!
ではまた!
この記事が気に入ったらサポートをしてみませんか?
