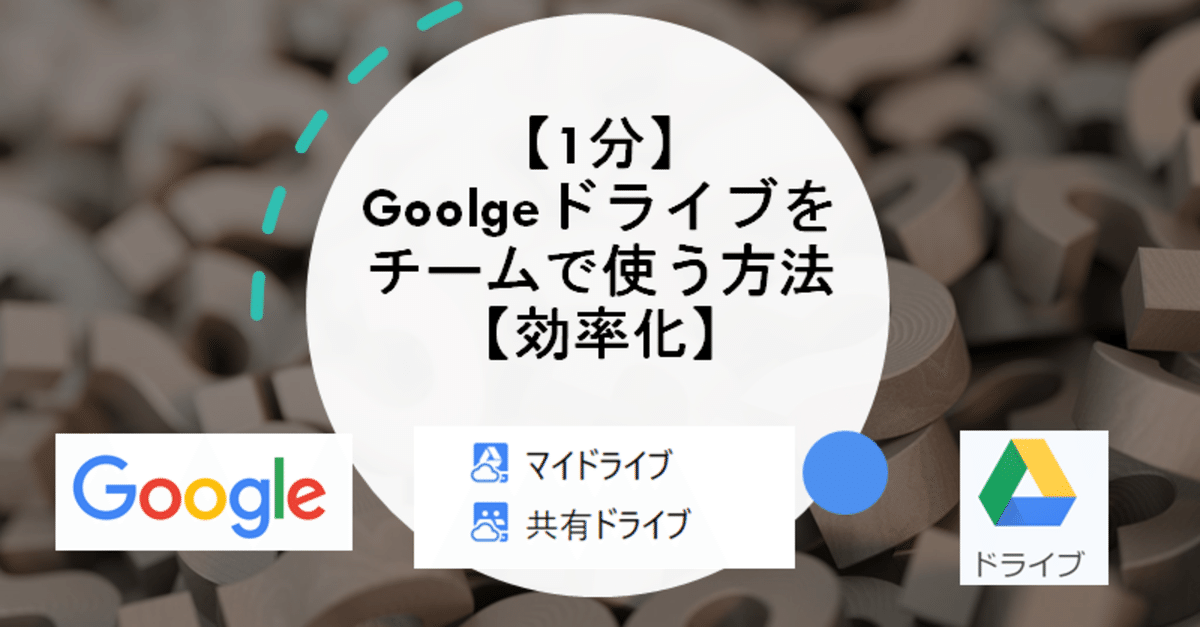
【1分】Goolgeドライブをチームで使う方法【効率化】
Googleドライブに「共有ドライブ」というシステムがあります。それを利用し、チームでGoogleドライブを使用することが可能です。
誰かG-Suiteのアカウントを持っている必要があります
(G Suite Enterprise、G Suite Enterprise for Education、G Suite Essentials、G Suite Business、G Suite for Education、G Suite for Nonprofits)。
Google ドライブの共有ドライブでは、チームで使うファイルの保存、検索、および、ファイルへのアクセスができます。共有ドライブ内のファイルは、個人ではなくチームが所有します。メンバーがいなくなってもファイルはそのまま残るため、どこにいてもどのデバイスからでも、チームで引き続き情報を共有して仕事を進めることができます。
1. 使い方
① Googleドライブへアクセスする。
②「共有ドライブ」を選択する。「新規」を選択する。新しい共有ドライブの名前を入力し、「作成」を押下する。
※G-Suite
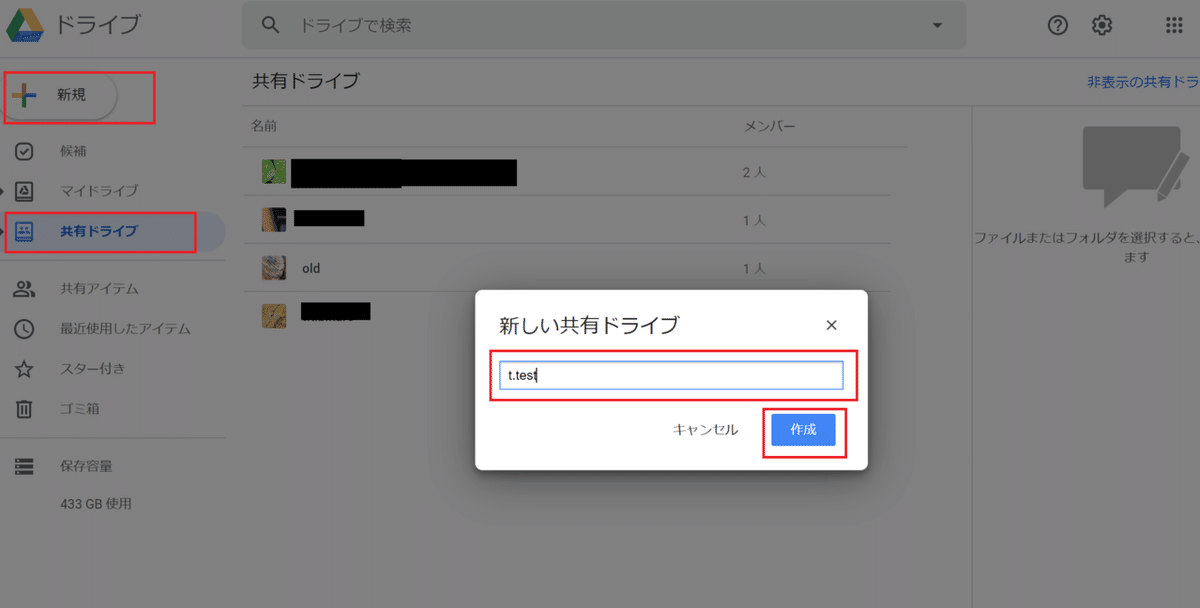
② 共有ドライブが出来上がる。

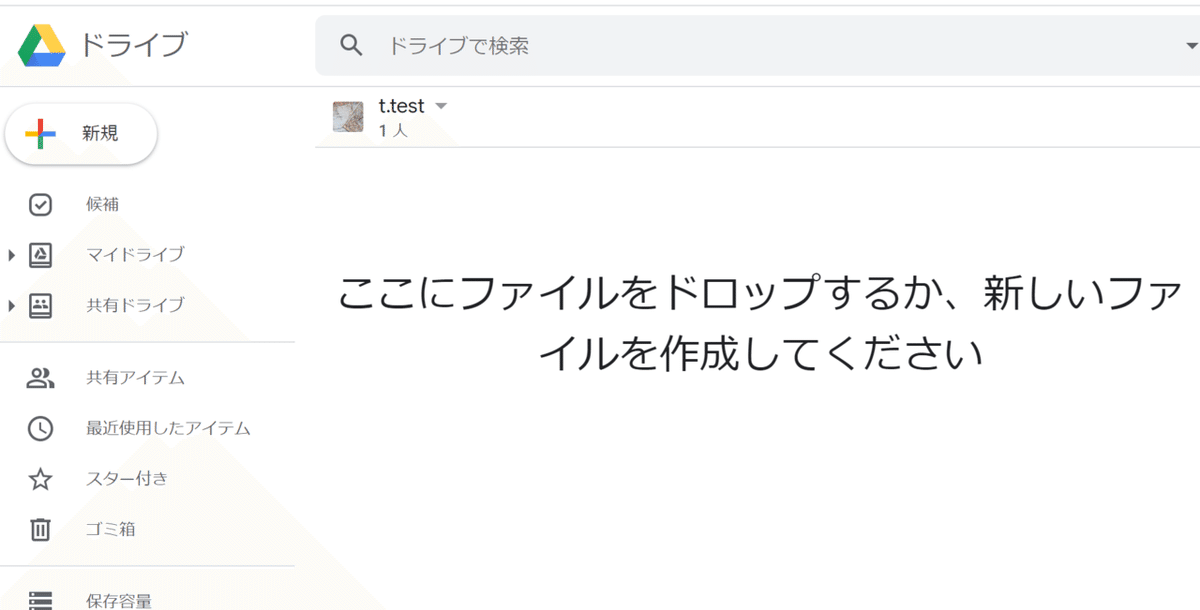
③ 共有ドライブの名前を選択 → チームメンバーを管理を選択。
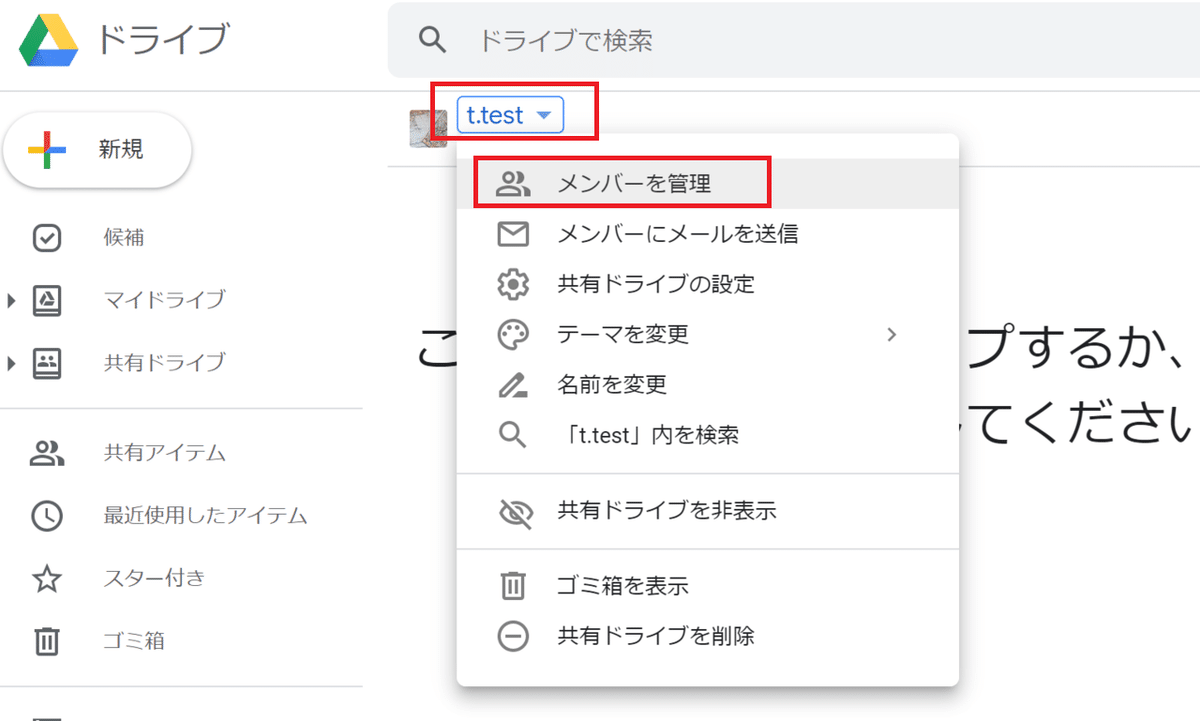
↓
共有したい人のGmailのアカウントを追加して下さい(Googleアカウント)。2020/06/07現在、Googleのアカウントを持ってないないと共有できない仕様です。

以上
2. その他一言
以前は「チームドライブ」という名前でした。今では随分使いやすくなったと思います。GoogleDriveFileStreamとの親和性もあります。以下記事参照。
共有ドライブを使用すると、オーナーという概念がなくなります。退社して、アカウント削除したりする際、マイドライブなどにおいてあるファイルを整理しなくて済むので便利です。
会社で使うとなると、外部共有にはセキュリティ上制限を付けないといけませんが、フリーランスの様な働き方の方は、自分でいろいろ制御できるので重宝すると思います。
以上
この記事が気に入ったらサポートをしてみませんか?
