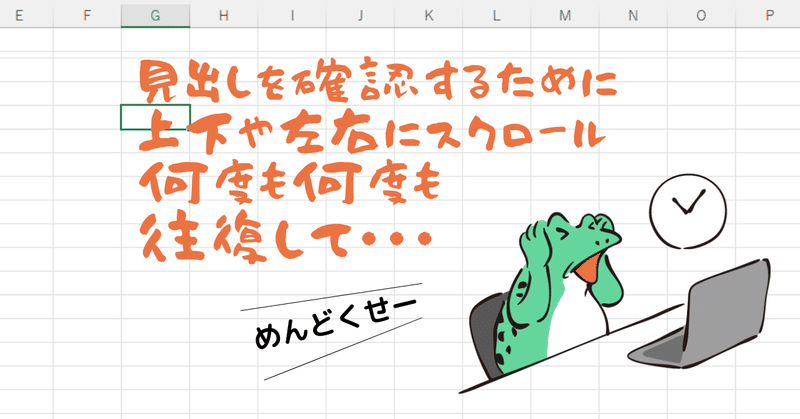
【エクセル】見づらい大きな表を見やすくするには?
おはようございます。こんにちは。いたをです。
今日は月末ですので忙しい合間にもサラッと読める内容です。
エクセルでのデータベース作成。
画面に収まらないくらい大きな表になっていきます。
画面に収まらない大きな表は、画面をスクロールするたびに見出しが隠れてしまいます。
見出しを確認するために、上下や左右にスクロール。何度も何度も往復して・・・、なんて操作をするのはハッキリ言って非効率。
そんなときは、「ウィンドウ枠の固定」を設定して、常に表示しておきたい見出しなどの行や列をスクロールしても動かないようにすることが可能です。
まず、常に表示させておきたい「行」と「列」を交差させたセルの
《右下のセル》を選択します。
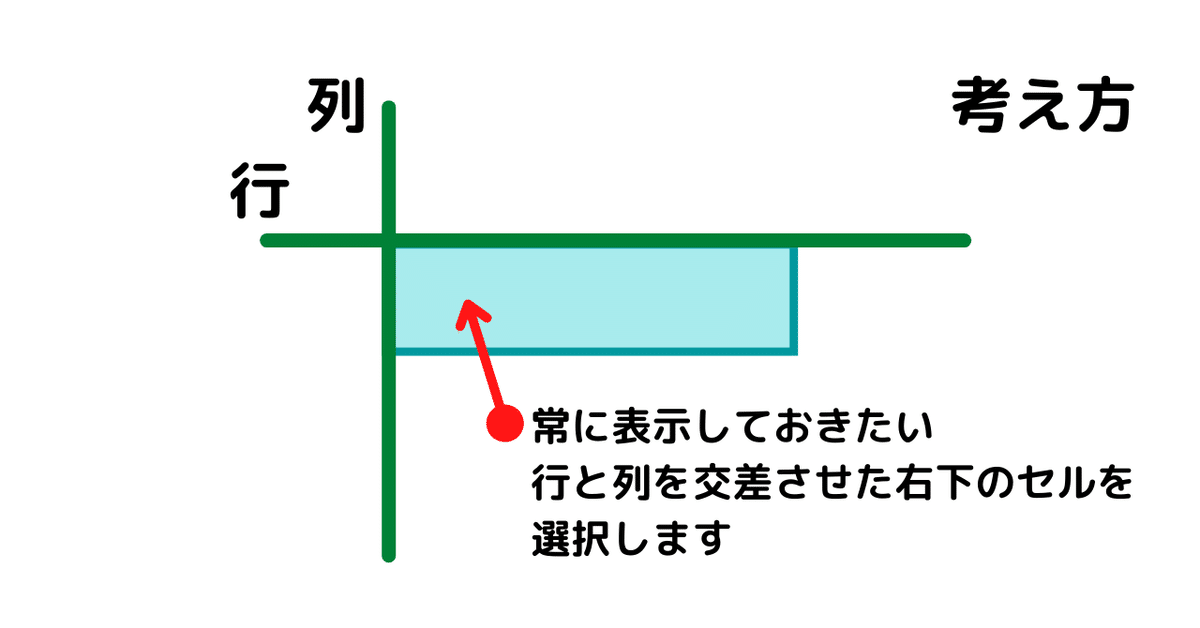
考え方を変えて[ここからは動かしても良い]と考え方を変えてみましょう。
例えば「1行目とB列を固定したい」ではなく、「2行目からとC列から動いていい」のでC列の2行目であるセルC2をクリックして「ウィンドウ枠の固定」の設定をする
続いて、[表示]タブの[ウィンドウ枠の固定]-[ウィンドウ枠の固定]を選択します。

[先頭行の固定][先頭列の固定]
という機能が追加されています。
ハイ! これでおしまい。
簡単でしたね。
そう、ポイントは[ウィンドウ枠の固定]を設定する「直前の」セルの選択だったりします。そこさえ理解できれば大丈夫です。
[固定させる]という考え方が理解しにくいのでしたら、考え方を変えて[ここからは動かしても良い]と考え方を変えてみましょう。
例えば「1行目とB列を固定したい」ではなく、「2行目からとC列から動いていい」のでC列の2行目であるセルC2をクリックして「ウィンドウ枠の固定」の設定をすればいいのです。
ちなみに設定を解除する場合、上と同様の操作をしますが、メニューが[ウィンドウ枠固定の解除]に切り替わっています。
今日は、エクセルで作成した大きな表、見出し行や列を常に表示して見やすくする方法をご紹介しました。
すぐ活用できる内容ですので使ってみてくださいませ。
それではまた。
***
さいごまで読んでいただき、まことにありがとうございました。 もし面白い記事だったなぁと思っていただけたら、是非!ぜひ「スキ」や「シェア」をお願いします。 戴いたサポートは、皆様の応援に使わせていただき、時々モチベーションUPのためのビール代に使わせてくださいまし。
