
【ワード to エクセル】ワードで作った文書。エクセル形式に変換するには?
えっ、そんなことできるの?
できるんです。
おはようございます。こんにちは。いたをです。
ワード文書に表で作成された見積書・請求書などありますよね。もちろんワードで計算もできるのですが、エクセル(シート)形式のファイルに変換すれば数字の入力や修正が簡単になり効率も上がります。
それではご紹介いたしましょう。
▶ これまでのワード記事、エクセル記事をまとめました。
サイトマップはこちらからどうぞ
➽ワード記事 ➽エクセル記事
1.ワード形式のファイルをエクセル形式に変換する方法
ワードで作成した文書ファイルをエクセル形式で保存したり、直接エクセルで開く方法は残念ながらありません。
でも一手間加えることで、誰でも簡単にワード文書をエクセル形式のファイルに変換することができます。
1-2.保存方法をWeb形式に変更します
ワードをエクセルに変換するのに特別なソフトは必要ありません。
保存方法を変更するだけでOKです。
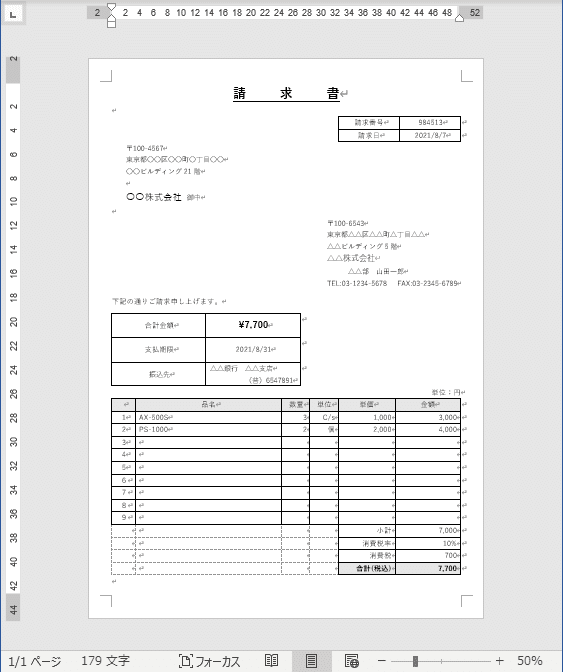
エクセルに変換したいワードファイルを開き、
[ファイル]→「名前をつけて保存(コピーを保存)」をクリックします。

保存するファイルの種類を「Webページ」に変更して文書を保存します。
(今回はわかりやすいようにデスクトップ画面に保存しています)
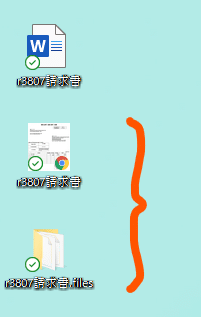
すると、「フォルダ」と「Webページ」の2種類のファイルで保存されます。お使いのブラウザによって保存したときのアイコンの表示は異なりますのでご注意ください。
1-2.エクセルでWebページを開きます
次にエクセルを開きます。
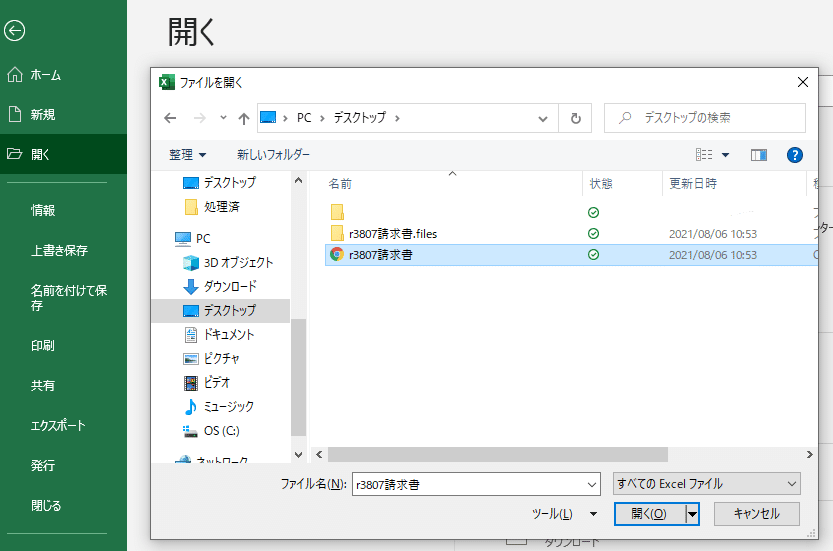
[ファイル]から「開く」を選択し、先程保存しておいた「フォルダ」と「Webページ」の2種類のファイルのうち「Webページ」を選択、「開く」ボタンをクリックします。
すると・・・、
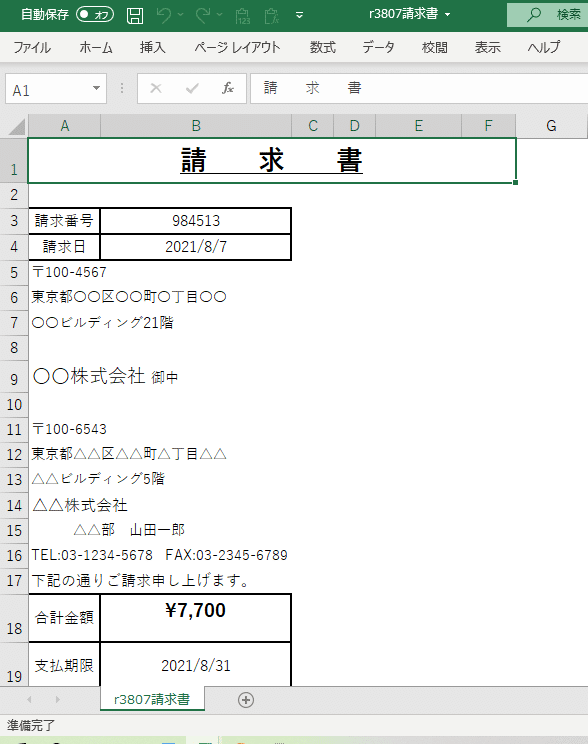
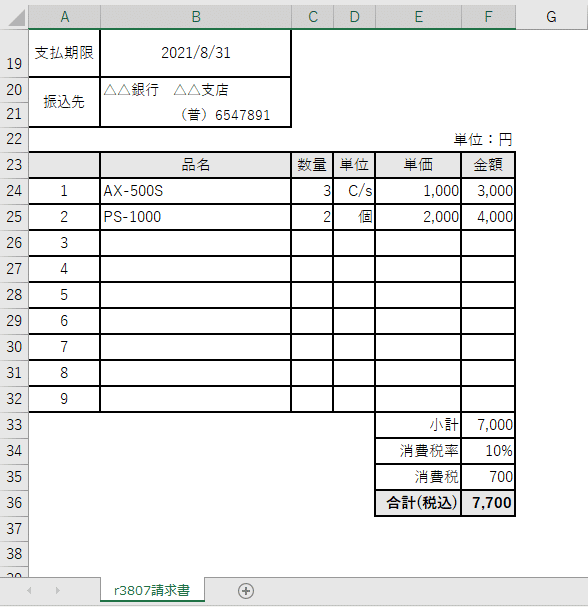
無事にエクセルで開くことができました。
1-3.エクセルファイルとして保存します
ただし、今の状態ではまだWebページを開いただけの状態なので、エクセルファイルとして使うためには、改めて「エクセルファイル」として保存をする必要があります。
「ファイル」→「名前をつけて保存」をクリックします。
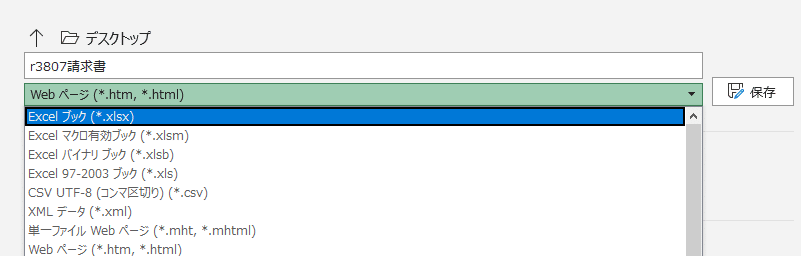
ファイルの種類を「Excelページ」に変更して、保存します。
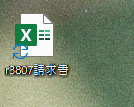
エクセルファイルのアイコンになっていることを確認できましたね。
ここまで出来たら、あとは細かい表示の崩れを調整すればOKです。
2.いつも表示される線がない!
ワードをエクセルに変換後にエクセルを開いたとき、いつも表示されているセルを表す薄灰色の線がない場合は、表示を変更することで解決します。
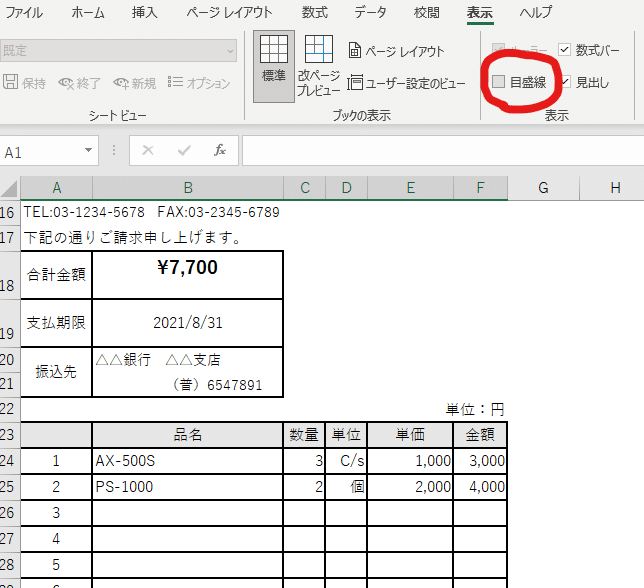
[表示]タブの[表示]グループから「目盛線」にチェックを入れます。
目盛線が表示されて作業がしやすくなります。
4.エクセルに変換した後に残る2つのファイルはどうしたらいいの
ワードをエクセルに変換するために、一時的に「フォルダ」と「Webページ」が保存されますが、エクセルに変換したあとは、削除をしてOKです。
![]()
5.まとめ
ワード文書をエクセル(シート)形式に変換する方法ついてお伝えしました。
保存方法を変更するだけなので、手順通り丁寧に実行すれば誰でもかんたんにでもできる操作です。
この方法をマスターすれば、自由自在にワードとエクセル間でデータを編集できるようになるのでとても便利です。
ぜひご活用ください。
それではまた。
***
この記事が参加している募集
さいごまで読んでいただき、まことにありがとうございました。 もし面白い記事だったなぁと思っていただけたら、是非!ぜひ「スキ」や「シェア」をお願いします。 戴いたサポートは、皆様の応援に使わせていただき、時々モチベーションUPのためのビール代に使わせてくださいまし。
