
【エクセル】表の中の空白セルだけを選択したい
おはようございます。こんにちは。いたをです。
クリスマスもあっという間に過ぎ去り、年越しの準備で忙しい今日このごろです。
いたをおじさんは大晦日までお仕事なので、年末進行は栄養ドリンクとお友だち♥ でひと頑張りってところですね。
今日はサラッと読めて、結構使えるテクニックをご紹介。
エクセルで表作成する際、最初からデータが揃っているのではなく逐次追加していくってこと、ありませんか?。
データを入力していない場所は空白セルになりますよね。
空白セルを選択したいとき、離れた場所にあった場合は一つづつセルに入力していくか、[Ctrl]キーを押しながらマウスでクリックやドラッグして選択して・・・ってやり方を今までやってきたあなた。
面倒だなぁ、って思ったことありませんか?
これからご紹介するある「機能」を使うことで、どのセルが空白かを調べたり、空白になっているセルにデータを入力する作業がとても楽になりますよ。
1.ジャンプ機能を使うと空白セルだけを選択できる
表の中の空白セルだけを選びたいときは、特定の条件に該当するセルを自動選択できるジャンプ機能を利用すると便利です。
まずは表全体(あるいは一部)の範囲を選択します。
[ホーム]タブの[編集]グループ-「検索と選択」のメニューから
「条件を選択してジャンプ」を選択します。
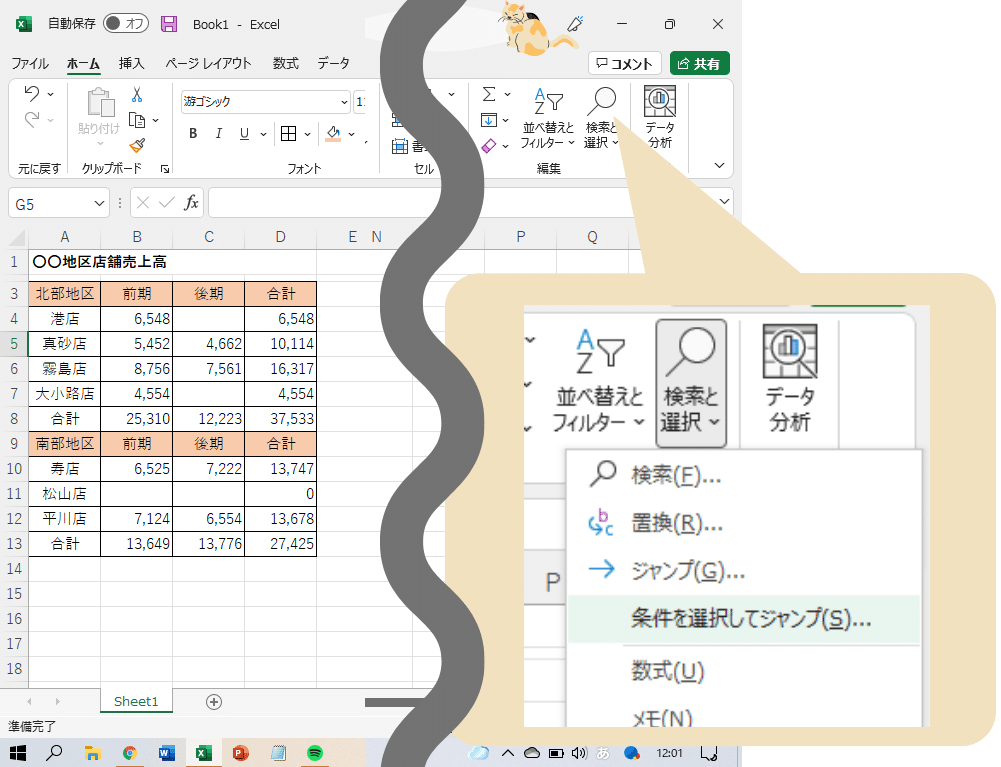
「検索と選択」のメニューから「条件を選択してジャンプ」を選択
次に選択オプションのウィンドウが開きますので、
リストの中から「空白セル」を選んで「OK」ボタンを押しましょう。
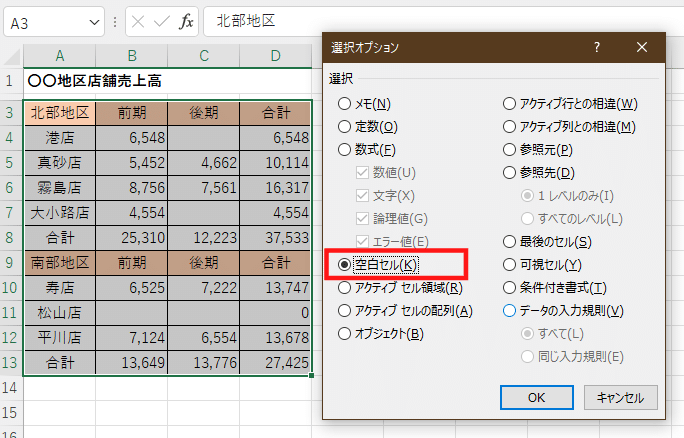
すると、
先程選択した表内の空白セルがすべて選択されます。
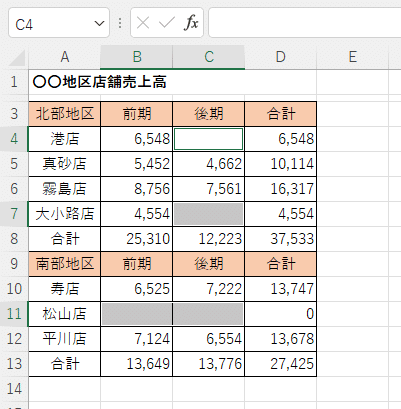
簡単でしたね。
あとは入力するだけ! ですが、
今選択されている複数の空白セルに対して同じデータを入力したければ、この状態で数値(文字)を入力し、[Ctrl]キーを押しながら[Enter]キーを押すことで一気にデータを入力できますよ。
2.ショートカットキーでもっと「時短」!
せっかくですのでショートカットキーでジャンプ機能も押さえておきましょう。
表を選択したあとで「F5」キーを押すだけ! 押すだけ!
すると、
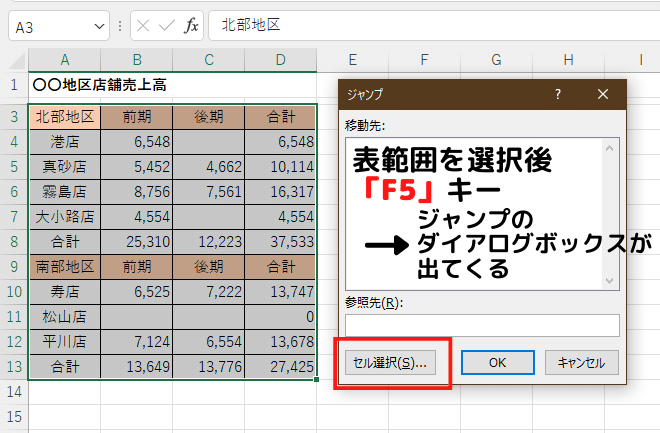
ジャンプのウィンドウの下にある「セル選択」ボタンをクリックすると、
先程も登場した選択オプションのウィンドウが開きますので、リストの中から「空白セル」を選んで「OK」ボタンを押しましょう。
3.空白セルなのに選択できない!
今回ご紹介したジャンプ機能を使って空白セルを探し出す方法。
超便利なんで、す、が!
(特に!)他の人が作ったエクセルを引き継いだときなど、間違いなく見た目は空白セルになっているのに、空白と認識されない!
それも数箇所!!
役に立たないじゃん! ジャンプ機能!!
あるあるネタですね。
では、なぜそんな事になってしまったのでしょう。
種明かしを聞けば、なぁーんだ!って感じのことなんですよ。
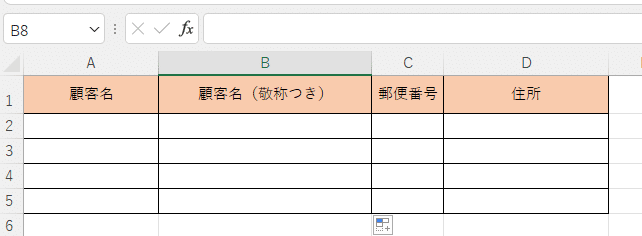
上の表(顧客リスト)、何も入力されていないように見えますが・・・、
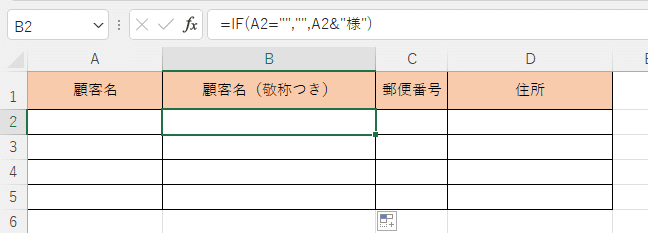
B列には関数式が入力されています。
=IF(A2="","",A2&"様")
意味はおわかりですよね。
IF関数を使った条件分岐です。
A2セルに何も入力されていなければ、B2セルには何も表示させないでね。
何か入力されていれば、A2セルの内容(顧客名)に「様」をくっつけて表示させてね。
といった内容です。
A2セルに何も入っていない場合はB2セルが空欄になるような数式が入っているため、見た目にはなにも入っていない空白セルであるかのように見えるのです。
数式が入っている以上はB2セルは空白セルとしては認識されません。
空白セルと認識されないセルが、(2つ3つくらいで)多くなければ、当該セルの上で「BackSpase」を押して、数式を消してしまいましょう。
でもたくさんありそう・・・。
そんなときは今日ご紹介しているジャンプ機能をうまく使って、数式が入っているセルをあぶり出してみるのも一つの方法です。
① 数式の入っているセルをあぶり出す方法
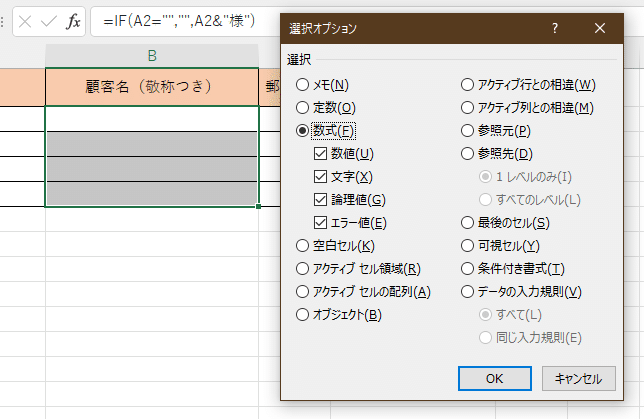
ジャンプウィンドウの選択オプション「数式」にチェックを入れて、「OK」をクリックします。
すると、このように数式の入ったセルだけが選択されるので、必要に応じて数式を削除したり書き換えたりがすばやく出来るようになります。
② 「データを全選択し、コピー&値のみ貼り付け」という荒技もアリ
全て数式をきれいサッパリ消し込みたかったら、こんな方法もアリですよ。
表を、ショートカットキー[Ctrl]キー+「A」で全選択し、
[Ctrl]キー「C」でコピー
[Ctrl]キー+[Shift]キー+「V」で値のみ貼り付けを実行!
最後にジャンプ機能を使って空白セルがないかをもう一度チェックするのもお忘れなく(大抵はすべて消し込めるはずですが・・・)。
3.まとめ
最後は駆け足でご紹介しましたが、[ジャンプ機能]いかがでしたでしょうか?
まだまだご紹介できていない「ジャンプ」の指定機能、
いっぱいありますので、ご紹介していくことにいたしましょう。
それではまた。
***
この記事が参加している募集
さいごまで読んでいただき、まことにありがとうございました。 もし面白い記事だったなぁと思っていただけたら、是非!ぜひ「スキ」や「シェア」をお願いします。 戴いたサポートは、皆様の応援に使わせていただき、時々モチベーションUPのためのビール代に使わせてくださいまし。
