
【エクセル】郵便番号のハイフン(-)はどうする?
おはようございます。こんにちは。いたをです。
初心者さんにあるある。
エクセルで郵便番号を取り扱う時、前半3桁と後半4桁の間にハイフン(-)を入力する、しないで悩んだことありませんか?
自分で住所録を作る時は「入れてるよっ」て人も多いでしょうね
特に外部からや他部所などから提供してもらったエクセルの住所データを見たとき、郵便番号にハイフンが入っていないことがあります。
「1234567」という感じです。
郵便局の自動区分機では7桁の番号を読み取るため、どうやら郵便番号さえきちんと書かれていれば郵便番号枠や〒マーク(〒)、やハイフン(-)の記載は必要はないようです(※1)
また、プログラム上で「7桁の数字」であるかのチェックを行うことから、ハイフンを入れると蹴られる(エラーで弾かれてしまう)ということで、あえてハイフンが入っていない郵便番号データにしているというところもあります。
(※1)
郵便番号の前後に会員番号などが記載されていると機械がうまく読み取れない可能性があるらしいのでハイフン(-)は必要としていると書かれているところもあります。
でも!
うちの事務所50件、100件くらいの小さな住所録データを扱っているのだし、最初から郵便番号の入力形式を、ハイフン入りで管理しているのだから1から手入力したりするのは面倒だよなぁ~。
どうにかハイフンなしの郵便番号を簡単にハイフン付きに変更したいんだけどって考えるのは当然だと思います。
表示形式を変更してハイフンを表示する
郵便番号の前半3桁と後半4桁の間にハイフン(-)を手作業で入力するのが面倒ならば、皆様おなじみのコレを使ってみてはいかがでしょうか?
セルの書式設定
表示形式を変更して、ハイフン有りに見せかけてしまえばとっても簡単ですよ。

郵便番号が入力されたセル範囲を選択したら、
「Ctrl」+「1」でセルの書式設定のダイアログボックスを表示させます。
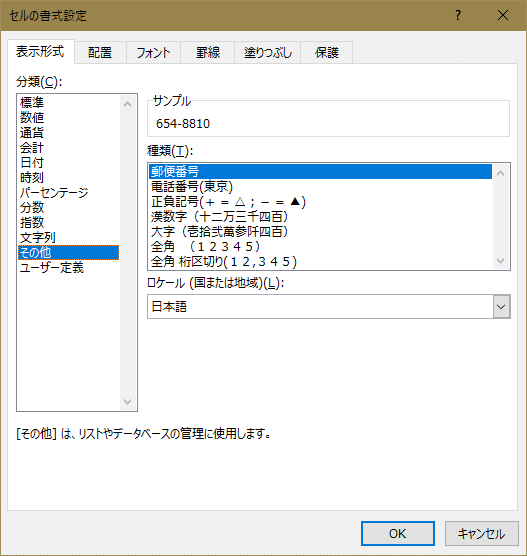
表示されたら、[表示形式]タブの[分類]で「その他」を選択し、種類で「郵便番号」を選択します。あとはOKボタンをポチッと。

郵便番号がハイフンで区切った状態で表示されていますね。
数式バーを確認してみると7桁の数字になっていますので、書式設定でハイフン有りに見せかけているだけということが分かりますね。
表示形式を変更してもハイフンが入らない!
実は、この方法にも一つだけ落とし穴があります。
こちらの例。
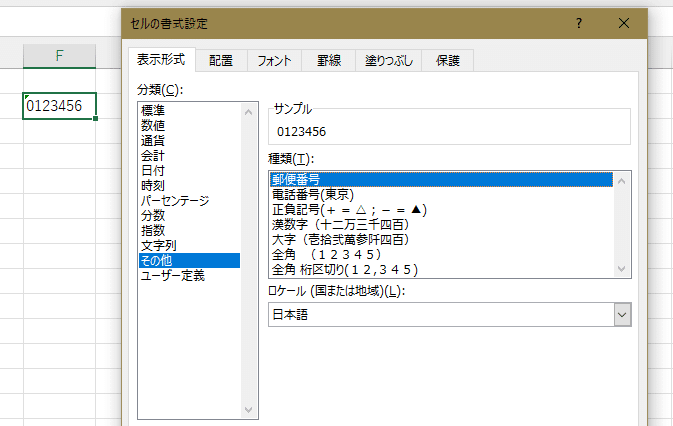
郵便番号が「0」から始まっていますね。
このデータを、上で説明したように表示形式を変更する作業をしても、ハイフンは入りません。
何故かというと、元データに設定されている書式が数値ではなく、文字列として扱われているのです。
そんな時は、いったん書式を最初の状態に戻してから改めて設定しましょう。

文字列として保存されていた場合は、上のようにエクスクラメーションマーク「!」が表示されるはずですので、「!」をクリックして、一覧から[数値に変換する]を選びましょう。
頭の「0」がなくなって6桁の数字になってしまいますが、表示形式を先ほど説明した[郵便番号]に変更してあげると、ちゃんと「0」も入れた状態で表示してくれます。
また、[表示形式]タブの[分類]で「ユーザー定義」を選択し、種類のところに「000-0000」と入力しても同じ結果になりますよ。

まとめ
いかがでしたでしょうか。
今日はエクセルで郵便番号を取り扱う時のハイフンの取り扱いについて書いてみました。
今回はご紹介しませんでしたが、LEFT関数と、RIGHT関数を用いて表記する方法もあります(ただ、そのままでは汎用性がありませんので、別の場所に値だけ貼り付ける必要がありますね)。
最適解としては、「ハイフン無しで必要に応じてセルの書式設定を使う」、というのが後々楽できていいよねって感じでしょうか。
ぜひお試しください。
それではまた。
***
さいごまで読んでいただき、まことにありがとうございました。 もし面白い記事だったなぁと思っていただけたら、是非!ぜひ「スキ」や「シェア」をお願いします。 戴いたサポートは、皆様の応援に使わせていただき、時々モチベーションUPのためのビール代に使わせてくださいまし。
