
昇降デスク2台を組み立てて快適なデスク環境を作った話
皆さん、このご時世でテレワーク中の作業デスクは確保できていますか?
我が家は先日まで都心の狭い1LDKに住んでいたのでデスクを置くスペースがなく、ダイニングテーブルが日中の仕事場でした。
そんな日々も過ぎ去り、先日やっと引っ越しを経て新居に書斎スペースを確保できたので快適なデスク環境をイチから整えました。
このご時世で現在は夫婦ふたりともテレワーカーであることや仕事以外にも副業やスキルアップにつながる挑戦をしやすい環境を整えるために投資の意味も込めて夫婦ひとりずつの昇降デスクを用意しました。
トップ画像の左側が私のデスクで右側が妻のデスクです。(性格が出る)
当記事では、短期間で2台の昇降デスクを組み立てたことで溜まった知見やデスク環境を整えるまでに掛かった費用、またデスク周りをすっきりさせた配線の仕方について左側のデスクを中心にご紹介したいと思います。
この記事が刺ささりそうな人
・デスクをすっきりさせるマガジンが好きな人
・デスク環境の投資にいくら掛かるか気になってる人
・スタンディングデスクが気になってる人
・オーダー天板が気になってる人
・マルトクショップの出荷期間を待てない人
・賃貸物件住みで自作デスクを作る予定の人
・ケーブルの存在を消し去りたい人
・デスク周りを黒一色で統一したい人
・自宅のデスク環境を改善したい人
購入したアイテムと総額
まず始めに多くの方が気になるであろう費用について先に発表します。
結論から言うと総額で 378,946円 ほど掛かりました。
「え?自作デスク作るのにそんなにお金かかるの???」
って思った方、安心してください。引かないでください。
と言うのも、費用の半分以上がオフィスチェアとモニターで占めており、またガジェット類も揃えたため跳ね上がっています。
大まかな内訳としては、
昇降デスクの脚 ×2 51,760円
オーダー天板 ×2 59,306円
オフィスチェア 112,640円
フットレスト 3,580円
モニター 69,800円
モニターアーム 12,580円
ガジェット類 47,594円
配線類 10,409円
工具 9,277円
※Amazonや楽天のセールを利用しているので実際は割引やポイントが含まれますが、上記には反映していないため実質の購入額と多少差があります
純粋にオーダー天板と昇降デスクのみで言うと1台約5万5千円でした。後述しますがオーダー天板については塗装込みの費用となっています。
もし塗装を自身で行い、且つ天板を地元のホームセンターで購入する場合は同じサイズでも1~1.5万円ほど費用を抑えられるかもしれません。
では、ここからはデスク環境構築までの過程を詳しく触れていきます。
デスク脚:FLEXISPOT EB2
昨今、昇降デスクのブランドも増えてきましたが 脚のみ を購入するとなるとFLEXISPOTが第一候補になると思います。
しかし、FLEXISPOTは新旧商品合わせて10種類ほどあるので実際どれを選べばいいか迷う方も多いです。私もその一人でした。
結論から言うと FLEXISPOT EB2 を購入したのですが、どの脚を買おうか悩んでる方へ向けて各種モデルの大まかな違いと私がなぜこのモデルを選んだかを簡単にご説明します。
まず、FLEXISPOTの各種モデルの違いはざっくりと以下に分けられます。
・昇降範囲の下限が60cm前後か70cm前後か
・昇降速度が早いか遅いか(手動のモデルもありますが今回は除外)
・メモリー機能、障害物検知、アラーム機能 等の付加機能が付いているか
・天板サイズや耐荷重の上限がどれくらいか
そして、多くの方が昇降範囲を最重視して購入するモデルを決めています。
この記事を読んでくださっている方はご存知の方が多いかもしれませんが、昇降デスクはただ立って作業できることだけがメリットではありません。
寧ろ一番のメリットは自分の身長(座高)に合わせて1cm単位で天板の高さを調整できるところにあります。
以下の動画が参考になりますが、身長や座高によって身体に合ったデスクの高さは異なります。一般的に身長170cmの方がキーボード作業をする際の理想のデスクの高さは約67cmほどです。
つまり、自身の身体に合った範囲を満たせない昇降デスクを選ばないとこの恩恵を受けれない可能性が高くなります。極端に言うと身長が170cm以下の人には昇降範囲の下限70cm前後のモデルはお勧めできません。
そういった背景から多くの方は自身の身体に合った昇降範囲を最重視してモデルを決めているようです。
*フットレストを使う場合はその分の高さがかさ増しできるため、多少の高さは許容できるようになります
次に昇降速度ですが、こちらは3種類の稼働方式があります。
・回転式手動レバー(電源不要)
・シングルモーター
・デュアルモーター
基本的に遅いモデル=廉価版モデルのような立ち位置で耐荷重が低かったり付加機能がついてないモデルなので用途と予算次第です。
とはいえ、どのモデルも価格差が1万円もないくらいなので個人的にはデュアルモーターを採用したモデルを選ぶに越したことはないと思います。
また、天板サイズと耐荷重については天板のサイズが160cm以下でデスクの上に100kg以上の重いものを乗せる予定がなければ、特に気にしなくてもよいです。そのため、次に選ぶべきポイントは付加機能の取捨になります。
私のデスク環境は、以下の4点を必要条件として考えていました。
・疲労軽減のためにフットレストを採用
・天板のサイズは横幅140cm、奥行68cmが最大
・破損や怪我防止のために障害物検知は必須
・高さを都度調整するのは面倒なのでメモリ機能は必須
昇降範囲はフットレストを採用することもあり、下限が70cm前後でも問題ありません。天板のサイズも比較的小さいサイズであるため、どのモデルでも満たせます。つまり、デュアルモーターのモデルが候補になります。
EB2 / EJ2 / E3 / E7 / E7 Pro (安い順)
昇降範囲の下限
60cm前後:E3 / E7 / E7 Pro
70cm前後:EJ2 / EB2
これらモデルは全てメモリ機能付きですが、E3のみ障害物検知が付いていません。そのため、E3を外した4つが候補になりました。
ちなみになぜ障害物検知を重視してるかというと、例えばデスクの高さをメモリ機能で下げる際に椅子のアームレストが天板の高さよりも高い位置にあると、天板に押されて破損の恐れがあります。また、その間に腕を置いていたり、飼い猫や子供がいた場合は怪我の恐れもあります。そのため、障害物検知は安全面を考慮して必須と考えました。
これらを踏まえた上で残りの4つにも細かな違いはあるものの、この中で唯一3万円を切るコスパの良しのモデル EB2 を購入することにしました。
*08/16現在 FLEXISPOT公式やAmazonで在庫切れになっているようです
在庫有りのモデルからはチャイルドロックが付いてさらに安全性の高い EJ2 をお勧めします。本体にケーブルトレーが付いていたり、昇降範囲の下限がEB2より2cm低い69cmとなっているのが魅力で私も最後まで悩みました。
天板:カバ桜 30*680*1200mm|マルトクショップ

二人分のデスクを作るためにマルトクショップとウッディヨネダという2つの木材通販サイトから天板を注文しました。
天板を注文するのは初めてだったため、当初はマルトクショップの納品物を確認してから二つ目の天板を注文する予定でしたが、納期に4週間近く掛かるとのことで、フリーカット天板を注文できる他のサイトを探して納期が早かったウッディヨネダで注文することにしました。
こちらの章ではまずはマルトクショップの天板の話をします。
注文日:06/11
納品日:07/07(おおよそ26日で納品)
まず注文から納品までに26日掛かりました。サイトのトップには出荷目安が表示されており、確か私が注文した頃も集成材は17営業日だったかと思います。そこに土日や穴のカットや塗装の工数が加わり約4週間となりました。
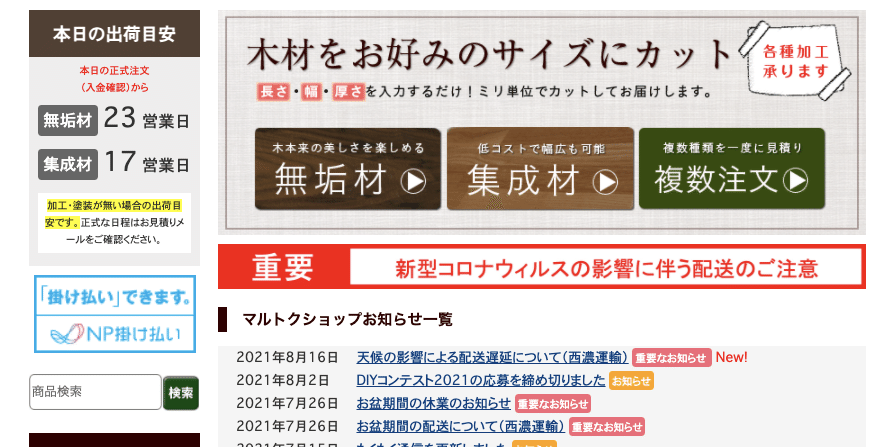
塗装込みで注文した経緯としては、引っ越し直後で荷物も多く猫もいる環境で初めての塗装を成功させる自信がなかったのと、ウレタン塗装とオイル塗装の使用感を見比べたかったの塗装もプロにお任せすることにしました。
お馴染みの一度注文した人にしか伝わらない注文内容がこちら
カバ桜 集成材フリーカット 30*680*1200mm (厚さ*幅*長さ)
面[A]:糸面 + 磨き
面[B]:糸面 + 磨き
面[C]:上下R面(5R) + 磨き
面[D]:糸面 + 磨き
反り止め:無し
ジャストカットの有無:有り
四角形穴[1] 貫通 x1:500mm,x2:700mm,y1:0mm,y2:20mm
角突き:無し
塗装:ウレタンクリアー 裏捨て塗り(ツヤ全消し)
三方向使用
カバ桜にした理由はウレタン塗装にする上で薄い色が映えるのを色々見比べてみてなんとなく良さそうだったのでこれにしました。
マルトクショップを見ていただくとわかる通り、木材の種類は豊富にありますが木材によって硬さが異なるため、デスク用天板として相応しいものは限られています。(勿論どれも使えなくはないと思いますが)
一般的に相応しい硬さを誇るのが ゴム、タモ、ナラ、カバ桜、ウォールナット 辺りということで多くの方がこの中から選んでいます。ちなみに一番安いのがゴムでカバ桜が約2倍、ウォールナットが約3倍の価格差があります。
注文前に自作PCデスクの記事を読み漁りましたが、人気なのはタモやナラで多くの方が濃いめのオイル塗装で仕上げていました。
個人的には、毎日向かうデスクの天板は元気が出るような明るめの色が良かったので、この中からイメージと一番マッチするカバ桜を選びました。
結果的にカバ桜のウレタン塗装はイメージ通りの温かみのある天板に仕上がっていてかなり満足しています。
カバ桜について興味が湧いた方はこちらも参考になると思います。
また、木材の塗装済みのイメージを確認したい場合は『カバ桜 集成材 クリア』といった様にGoogleで画像検索するのもおすすめです。
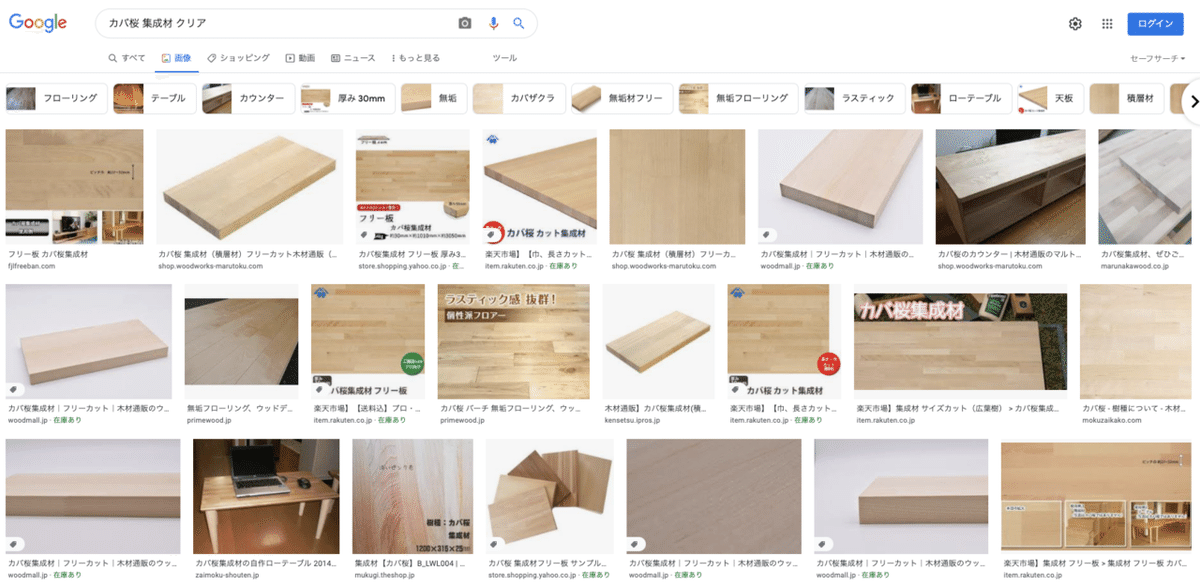
どの木材を選べばよいかはマルトクショップ「もくもく通信」の【樹種の選び方】シリーズ(全5回)を読むとイメージが湧いてくると思います。
面取り加工については、手首への負担軽減のために自分の面のみR面(丸みをつける加工)にしました。注文するまではボーズ面(完全な角丸)にするつもりでしたが、木材らしい角ばった感じも残したいと思い直前で5R(半径5mm)にしました。結果的に木材板の雰囲気を損なわず手首に優しい天板に仕上がったので正解でした。

ちなみに他の3面を糸面加工のみで整えたのは、もし天板を壁面に隙間なくビタ付けする使い方をした際に角丸の隙間に埃が溜まらないようにするためです。昇降デスクなので今のところ考慮する必要のないことですが、前述の通り個人的には角がある方が見栄えがいいと感じるのでそう言う意味でも角は残しました。こちらもまたもくもく通信がの記事が参考になります。
続いて、四角形穴の切り欠き加工ですが私の環境では有効活用できませんでした。この穴はこちらの記事で天板からモニターアームとケーブルの出っ張りを逃しているのを参考させていただいたものですが、私の環境だと昇降デスクなので壁との隙間は必要で逃す必要がありませんでした。

また、穴をど真ん中にしたことでモニターアームの取り付け位置も真ん中になってしまい、せっかくのモニターアームなのにモニター下の空間がすっきりしない状態となってしまったため、結局穴を使用するのをやめました。
元記事の方は大きなモニターを天板に近い位置で設置しているため、その違いもあると思います。見よう見まねで採用してしまい色々と考慮が足りませんでした。同じ様に注文する予定の方はよく検討してみてください。
そして今回のマルトクショップでの総額はこちら
単価: 29,290円(内 塗装費 7,080円)
送料: 3,300円
税込金額: 32,590円
塗装費は自分で行えば浮かせますが、道具を揃えたり、乾かすまで工数を考えると7000円でプロの方がやってくれるのは安く感じます。
最後に今回の天板でひとつだけ残念だった点も書いておきます。
納品後すぐに気づいたのですが、天板の表面に埃のようなものが付着した状態で塗装されていました。
ウレタン塗装なので素人が修復するのは不可能であることは理解しつつも、ダメもとでこちら側で対応策があるか納品日当日に写真付きでメールで確認したところ、2日後に返信がありました。
内容としては「カバ桜材特有の入皮と見間違えそのまま塗装してしまった」とのこと。再仕上げの提案をいただきましたが、こちらからの返送後の対応となり更に数日から数週間掛かるのが見込まれるのと、返信を待たずに翌日にデスクを完成させてしまったこともありお断りしました。
この点だけが部分が少し残念でしたが、それ以外は木材と塗装ともに非常に良い仕上がりでとても満足しています。
天板:タモ 30*600*1300mm|ウッディヨネダ

ウッディヨネダはマルトクショップの半分の納期だったのでこちらで注文することにしました。ECサイトが作り込まれていて安心感もありました。
注文日:06/23
納品日:07/09(おおよそ16日で納品)
こちらは注文から納品まで16日ほど掛かりました。当初は 7/7 に納品予定でしたが、梅雨の影響で塗装が完全に乾かずに発送日を少しずらしたいと出荷前に連絡をいただきました。納品日は延びた形になりますが、雑に出荷せずにしっかりと確認されている点は個人的には好印象でした。
ちなみにウッディヨネダでも出荷目安がサイト内に記載されています。

注文内容はこちら *表記はマルトクショップに合わせています
タモ 集成材 30*600*1300mm
面[A]:上磨き + 下磨き
面[B]:上磨き + 下磨き
面[C]:上下6R
面[D]:上磨き + 下磨き
反り止め:無し
ジャストカット有無:無し
塗装: オイル塗装 両面
三方向使用
片方の天板がカバ桜の明るめの塗装にしたので、2つ目の天板は人気の組み合わせであるタモのオイル塗装を選びました。
塗装の色はクリアですが色味はマルトクショップでいうミディアムブラウンのような濃さがあります。→ 塗装加工の説明
面取りはカバ桜の天板と同じく手前側を6Rの角丸にしています。(ウッディヨネダだと5Rはありませんでした)
マルトクショップで詳しく書いたので他は特に特筆することはないですね。
納品後は前述の通り梅雨の影響で完全に乾き切っていなく、手にはつかない程度ですがベタつきは感じました。また、匂いも1~2週間くらい取れませんでした。強烈な匂いではなかったものの、デスクに向かうとふとした時に塗装の匂いがする感じで人によっては酔いを感じるかもしれません。
恐らくこれは季節的な問題で、マルトクショップでも自分で塗装してもオイル塗装であれば同じだと思います。雨が多い時期に注文する方はその辺も考慮しておいた方が良いと思います。
気になるウッディヨネダの総額はこちら
単価: 24,116円(内 塗装費 9,752円)
送料: 3,600円
値引き: -1,000円(初回注文特典1000ptを利用)
税込金額: 26,716円
参考程度ですが同じ注文内容でマルトクショップで入力すると送料抜きで税込26,850円と表示されるため、ウッディヨネダの方が少し安いかもしれません。初回注文だと1000円分のポイントが使えて更にお得です。
品質面では表面の手前の角の片方に汚れもしくは塗装剥げのような痕がありました。端なのとオイル塗装で全体的に色が濃いこともあり、カバ桜の天板ほど目立たないのであまり気になりませんがそういうこともありそうです。こちらはどのみちオイル塗装で劣化するので将来的に自分で塗り直します。
以上。それぞれの注文内容や納品についてはこのような感じで満足した天板を手に入れることができました。天板の章の締めくくりとしてふたつの天板を実際に使ってみての感想を最後にまとめます。
■ ウレタン塗装とオイル塗装の違い
基本的な塗装の違いは、これまたもくもく通信の比較表をご覧になるのが早いと思います。より詳しいことは先のページでご確認ください。
で、実際に両方の塗装がされた天板を使用した感想ですが、まず肌触りはオイル塗装はザラザラ、ウレタン塗装はツルツルサラサラすべすべです。
集成材なのでどちらも部分によって質感が異なりますが、ウレタン塗装は全体的に触り心地が良くて触っていて気持ちがいいです。
見た目については木材自体の色味が薄いことも関係してると思いますが、ウレタン塗装の方が木材の温かみが消えない程度に光沢があり品を感じます。
反対にオイル塗装は木目のひとつずつの線が色濃く浮き出ていて自然の木材の重みを感じます。木目の多いタモに非常にマッチしていると感じます。
日々の使用感については、ほとんど変わりませんが強いて言えばオイル塗装の場合は耐水性がないので結露するコップを直で置いてしまうと痕が残ってしまいます。
私はコースターやそもそも結露しないコップを使用して気にかけていますが、家族がいて自分以外もデスクを使用する場面がある場合はこの点を考慮してウレタン塗装にしてしまった方が無難かと思います。
マウス操作はオイル塗装でもウレタン塗装でもマウスパットを敷かなくても特に不便なく使えていて、塗装が剥がれることも今の所は起きていません。
■ 奥行き60cmと68cmの違い
カバ桜の天板は68cmと広目の奥行きに対して、タモの天板は奥行き60cmにしています。当初は私がカバ桜を、妻がタモの天板を使用する予定でしたが妻が事務職で読み書きやそれに伴う書類を置く反面、私のデスクは上は物が少なくすっきりしているので現在は私がタモの天板を使用しています。
奥行60cmだと少し手狭な印象がありますが、昇降デスクで壁にベタ付けできないこととモニターアームを使用していることから圧迫感はありません。椅子に正しく座ることでモニターとの距離も充分に確保できます。
注意すべき点としてはFLEXISPOT EB2の場合、床面に接する脚が奥行68cmと天板面よりも長く、壁までの隙間が4cmほど空いてしまうことです。
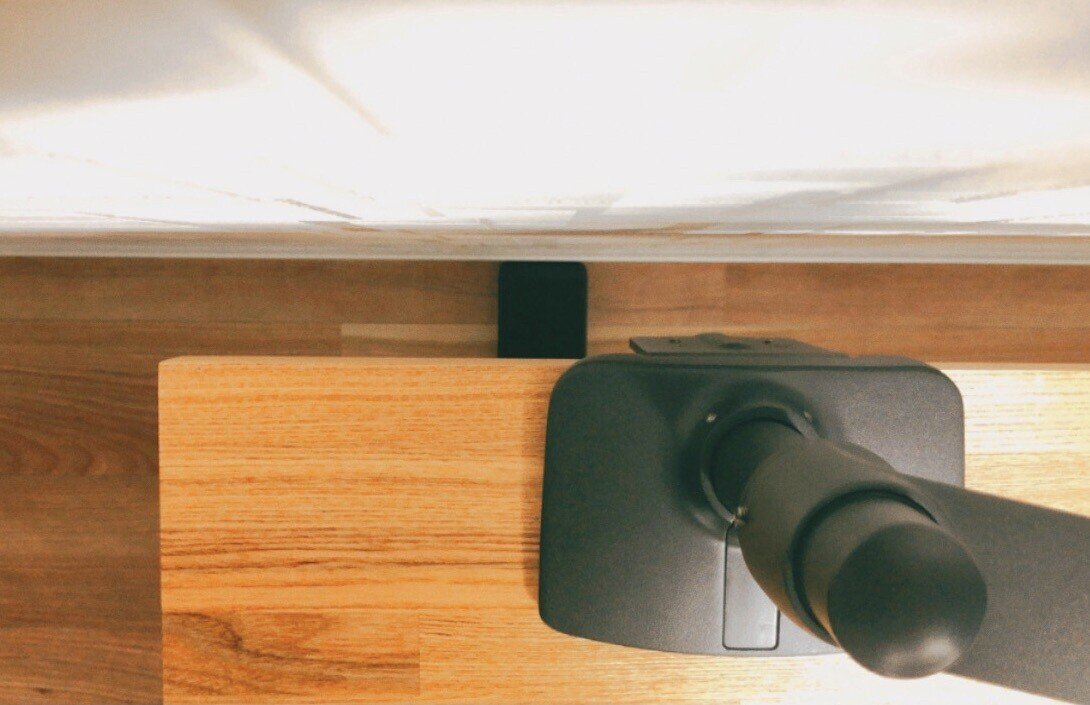
前述の通り、昇降デスクで隙間は必要なので個人的には気になりませんでしたが、その隙間が気になるようでしたら62~3cmほどにすると良いです。
(おまけ)他の木材通販サイト
今回は利用しませんでしたが、木材通販は上記以外にもいくつかあります。
・フリー板.com
・WOODMALL
・材木商店
・木材加工.com
上記以外では、かなでもの も品質がよく利用されてる方が多い印象です。注意すべき点としては、フリーカットではあるものの端折った分も元の金額からは引かれないのでコストカットにはならない点です。
また、IKEAのワークトップも無垢材にもかかわらず安価なため海外の方を中心に利用されていました。私もはじめは選択肢に入れていたのですが、奥行60cm以上のサイズだと 186cm*65cm*3.8cm が一番小さいサイズになるので大きすぎて見送りました。
組み立て:引っ越しを見据えて鬼目ナットを採用
現在、私は持ち家ではなく賃貸物件に住んでいます。つまり、将来的に引っ越す可能性がかなり高いです。
天板は直に穴を開けてしまうと同じ場所にネジを止めることができません。
そのためもし引っ越す場合、天板とデスク脚を解体せずに運ぶか、一度解体した上で別の位置に穴を開ける必要があります。
前者は天板と脚はかなり重いので業者に嫌がられますし、引っ越し費用が上乗せされる可能性があります。何より破損や怪我のリスクもあります。
後者は裏側とはいえ天板が穴だらけになるのは避けたいですし、もし天板のサイズがギリギリの場合はズラすことが難しいです。
ではどうすれば良いか?
それは、天板に直にネジを埋め込まずに鬼目ナットを噛ませます。
鬼眼ナットとは、母材側(今回は天板)に埋め込むネジの受け側の部品のことで、これをかますことで簡単に何度でも脱着できるようになります。
鬼目ナットには種類やサイズがありますが、詳しいことは以下のサイトを読んでいただいた方がわかりやすいと思います。
鬼目ナットを使う際に悩むのが種類とサイズですが今回はねじ込み式のM4x20にしました。FLEXISPOTに付属しているネジのサイズはM6なのですが、鬼目ナットを先に埋める都合上ぴったりのサイズにしてしまうともし少しのズレも許されなくなってしまうのでひと回り小さいサイズにしました。

天板自体が重いので重心は下にかかりますし、横揺れする使い方もしないので強度については問題ないと私は判断しましたが自己責任でお願いします。
また、黒色の脚ということのネジやワッシャーも黒に塗装されたものを購入しました。目立たない裏面とはい、 細部のこだわりも大切ですよね。
今回、私が購入した部品が以下になります。
・鬼目ナット
・六角穴付ボルト
・ワッシャー(ボルトと母材の間に噛ませる部品)
私の場合は2台組み立てたので×2で購入しています。1台ごとにいくつ使用したか正確な個数は忘れましたが、FLEXISPOTの付属品は20個ほどなので鬼目ナットは4セットあれば充分かと思います。ちなみに私は付属の昇降スイッチや自前で用意したケーブルトレーなども全て鬼目ナットをかませてます。
本来は脚とその他部品で穴周辺の厚みが異なるのでボルトの長さは変えるべきだと思いますが、面倒だったのでワッシャーを多めに使いました。
次に今回使用した工具についても先に紹介します。これらは全て必須ではないですが、DIY経験が無い私にとっては非常に役に立つアイテムでした。
・BOSCH バッテリードライバーIXO用ドリルアダプター
元々BOSCHの電動ドライバーを持っていたのでこちらのアダプターを購入して穴をあけました。当初はインパクトドライバーでないと穴が空かないんじゃないかと心配しましたが全然そんなことはなく、むしろ程よい速度で初心者の私には安心感がありました。鬼目ナットを埋める作業やネジ止めも全て電動ドライバーでできたのでインパクトドライバーは買わずに済みました。
ただ、インパクトドライバーと違い動作時間が少しかかることとバッテリー量の少なさから途中で充電が減って出力が落ちることがあります。私はそれに気づかずに木材の硬さのせいかと勘違いして効率が途中で落ちました。当たり前のことかもしれませんが、作業前にはちゃんと充電しましょう。
・先三角 ショートビット
天板に穴を空けるのに必須です。消耗品なので100均で購入される方もいますが、様々なサイズがあるので私はネットで確認しながら購入しました。
私が今回ご紹介した鬼目ナットを採用される場合は、こちらとセットで購入していただければサイズ間違いの心配はないと思います。
・ドリルストッパー
ドリルストッパーは穴を空ける高さにマスキングテープを巻くなど代用が可能ですが、私は500円で安心と安全を買いました。他の方法を試していないので比較はできませんが、個人的には買って正解だった商品です。

止め位置は付属の六角レンチで結構キツく絞ったので1台目を作業している間にズレることはありませんでしたが、2台目の途中くらいから若干緩んできました。念のため、数回ごとに確認しながら作業することをおすすめします。
・六角ビット
これは1台目の六角ネジを手動で締めようと試みた際に親指が疲労骨折しそなくらい消耗したので急遽購入しました。
700円でネジを締める時間と体力が買えると思えば安いものですし、そもそもネジを手で締めるという概念は忘れた方がいいです。

今回ご紹介した部品で揃えられる場合、六角ネジが大量にあるのでこちらの商品でなくとも六角ビットを購入することをおすすめします。
以上、これら部品と工具があれば天板と脚を組み立てる準備は万全です。
部品や工具には様々な穴のサイズや種類があり、DIY初心者にとっては候補を揃えるだけで時間がかかる作業なのでぜひ参考にしてみてください。
さて、それでは次に組み立て作業についての話です。
FLEXISPOTの脚自体の組み立てについては説明書通りで特筆することはないので割愛します。
脚を組み立てたら天板の裏面を上にして脚を載せて穴を空ける印をつけていきます。最初は鉛筆で書いてましたが、擦らないと着色しないのと見づらいのとで最終的には影響はなかったもののズレが生じてました。(M6のネジにしてたら失敗していたかもしれません..)

そこでネームペンを垂直に刺すようにして印をつける様に変えたら、ペンを動かさなくてもちょうど中心に印がつけられるようになりました。
天板と脚は完璧に平行にならないので注意が必要です。四隅の幅を測って真ん中に設置するように細かく調整しましたが均一にはなりませんでした。
印をつけたらドリルストッパーを鬼目ナットの長さで装着します。この際に六角ネジをしっかり締めないと作業中にズレてしまい、天板や最悪の場合床に穴が開く恐れがあるのでかなりキツく締めましょう。
穴を開け終わったら鬼目ナットを埋めていきます。六角になっているので電動ドライバーで止めるのもいいですが、ここでミスしてしまうと取り返しがつきにくいので初心者の方は最初だけ手で締めて垂直に入る感覚を掴んでおいた方がいいと思います。慣れたら電動ドライバーで埋めていきましょう。
全ての穴に鬼目ナットを埋め終わったらあとは脚を再度配置してネジを締めていきます。ワッシャーを挟んで最初は軽く締める程度にし、全部のネジを挿してからキツく締めていくとしっかり締めることができ効率も良いです。
ここで配線を綺麗にする上で忘れてはいけない2つのポイントがあります。
① アダプター用スタンドの取り付けを忘れない
② コントローラーのケーブルを天板と脚の間に通しておく
①はFLEXISPOTの説明書に書いてあることですが、1台目の組み立て時に忘れてしまいネジを全て外すのが面倒で余計に穴を空けることになりました。

②についても1台目でやらなかったせいで配線の見栄えが悪くなったのでこの記事を読んだ方はこの2つを忘れないようにしましょう。
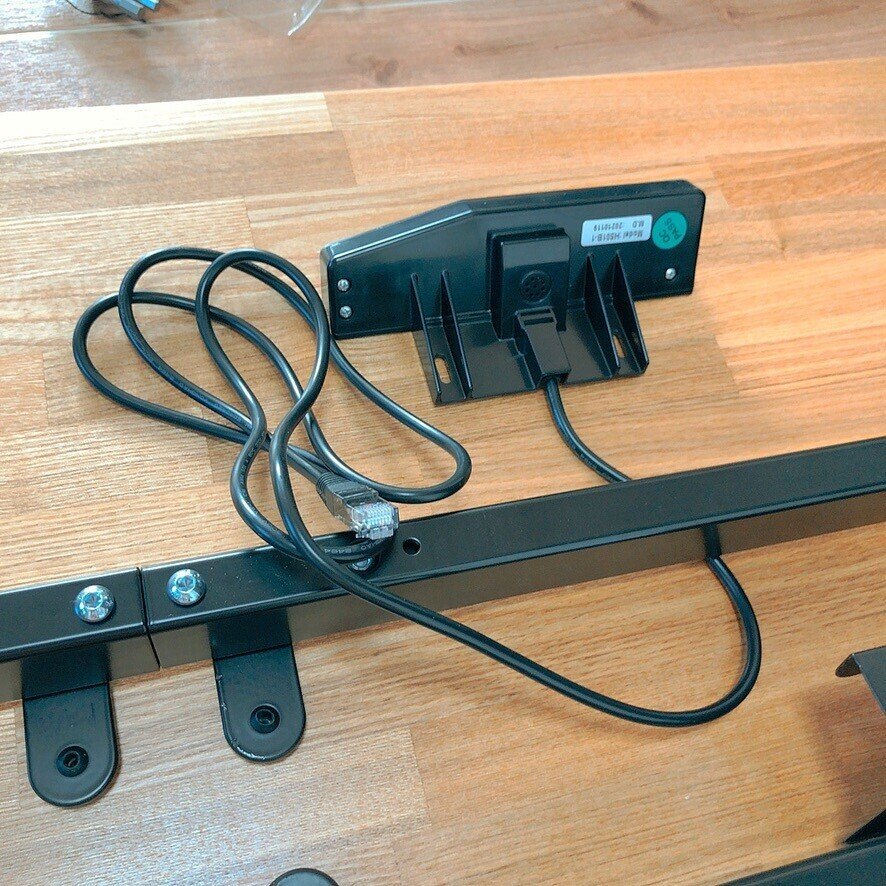
天板と脚を組み立てた後はひっくり返して完成ですが、ケーブルトレー等をつける予定があればこのタイミングで付けると良いです。
これで組み立て編は終わりです。
配線の様子
今回は片方はケーブルトレーあり、もう片方はなしで使用してます。
ケーブルトレーあり(1台目)

(柄付きの壁紙は賃貸で元からなので触れないでください)
嵩張らないことで人気なサンワサプライのメッシュトレーを買うつもりでしたが、欠品が続いていて納品日が遠かったので別のトレーを買いました。
ケーブルトレーがある場合は、アダプターおよびケーブルをトレーに投げ入れるだけで特筆することはないので配線周りについては割愛します。
ケーブルトレーなし(2台目)

ケーブルトレーがないのでデスク下はかなりすっきりしていますが、ケーブルや電源タップ、USBポートは天板裏や脚に隠れているだけで存在します。天板裏の脚の支えの高さで収めてるので見えないようになってます。

今回はこのトレーなしのデスクで見せない配線の仕方を紹介します。
まず電源タップはエレコムの黒くてスリムな10個口のものを使っています。電源タップの裏面にコクヨの強力マグネットシートを貼り付けて脚の裏側に磁石で留めてればトレーがなくても電源タップを収納できます。

続いてUSBポートはAnkerのPowerPortを付属の粘着テープで天板裏に貼り付けています。両面テープを天板に直付けしていますが、3Mの両面テープなので跡が残りにくいはずなのと仮に残ったところで今後一生裏面が表面になることはないので気にしてません。気になる方はマステを挟むといいです。
これらのケーブルは脚に沿って定間隔でケーブルクリップで留めています。
私は以下のどちらのケーブルクリップも使ってますが、前者であれば2,3本を一度にまとめられますし大は小を兼ねるのでこれだけで十分だと思います。
綺麗に配線してもケーブル束は出てきてしまうので結束バンドでまとめて束ごとマジックテープで貼り付けてます。
結束バンドはマジックテープの方が使い勝手が良いです。もし黒に統一したい場合はロゴなどものない無地のものを選びましょう。私はこれを買ってカラフルなものやロゴが刻まれてるものは即捨てました。
ケーブル束をこの結束バンドにまとめたら、脚側にマジックテープを両面テープで貼って結束バンドのマジックテープを貼り付けます。これで束も脚の裏側へ綺麗に隠すことができます。
ケーブルが何本も通る場合はケーブルカバーでまとめてしまうと見栄えがいいですし、ここのケーブルに埃が溜まらないので掃除がしやすいです。
周辺機器への充電ケーブルは4in1(3in1)ケーブルを使ってます。USB Type-C、Lightningケーブル、microUSBを実質1本で充電できる優れもの。これをモニター裏に貼っておくことで使わない時は存在を消すことができます。
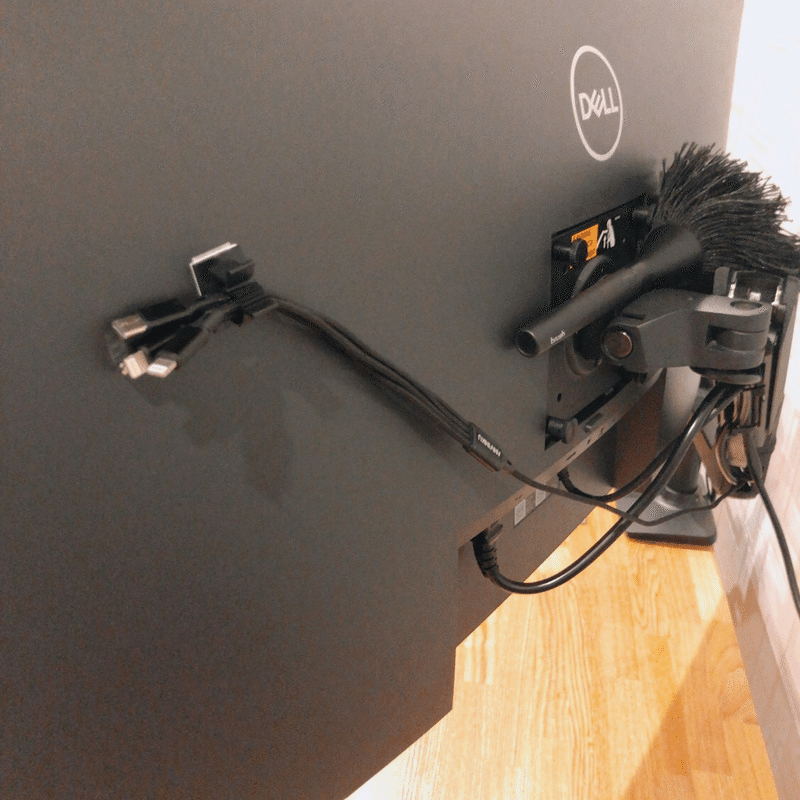
Macbookはセリアのアイアンバーで天板裏に収納することも考えていましたが、仕事用と私用でPCが2台あり切り替えが必要なのと天板自体もあまり広くないことから採用を見送りました。
こんな感じで配線してますがもう少し詳しく説明してほしい箇所がありましたらぜひコメントで質問していただけたらと思います。
黒で統一するために選別したデスク周辺アイテム
最後にデスク周りで採用した黒いアイテムを簡単に紹介します。
モニター:DELL P3421w
デュアルディスプレイにしてる方、片方をずっと見すぎて首曲がってませんか?正しい姿勢を維持するためにはワイドモニターは必須です。
Dell公式サイトで買うのが良いですが、需要も多く数ヶ月待ちなようです。Amazon等の通販サイトでもでも在庫と出会えたらラッキーです。
チェア:Ergohuman PRO Black Edition
座り心地や肘掛けの柔らかさなどどれをとっても最高な椅子ですが、アルミ剥き出しな点が懸念点だったので塗装されたBlack Editionがあることを知ったときは即買いしました。見た目含めパーフェクトなオフィスチェアです。
↑ 参考に貼ってますがこちらはBlack Editionではありません。
公式サイトか楽天のワーカホリックでのみ購入可能です。
モニターアーム:エルゴトロン LX
Amazon Basicのほうが安いみたいですが、ロゴが目立ったり保証が短かったりするらしいので純正のブランドで購入しました。
デスクライト:山田照明 Z-LIGHT LEDデスクライト
同じような形のコピー商品はありますが、長く使いそうなのでしっかりと作られた本物のZ-LIGHTを選びました。マットな質感が最高です。
マルチペアリング対応Bluetoothマウス:MX MASTER 3 for Mac
純正マウスとキーボード一筋したが、仕事用と私用のPCを切り替える手間があったので思い切って変えました。ボタンひとつで接続先を切り替えられるので仕事終わりもすぐにプライベートの作業に手をつけられるようになり、YouTubeみてダラダラ一日終わるというのがなくなりました。
マルチペアリング対応Bluetoothキーボード:Keychron K3
こちらも上の理由と同じでマルチペアリング対応のものをいくつか候補にして検討してましたが、中でも比較的安価で純正キーボードのようなロータイプかつデザインが洗練されているという理由でこちらを選びました。
↑ 65%キー配列の参考に貼ってますがこちらはK3ではありません。
公式サイトでのみ購入可能です。
掃除用品:エレコム クリーナー ブラシ 除電ブラシ 2WAY
PCスタンド:クラムシェルスタンド 2台立て
ヘッドホン用スタンド:エレコム ヘッドホンスタンド ハンガー型
ティッシュケース:山崎実業(Yamazaki) コンパクトティッシュケース
以上、ここまでお付き合いありがとうございました。
デスクの乱れは心の乱れ、すっきりしたデスクを作っていきましょう!
デスクのことはInstagramでも発信しているのでぜひフォローお願いします👇
この記事が気に入ったらサポートをしてみませんか?

