
#40 遠隔操作の設定のやり方:職場・スマホ⇔自宅 あのファイルが読みたい!googleリモートデスクトップの拡張機能
複数のデバイスを使っているとき、ファイルや写真をやりとりすることありますね。
MAC同士だったらAirDorpでひょいとやってます。
あるいはGoogle Drive やDropBox などクラウドに上げておいて共有します。
でも、外出先ノートから自宅のPCの「あのファイル」を急に読む必要があったらどうします?何が必要かわからない場合、用意しておくこともできないときです。
たとえば自宅から会社のデータをみたい、逆に会社から自宅PCに残したファイルをクラウドに上げたい・・・外出先のスマホから自宅のPCにある写真を見せてあげたい・・・見るだけでなく、編集、保存、アップロードなど
そういうときのために「Chrome リモート デスクトップ」を設定しておきましょう。
アプリを使うこともできますが、今回はChromeの設定だけでやる方法をご紹介します。
用意するもの:「Chrome」とGoogleアカウント
自宅PCとノートのデバイスそれぞれに設定します。
win、macなどOSが違っても大丈夫。
Google Chrome ウェブブラウザのアドレスバーに「remotedesktop.google.com/access」と入力します。
「リモートアクセスの設定」から指示にそって設定します。

スマホやタブレットにはアプリをインストールします。
詳しい設定方法はサイトを読んでください。簡単です。
デバイス(自宅PC)に名前を付けます(わかりやすい名前に)
PINコードという6以上の数字を入れます(覚えておく)

どちらからも触れるようにするときは、ノート側にも同じ設定をします。(しなくてもいい)
ノートにも同じ設定をします。(もちろん名前は別にします)
PINコードも別の数字にしないと「1分間待って・・・」とか動かなくなります。
こうしておけば、どちらからもファイルにさわることができるようになります。
なお、自分で自分を遠隔してしまうと、ぐるぐるループしてしまい、ループの画面が続きます。(止めます)
注意点は、読まれる方(自宅PC)の電源を入れ稼働状態にしておく必要があります。スリープになってしまうと読めません。それからセキュリティソフトの設定によっては使えないときがあります。
雷のシーズンは電源入れっぱなしで外出するのは心配ですね。まあ信頼できる家族がいるならその時点でPCの電源を入れてもらうことですね。
使うときは、chromeから
ここから読みたいデバイスを選択すれば接続が始まります。
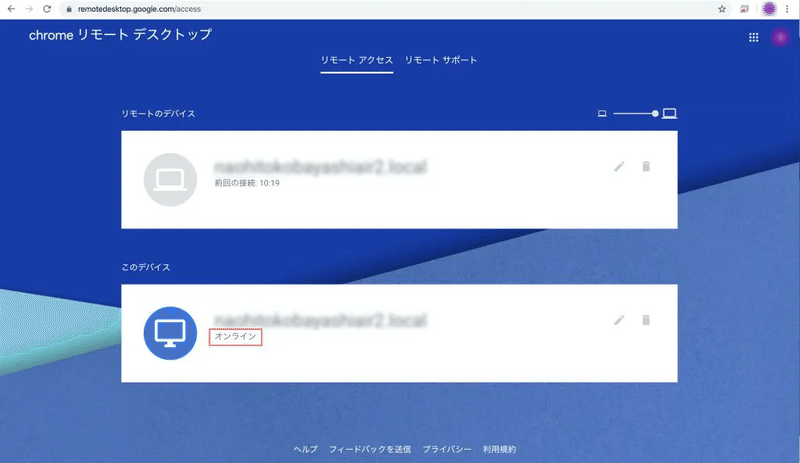
これだけです。便利でしょ。
この記事が気に入ったらサポートをしてみませんか?
