
超簡単!初心者でもiPadをパソコンのサブモニターとして無線で無料で使う方法!【spacedesk】
今回はiPadを初心者でもパソコンのサブモニターとして無線で無料で使う方法をご紹介ししたいと思います!
結構便利だと思いますので気になったら使ってみてください!
自分はパソコンで仕事をすることがよくあるのですが、ちょっと作業をするときにもう一枚モニターがほしい時ってみなさんありませんか?
例えば動画編集をしているときや、noteの原稿を書いているときに参考にするWebページを見ながら文章を書きたいときなどにすごく便利です!
iPadは以前から持っていて使用していますが、iPadをもっと活用したいと思う人なんかにもいいと思います。
なんと無線で使用できて無料の太っ腹のアプリは『 spacedesk 』といいます。
自分はWindows10を使用しているので今回はWindows10とiPadの場合の説明をしたいと思います。
ちなみにiPadではなくスマホでもできるのがちょっとすごいです。。。
サブモニターとしても使用できますし、画面を複製してリモート用としても使用できます。
iPadやスマホなら画面タッチやタッチペンの使用までもできるので多種多様に使えますのでみなさんの使用したい方法で活用するといいと思います。
では、インストールの方法を説明したいと思います。
インストール
パソコン編
Googleで『 spacedesk 』と検索しますと下記の画面が表示されるので一番上の部分をクリックしてください。

次にspacedeskのホームページの『 DOWNLOAD 』の部分をクリックします。

下記の画面になりますので自分の使用しているパソコンの種類のボタンを押してください。
自分はWindows10(64-bit)なのでこの部分をクリックします。

するとダウンロードがはじまり終わりましたらアイコンをクリックしてインストールを終わらせてください。
インストールが終わるとパソコンの右下のタスクバーをおすとspacedeskのアイコンができています。
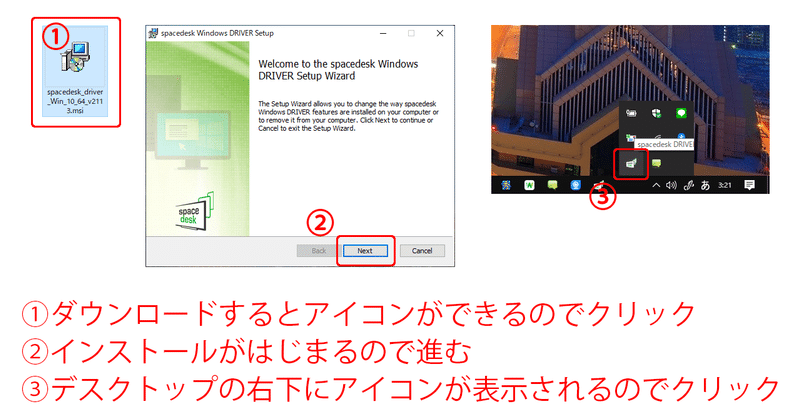
アイコンを押すとspacedeskの画面が表示するのでパソコンの準備は完了です。
ON / OFFのボタンがありますが、これはパソコンに常駐させておくときはONにしてさせない場合はOFFにします。
ONにしているとタスクバーにspacedeskのアイコンが表示されています。

これでパソコンの準備は完了です。
では、次にiPadにspacedeskのアプリをインストールしてみたいと思います。
iPad編
アプリ検索で『 spacedesk 』と検索すると下記の画面になるのでクリックしてダウンロードをして下さい。
※自分はダウンロードしてあるので開くとなっていますがみなさんは入手ボタンをクリックしてください。

次に下記の画面になったらダウンロードボタンをおしてアプリをインストールしてください。
※自分はダウンロードしてあるので開くとなっていますがみなさんはインストールボタンをクリックしてください。
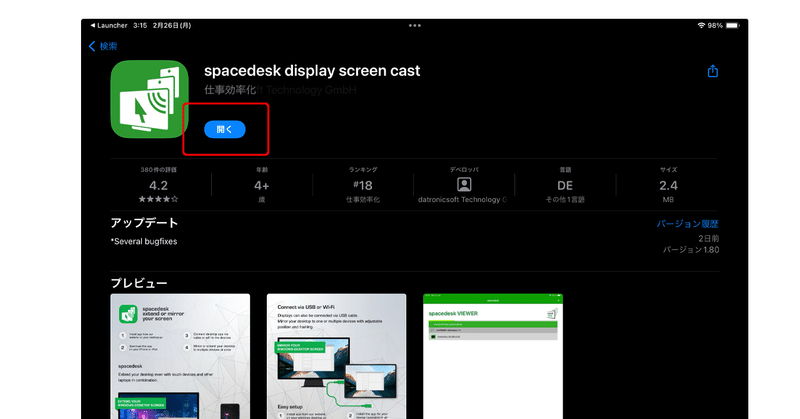
これでiPadのインストールは完了です!
比較的簡単でしょ、初心者でもできると思います。
では、使ってみましょう!
使用方法
まずはパソコンのspacedeskのアプリを起動しておきます。
タスクバーからアイコンを押せば下記の画面が表示するので完了です。

次にiPadでspacedeskのアイコンをクリックしましょう。
自分の使用しているIPアドレスが表示されますのでIPアドレスをクリック!
「 テェンテェケティンって音が鳴るので 」

するとパソコンとiPadが接続できました!
接続解除する時はiPadのアプリ終了をするとサブモニターの解除ができます。
簡単ですよね、あとはパソコンのデスクトップ上でマウスの右クリックをしてディスプレイ設定を選択し、ディスプレイの配置やマルチディスプレイでどのようにiPadを使用したいかを選択すれば完了です。
自分はノートパソコンに外付けのモニターをつけて使用しているのでiPadは3番目の外部モニターとして表示しています。
spacedeskは何枚のモニター(スマホもOK)でも接続できるので試しに興味のある方はやってみてください。

使った様子は下記です。
わかりづらかもしれませんが、ディスプレイ設定の画面が大きなモニターからiPadに移動しています。
Adobe premiere などでエフェクトだけiPadに表示してアプリを使用するとすごく使い勝手がいいです。
noteの原稿を書くとき自分はボールペンでA4の紙に構想や記事ネタを書くのでスマホで写メを取ってiPadに映して原稿をパソコンで作成するときに使用しています。
使い方はみなさんそれぞれだと思いますが、無料で面倒な配線もない簡単設定なので、必要な方はぜひ試してみてください!
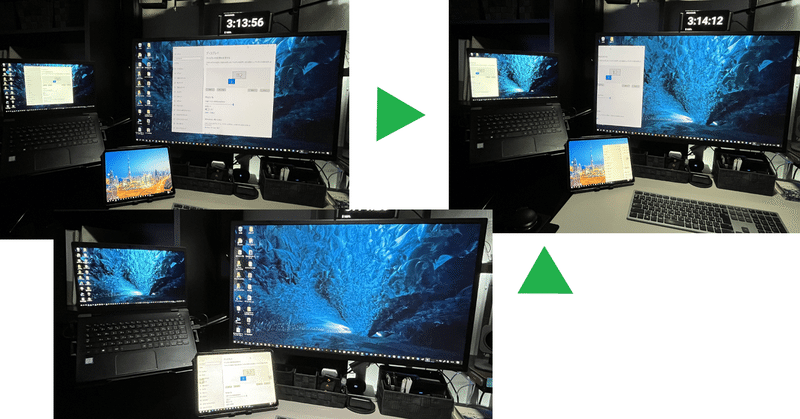
また、自分の使用していて便利なアプリやガジェットなどを紹介したいと思っています。
ぜひまた記事を読みにきてください、よろしくお願いいたします。
この記事が気に入ったらサポートをしてみませんか?サポートをいただけた場合は、クリエイターとしての活動費に使わせていただきたいと思います!
