
学校のoffice365アカウントでDiscord botを立ててみよう!
【執筆の経緯】
色々調べてみたら、Microsoft Azureで仮想マシン(以下、VMと表記)が立てられることに気が付いた。そこで、私はクレジットカードを持っていない関係で「Heroku」や「Railway」では安定して長い時間BOTを起動させることが出来なかった。そんな中、この機能を見つけてので、使ってみた。
【注意】(必読)
学校の契約の状況によっては、使用できない場合がございます。あらかじめ、ご了承ください。
私は、この記事の方法を用いたVMの作成、Discord bot運用に関する一切の責任を負わないものとします。あらかじめ、ご了承ください。
【やり方】
①https://azure.microsoft.com/ja-jp/ にアクセス

②右上の「サインイン」から、学校のアカウントでログイン

③「Azureサービス」内の「Virtual Machines」をクリック
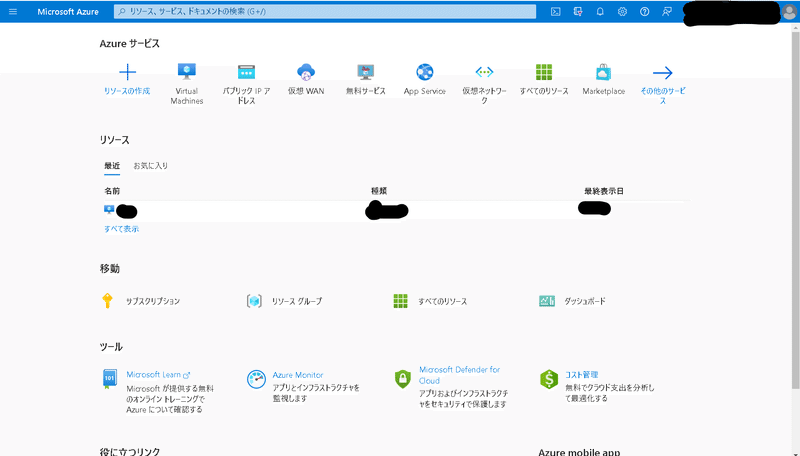
④左上の「作成」の中にある「Azure 仮想マシン」をクリック

⑤いろいろ設定
特に明記していないものは、画像の通りに設定してください。
・リソースグループ: 書かなくてOK(自動で書かれるから)
・仮想マシン名: なんでもいい
・地域: どこでも良いけど、日本がおすすめ
・可用性オプション, 可用性ゾーン: 好きに設定してください
・イメージ: OSを設定します。ただし、「地域」によっては対応していないものもあるため、注意が必要(警告が出ます)
・サイズ: Discord botを動かすだけなら、これで十分。必要に応じて調整しましょう
・ユーザー名: なんでもOK。ただし、「root」などの予約されている単語のアカウントは作れない
・パスワード: 好きに設定してください。接続時に毎回使うので、忘れないように注意。忘れても、⑨の画像の管理画面のメニューの下の方にある「パスワードのリセット」でリセットできます。
※「ディスク」、「ネットワーク」、「管理」、「Monitoring」、「詳細」、「タグ」の設定は、いじらなくても問題なし
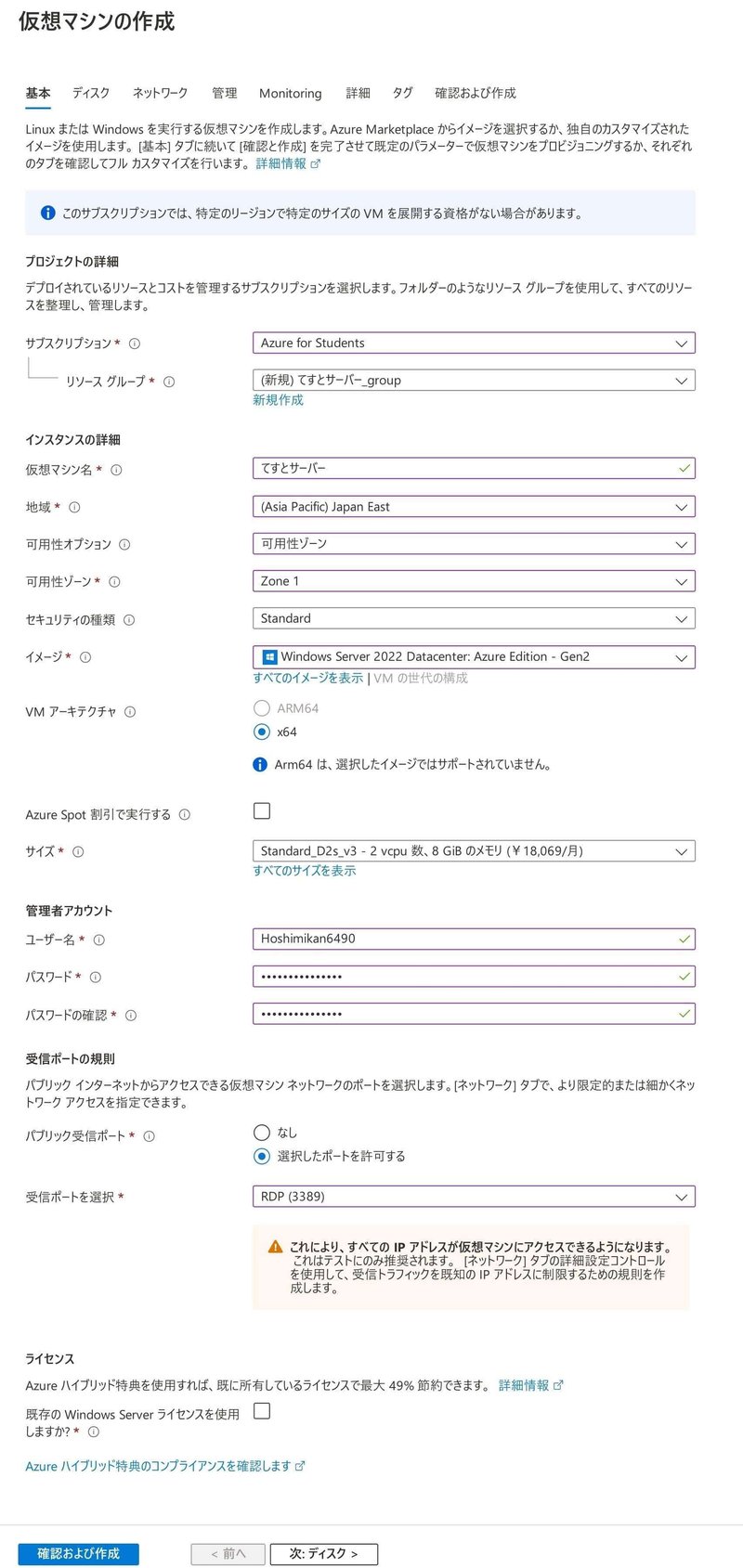
⑥設定を確認
設定を確認して、左下の「作成」をクリック。
※料金は、学校のアカウントに毎月追加されるクレジットの中から支払われます。
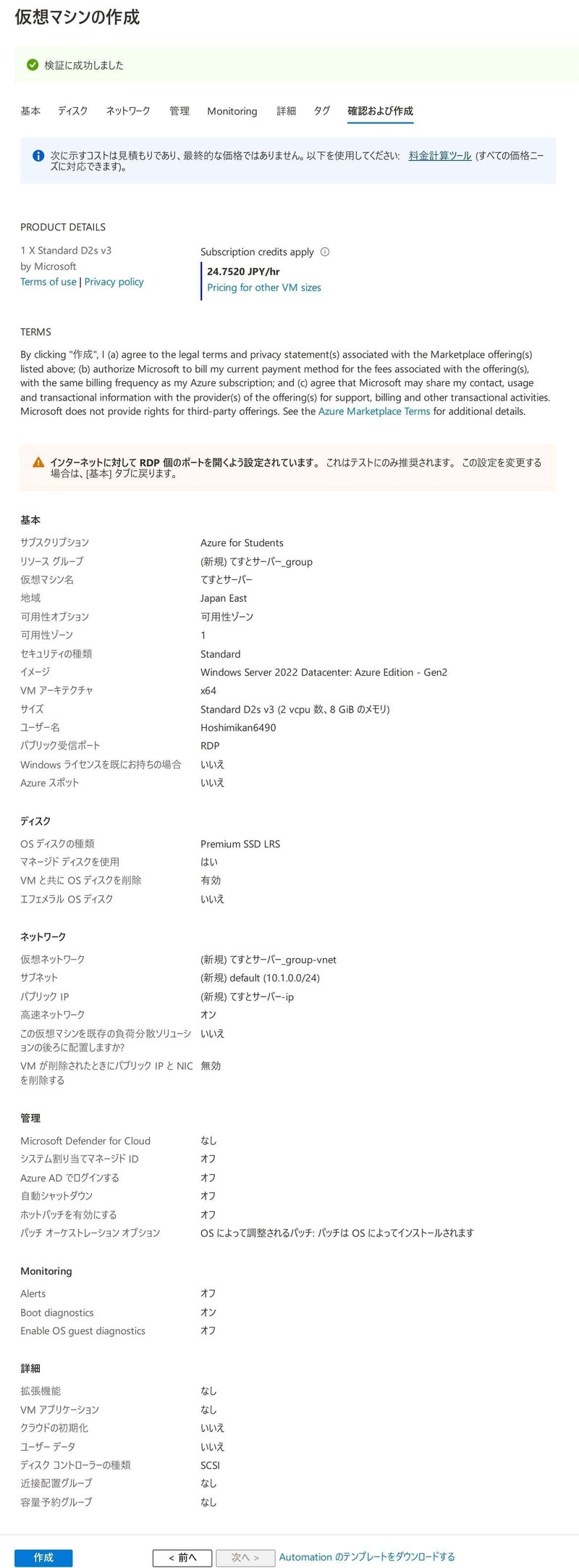
⑦待つ
デプロイが終わるまで待ちましょう

⑧完了画面の真ん中あたりにある「リソースに移動」をクリック

⑨接続
左側のメニューの「接続」をクリック。
設定はそのままで、「RDPファイルをダウンロード」をクリック。

⑩ダウンロードされた「<VM名>.rdp」ファイルを開く

⑪パスワードを入力して接続
警告が出ても、「接続(N)」をクリック
※毎回聞かれてうざいので、「このコンピューターへの接続について今後確認しない(O)」にチェックを入れてもおk

その後、パスワードを聞かれるが、アカウントが間違えているので、
1.パスワード入力枠の下の「その他」をクリック
2.一番下の「他のアカウントを使用する」をクリック
3.⑤で設定した管理者アカウントのユーザー名とパスワード入力
4.「接続」をクリック
⑫これで、英語設定のwindowsが接続できるので、いろいろいじる
日本語にしたければ、以下の記事を参考に、日本語化してみてください
⑬BOT作成
あとは、普通にBOT開発をして、ターミナルから起動させるだけです!
【接続できない場合は】
・接続テストをしてみる
→⑨の接続画面の下の方にある「接続できない場合」の上側の「接続テスト」をやってみてください。
・ルーター等の設定で、リモートデスクトップ接続が禁止されていないか確認する
→これに関しては、私からは対応しかねますので、各自でネットワーク管理者にお尋ねください。
【About me & お問い合わせ等】
・私について:👇
・お問い合わせ:TwitterのDMまたはお問い合わせフォームまでどうぞ!
サポート頂けますと、今後の様々な活動の原動力となりますので、よろしければ、よろしくお願いします!
