
【必見】メール処理を効率化(Gmail + GAS + VBA)
皆さんの学校ではメールの処理はどうやって行っていますか?
一般的には文書処理担当者(人間)が
①メールを一件ずつ開いて本文を印刷し、場合によっては添付ファイルも全て開いて印刷。
②そして係へメール転送。
③印刷したメール文書へ収受印・閲覧印(回覧印)を押印して回覧
という流れが一般的だと思います(次の図)。
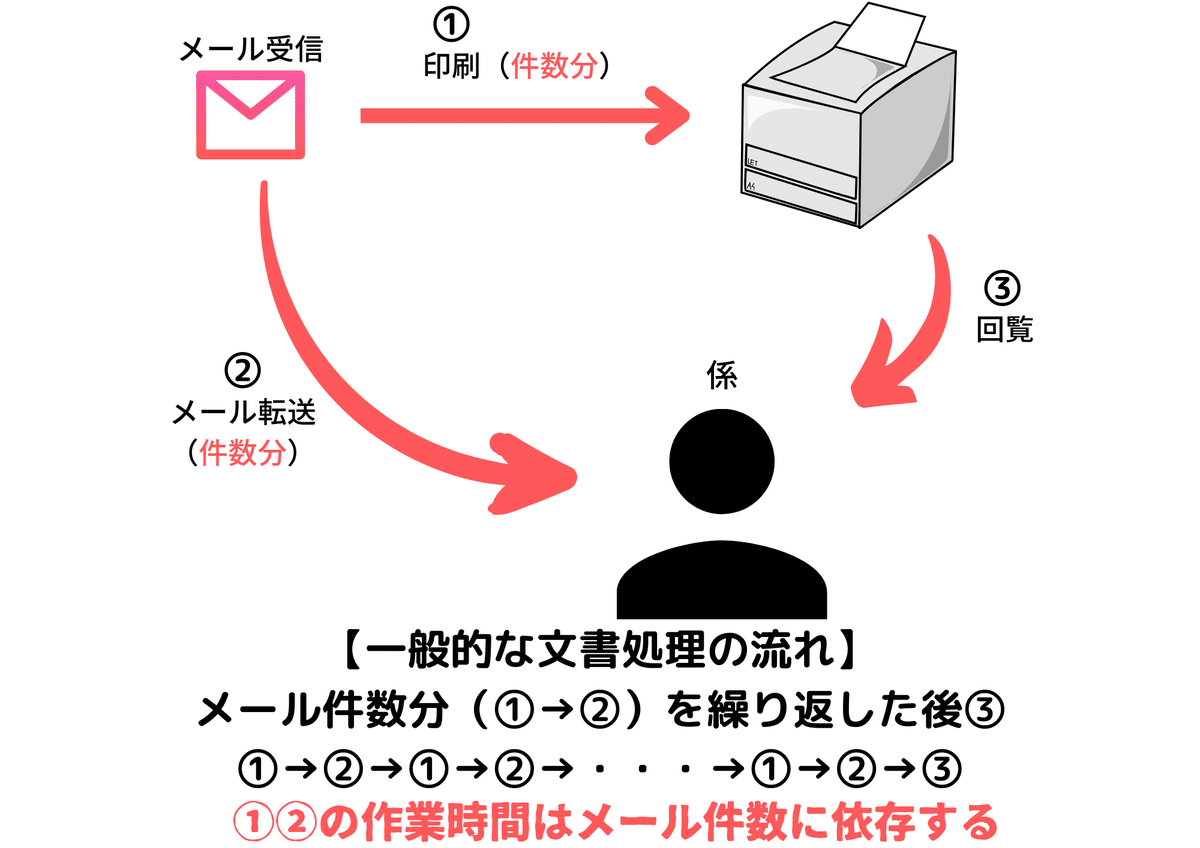
この一連のメール処理の流れのうち①②の作業時間が大幅に削減されるとしたら画期的だと思いませんか?
一般的な文書処理の流れの場合、①②の処理はメールの件数が多ければ多いほど処理時間がかかります。
これに対して、本記事のシステムを導入した場合の流れは次の図のようになります。
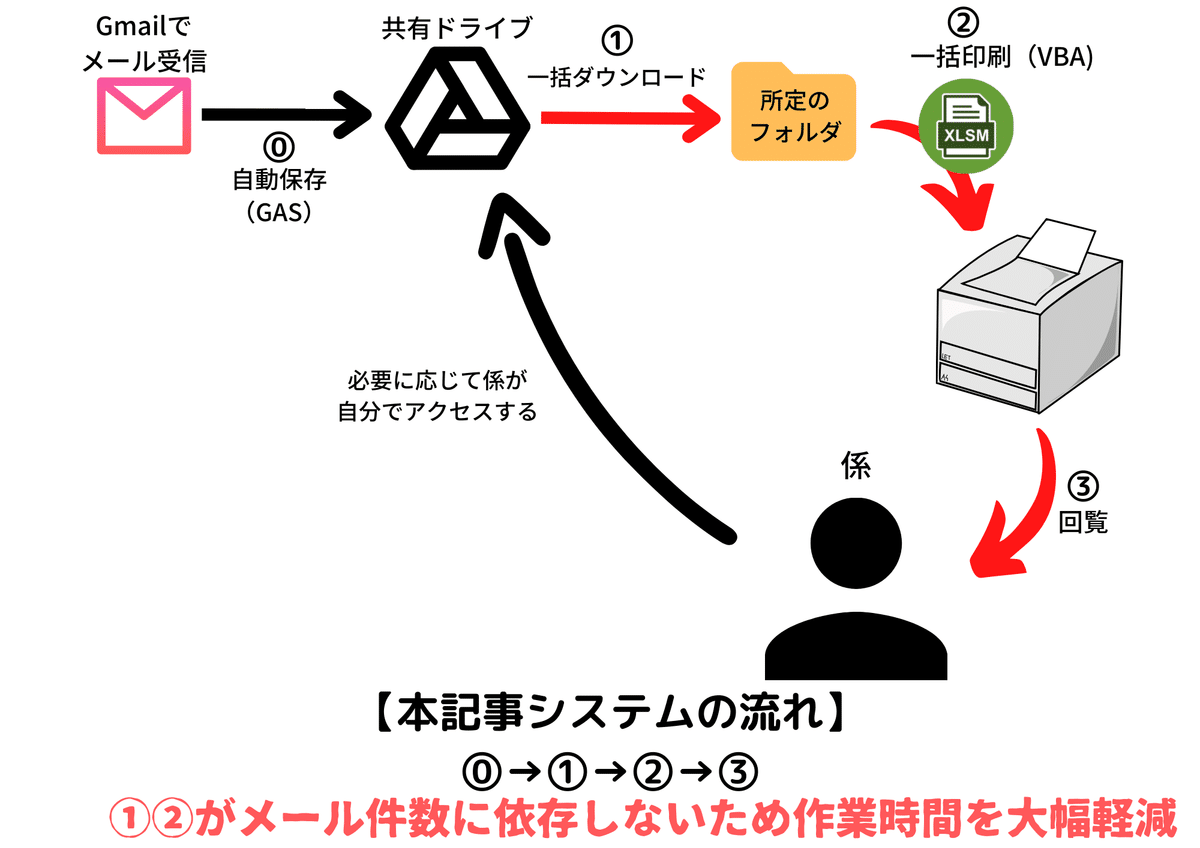
図が少し複雑に見えますが、文書処理担当者(人間)が行う部分が赤い矢印部分の①→②→③です。①②がメールの件数に依存しないのが特徴です。また、メールデータが共有ドライブ(Googleドライブ)へ自動保存(⓪)されるのでメール転送も不要になります!
今回は挑戦的な取り組みになりますが、大幅な業務改善へつながると思いますので、是非最後までご覧ください。
1 本システムを導入できる条件
(1)Google Workspace for Educationのアカウントが付与されている
(2)Gmailが使用できる(代表メールにGmailを使用していたら最高)
※代表メールがGmail以外の場合、お使いのメーラーがリダイレクト転送(差出人から直接転送先へ送信されたような形 での転送)できることが必須になります。
(3)一括印刷処理についてはExcel VBAで行いますが、実行環境はWindows10、Excel2010以上を想定しています。
2 導入(6ステップ)
※6ステップのうち
(1)~(5)が上の図(本記事システムの流れ)の「⓪自動保存(GAS)」の部分です。
(6)が上の図の「②一括印刷」をするための手順になります。
(1)新しいGoogleアカウントを作成(代表メールがGmailではない場合)
※代表メールがGmailの場合は(2)へ進んでください。
学校で個人へ付与されているGoogleアカウントを使用すると、その職員が異動したときに設定しなおさなければいけなくなるので、メール処理専用のGoogleアカウントを作成してください。Google Workspace for Educationなら1万個までアカウント作成可能です。
アカウント作成完了後、代表メールがこのメール処理専用のGoogleアカウントに転送されるように、代表メールのメーラーの設定をしてください。転送はリダイレクト転送で設定してください(この後、自動保存したいメールへのラベル付け設定を行いますが、その時に送信元のメールアドレスが必要になるため)。
次の(2)からは新規作成したメール処理専用のGoogleアカウントでおこなってください。
(2)共有ドライブ(Googleドライブ)の作成
添付ファイルなどのメール受信データを保存するための共有ドライブを作成します。画像の例では「Gmail」という名前の共有ドライブを作成。
※共有ドライブを作成したら全職員を参加にするのを忘れずに。

メールの受信データが共有ドライブへ保存されることで全職員がアクセスできるようになります。
(3)Gmailの設定
①「保存対象」「保存済」の2つのラベルを作成
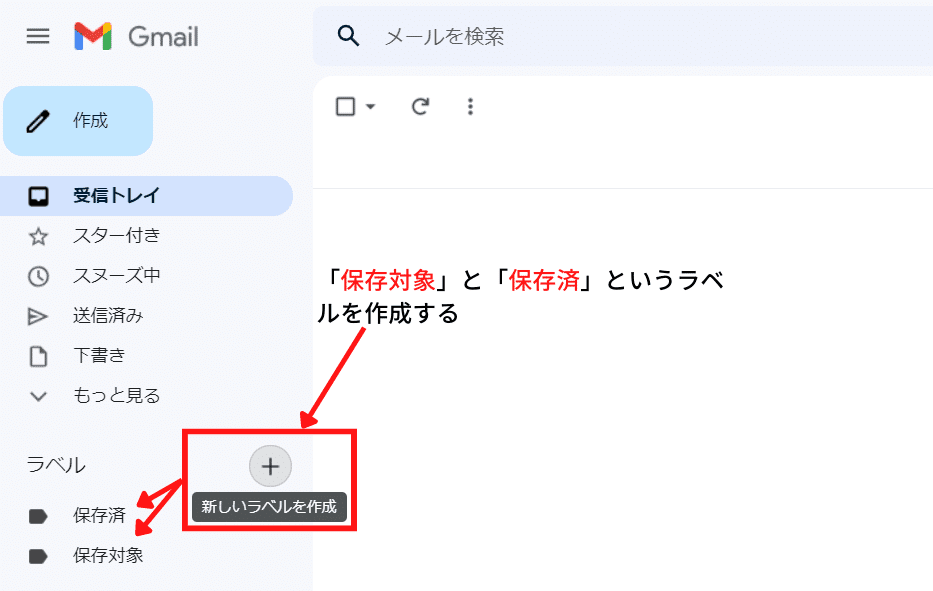
②受信メールで保存したいメールアドレスを指定する設定(フィルタ作成)をする。
迷惑メールやセールスメールなど保存対象としたくないメールもありますので、各種教育機関などから送信されたメールだけを保存対象とするための設定になります。


※1つのフィルタでの登録数に上限があるので、登録件数が多いときはフィルタ作成を分けてください。
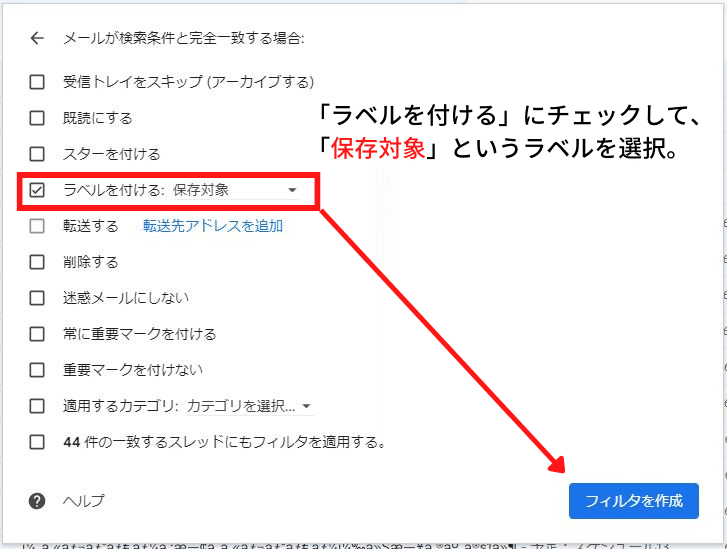
保存対象としたいメールアドレスが増えるたびにこの設定をしてください。
(4)Googleドキュメントをコピー

コピーしたドキュメントはマイドライブ内へ保存してください。共有ドライブへ移動してしまうと誰かに編集されてしまう恐れがあります。
ちなみに「ドキュメントをコピー」するとマイドライブトップへ保存されるので、基本はそのままでOK。
このテンプレートは、メールの本文がPDF化されるときのひな型になります。
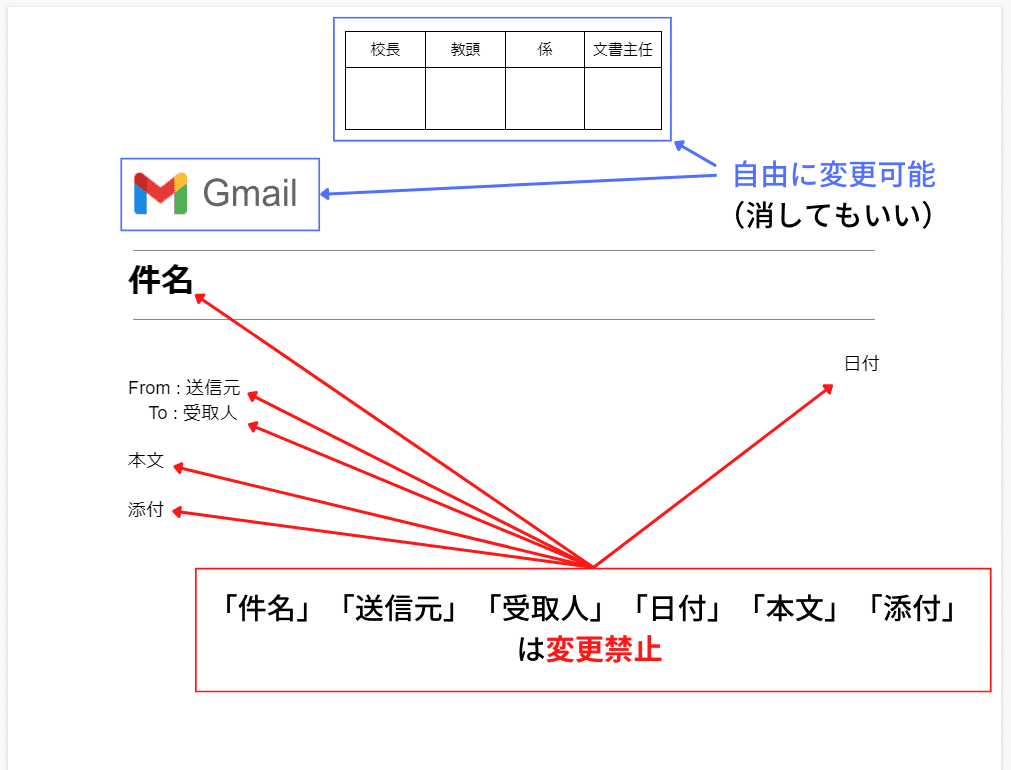
(5)スプレッドシートの設定

「ドキュメントのコピー」と同じ理由からコピーしたスプレッドシートはマイドライブ内へ保存してください。
①設定シートで次の3つのIDを入力してください。
Ⅰ「テンプレートのGoogleドキュメントID」
※テンプレートとは(4)でコピーしたドキュメント
Ⅱ「テンプレートが保存されているフォルダID」
Ⅲ「メールデータ保存先のフォルダID(共有ドライブ)」
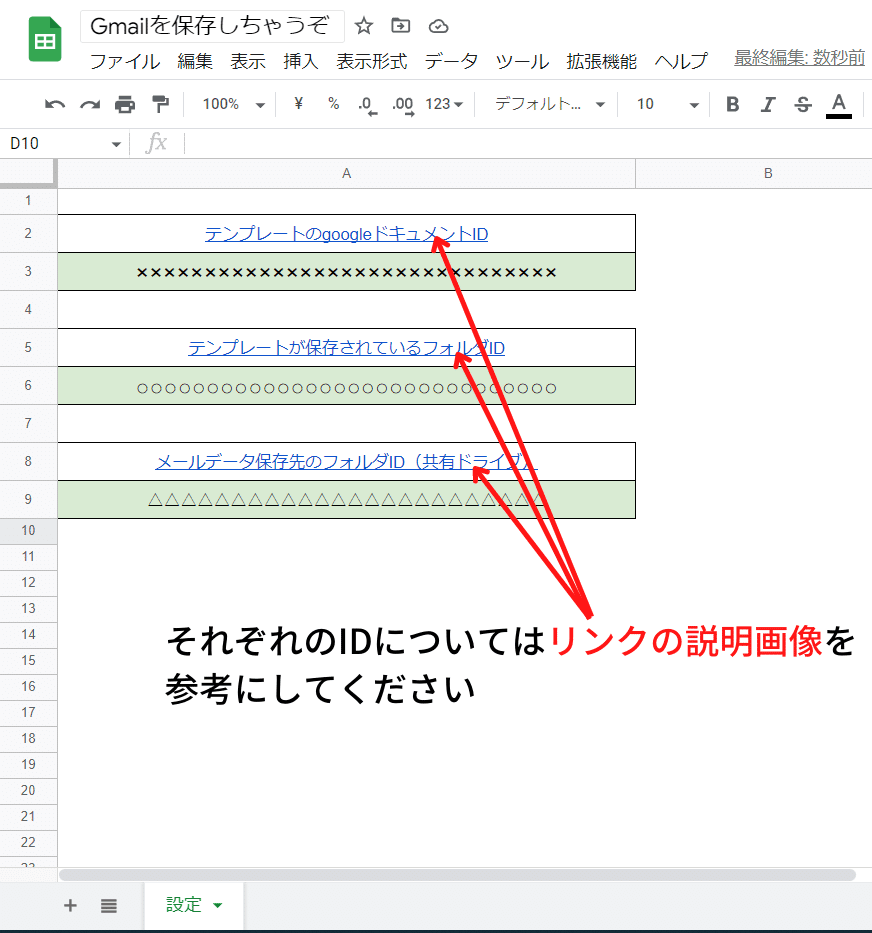
②トリガーを設定する
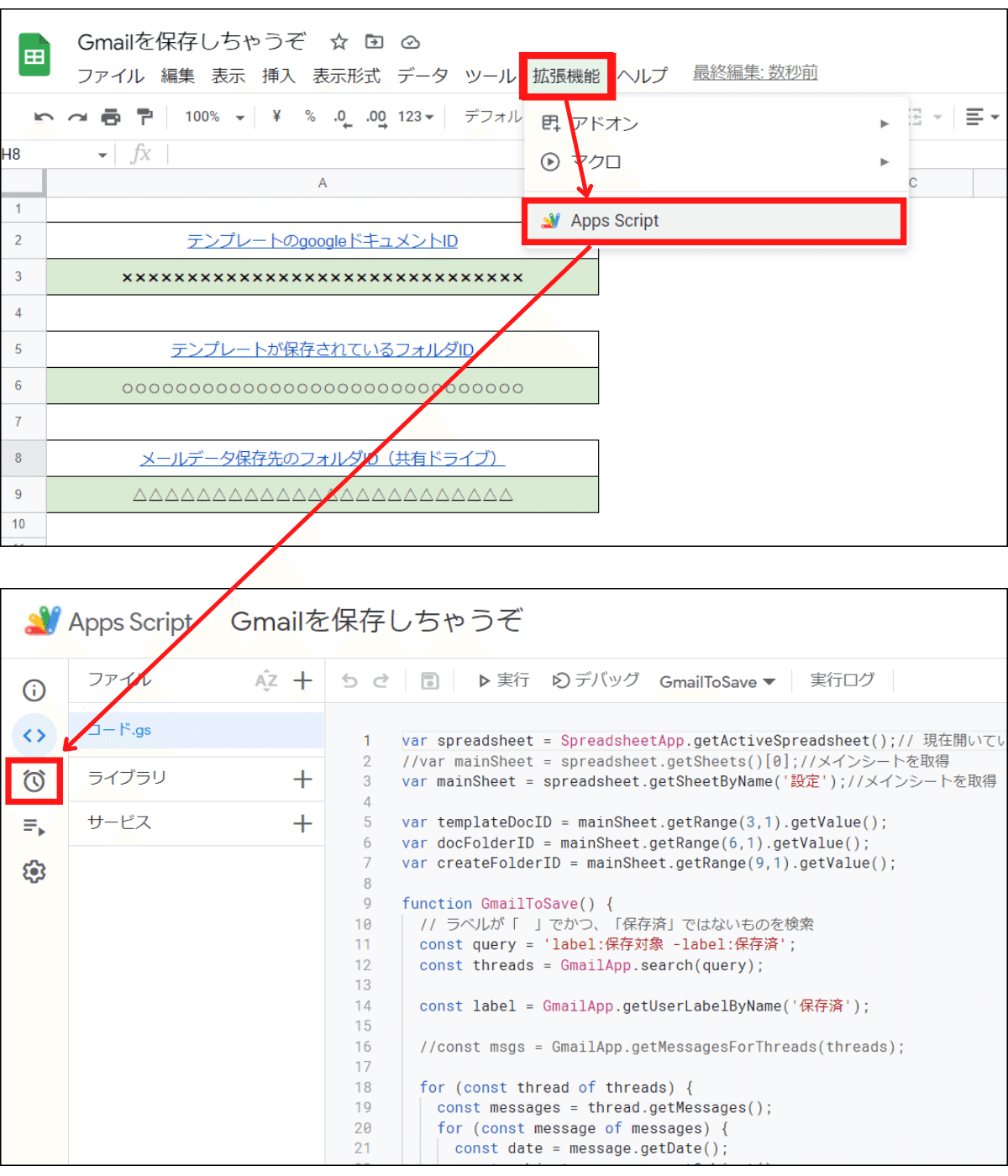

※1つ目のトリガー「GmailToSave」は「保存対象」ラベルがついた受信メールを共有ドライブへ保存するプログラムです。
ラベル付けがされていない受信メールも「保存対象」のラベルをつければ10分以内(画像の例の設定では)には共有ドライブへ保存されます。
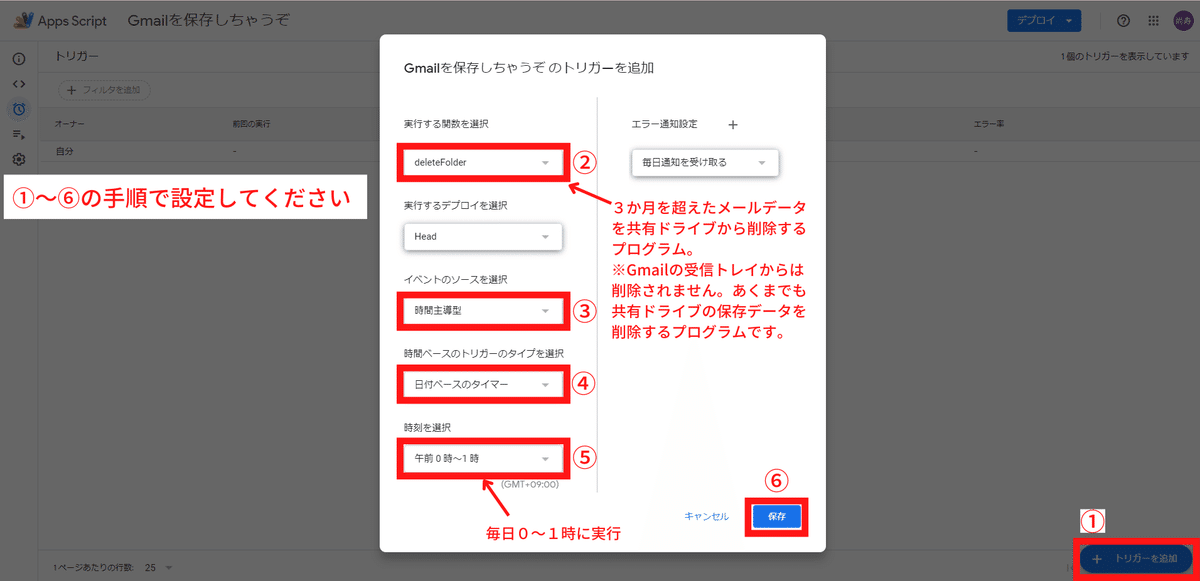
※2つ目のトリガー「deleteFolder」は3か月を超えたメールデータを共有ドライブから削除するプログラムなので、共有ドライブへデータを残しておきたいときは設定しなくてもいいです。
(6)自動印刷ファイル(Excel+VBA)をダウンロード
ダウンロードしたら任意の場所へ解凍してください。
3 本システムを使用したメール処理の仕方
それでは実際にメールを受信してから回覧までの流れ(1)~(4)を説明します。
(1)Gmailで「保存対象」ラベルのメールを受信したら、メールデータは共有ドライブへ自動保存
自動で処理されるため、特に何もする必要はありません。
(2)印刷したいメールデータをダウンロード
メールデータが保存されている共有ドライブへアクセスし、印刷したい対象フォルダをダウンロードします。このときメール1件単位でも、複数選択してダウンロードしてもいいですし、1日単位のフォルダでダウンロードしてもいいです。いずれにしてもZIPファイルで圧縮ダウンロードされます。
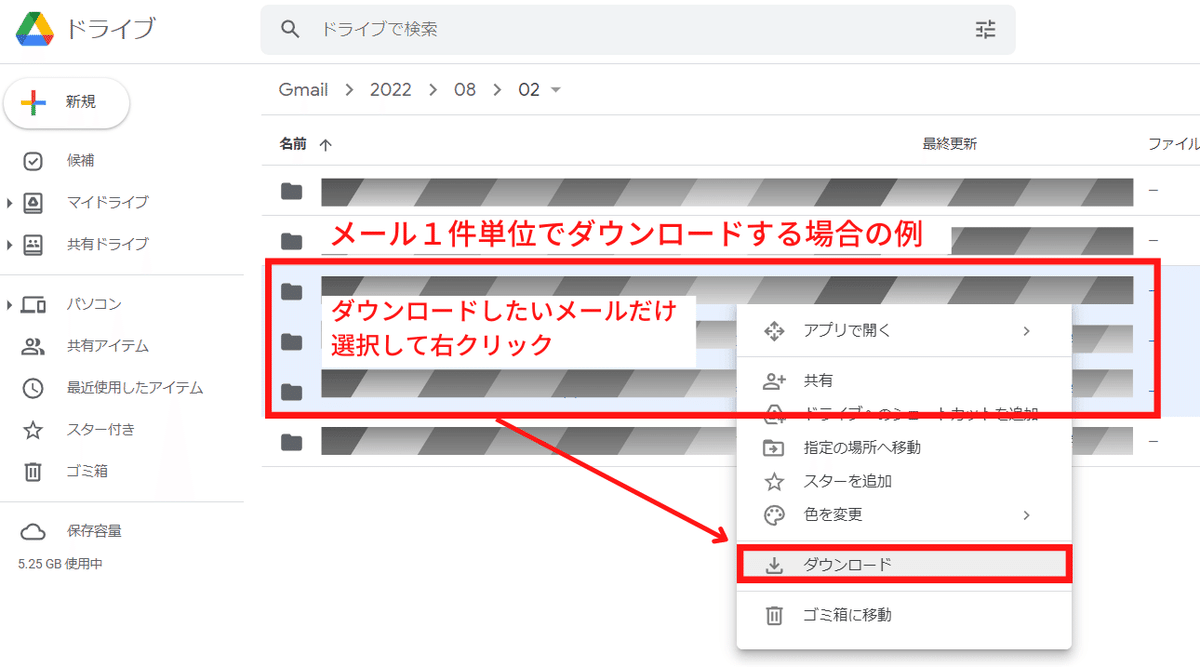
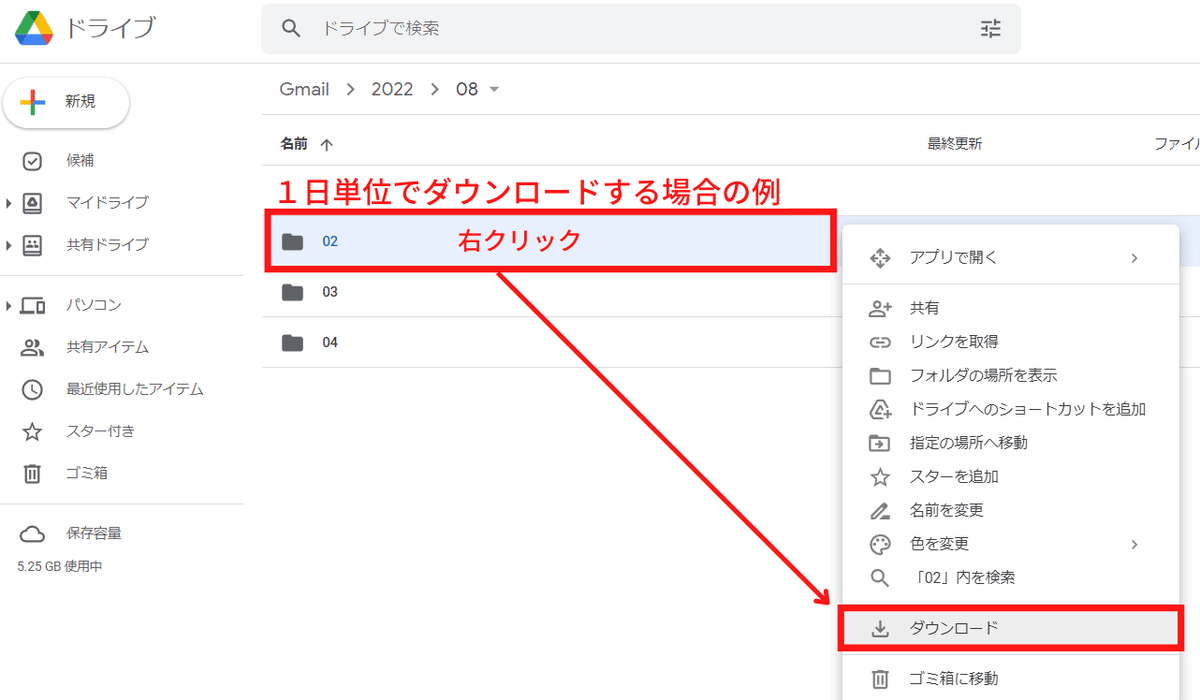
(3)ダウンロードしたZIPファイルを解凍して、所定のフォルダへ入れる
解凍時に文字化けしてしまう場合、解凍ソフトに問題がある可能性があります(Lhaplusなどは文字化けするみたいです)。その場合はWindows標準のZIP解凍機能を使うか「7-Zip」という解凍ソフトを使用してください。
解凍したら自動印刷ファイルの中の「印刷文書はこの中へ保存してください」フォルダへ入れてください。

※Windows標準のZIP解凍機能を使う解凍のやり方は以下のサイトを参考にしてください。
(4)エクセルファイル(全ファイル印刷.xlsm)を開いて、「印刷」マクロを実行します。

・Adobe Acrobat Readerのインストールが必須になります(インストールしていないところはあまりないと思いますが・・・)。
・「添付ファイルを含めて全て印刷」を選択した場合に印刷対象となるファイルはPDF,Word,Excel,Powerpointです。一太郎ファイルなど印刷対象外のファイルは印刷されません。
・印刷後、Adobe Acrobat Readerが立ち上がったままになりますので、手動で閉じてください。
※職員への説明資料について
係へメール転送しないかわりに、係が自分で必要に応じて共有ドライブのメールデータ保存場所へアクセスすることになります。
その際の説明資料を掲載しますので、必要に応じてご利用ください。
以上です。
いかがでしたか?個人的にはかなり挑戦的な取り組みかなと思っています。
メールの受付処理の大部分を自動化することでかなりの業務改善へつながる可能性がありますので是非試してみていただけると嬉しいです。
この記事が気に入ったらサポートをしてみませんか?
