
Zoomでブレイクアウトセッション
緊急事態宣言が再発令されたけれど、教育機関に対して、休校やオンライン授業への必須以降などの措置を講じるようなコトにはならなかった。
でも、再発令や新型コロナに関わらず、使えるものは使っていった方がよいことに変わりはない。
ということで、クラス全体など大人数を複数のグループに分けてのディスカッションなどに便利な「ブレイクアウトセッション」の使い方を記録しておこうかと。
1.まずは設定から・・・
Zoomのアカウントでログイン後、[個人]▶[設定]▶[ミーティングにて(詳細)]で、「ブレイクアウトルーム」をON。

ここからは、参加者(6名)を3グループに分ける・・・という例で。
2.全員ログインする
全員にミーティングIDとパスワードを伝えて集合!

3.「ブレイクアウトセッション」をクリック
画面下部の「ブレイクアウトセッション」をクリック
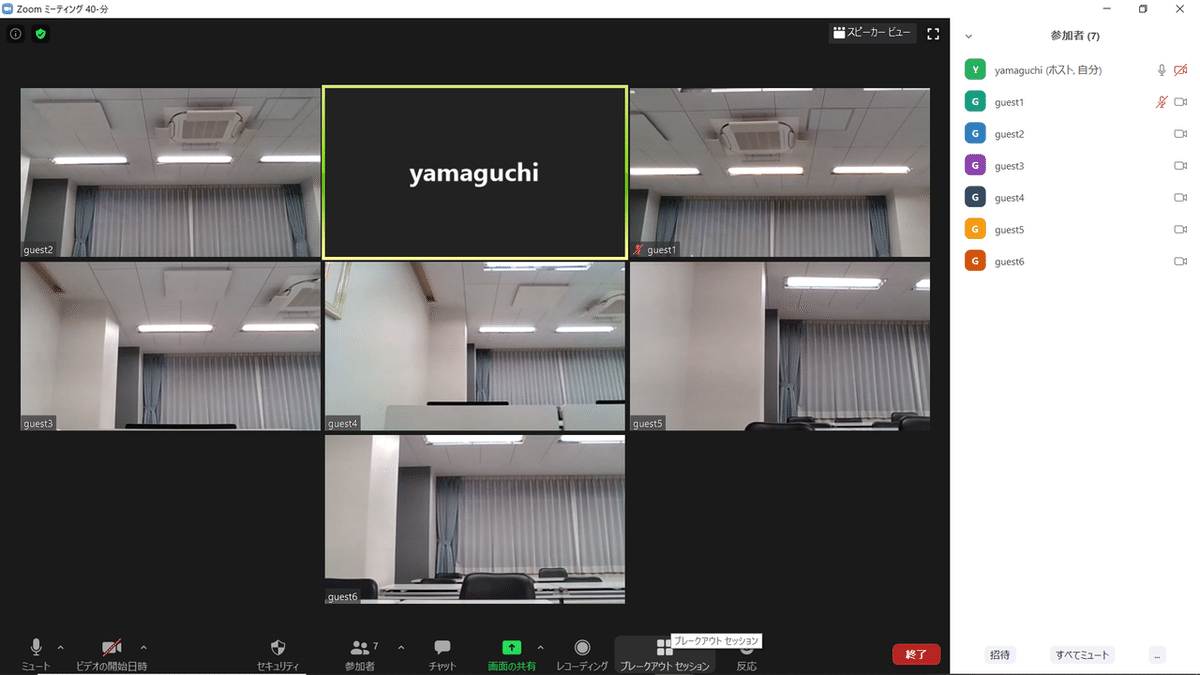
4.グループ数(セッション数)の設定
何グループ(セッション)に分けるかを聞かれるので人数を設定。今回は「3グループ(セッション)」に設定したので、セッション当たりの人数は「2人」と表示される。これを見ると、「3名+1名+2名」のような分け方に出来ないように思えるが、「手動」を選択しておけば「2人」より多くても少なくても問題ナシ。

作成されるとこんな感じに・・・
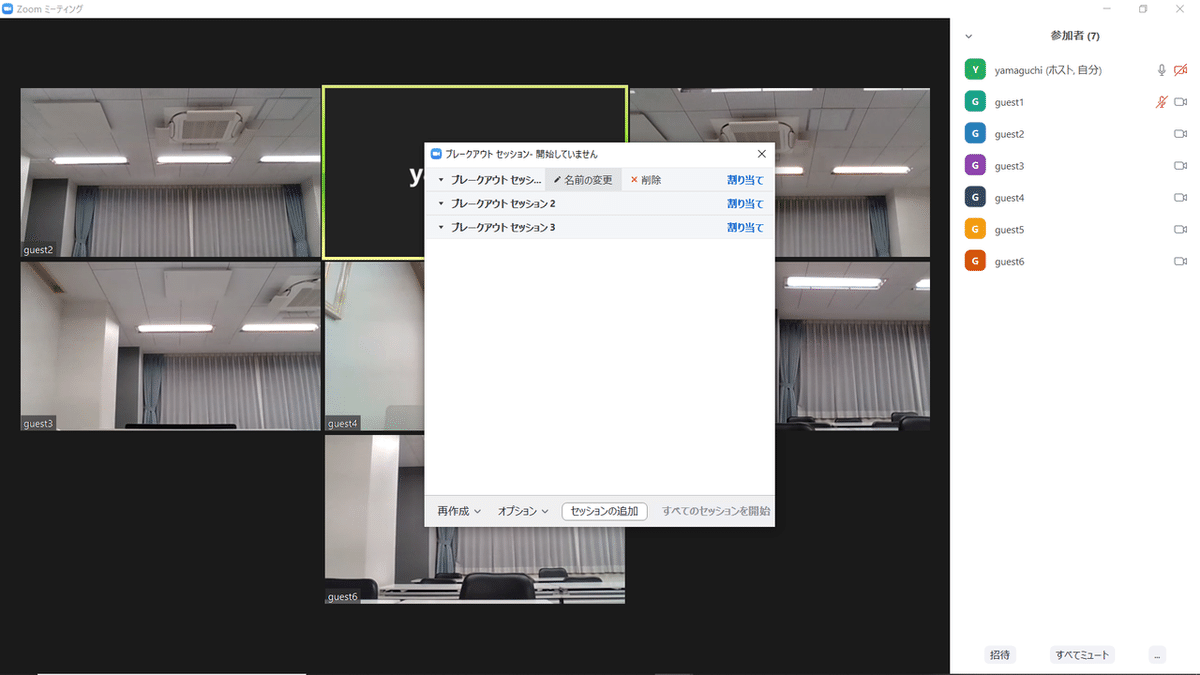
グループ名(セッション名)は変更可能。

5.参加者の割り当て(手動の場合)
「割り当て」の部分をクリックすると・・・

参加者が表示されるので、クリックして選択する
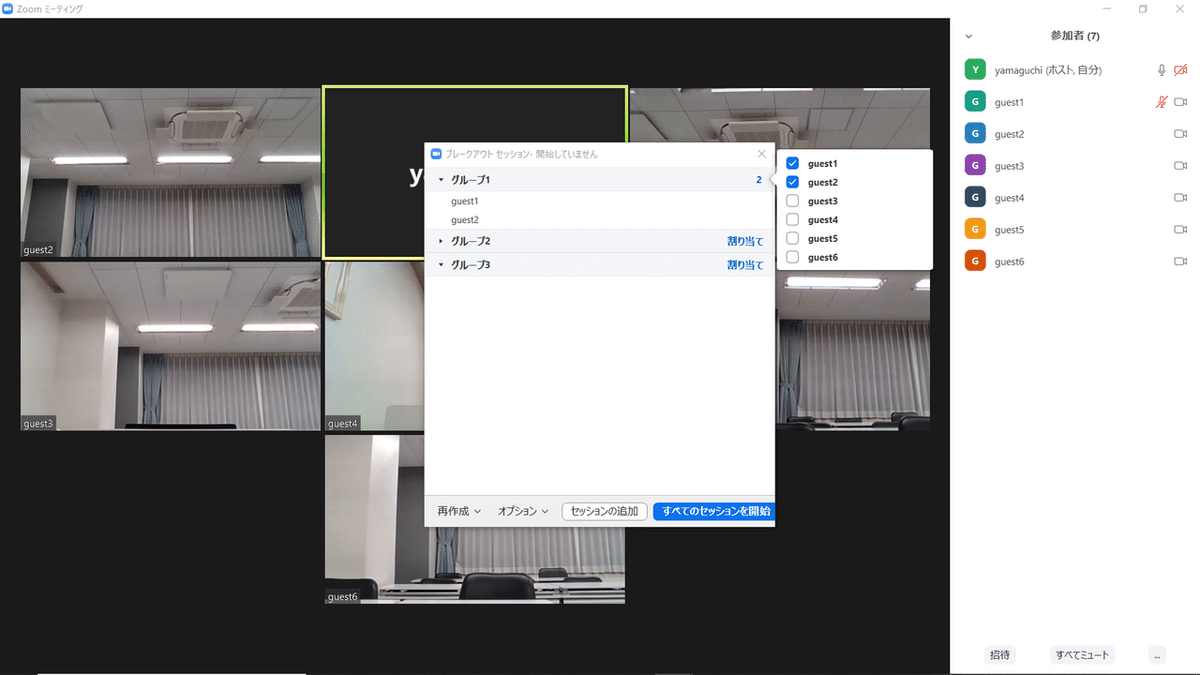
他のグループ(セッション)でも同様に参加者を割り当てる。割り当て済みの参加者は表示されないのは便利だな・・・

6.ブレイクアウトセッションの開始
割り当て完了後、「すべてのセッションを開始」をクリックすると、ホスト側の画面では参加者名の左側に「○」が表示され、参加者側の画面にメッセージが表示される。

これが「参加者側」の画面(中央にメッセージが表示されている)
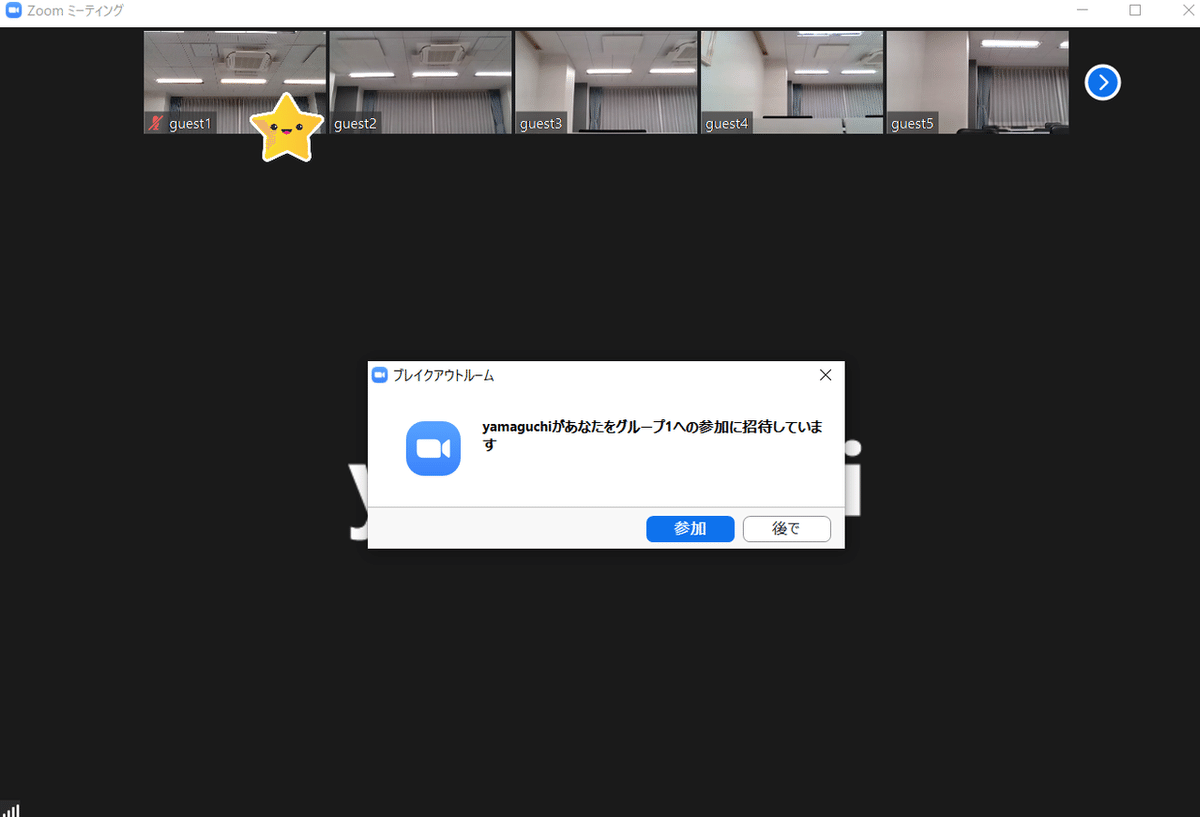
上記の画面で「参加」ボタンをクリックすると、グループセッションの画面に切り替わる。以下の画像は引き続き「参加者側」の画面。guest2はguest1と同じグループ(グループ1)に設定していたので、このように2人だけの画面になる。
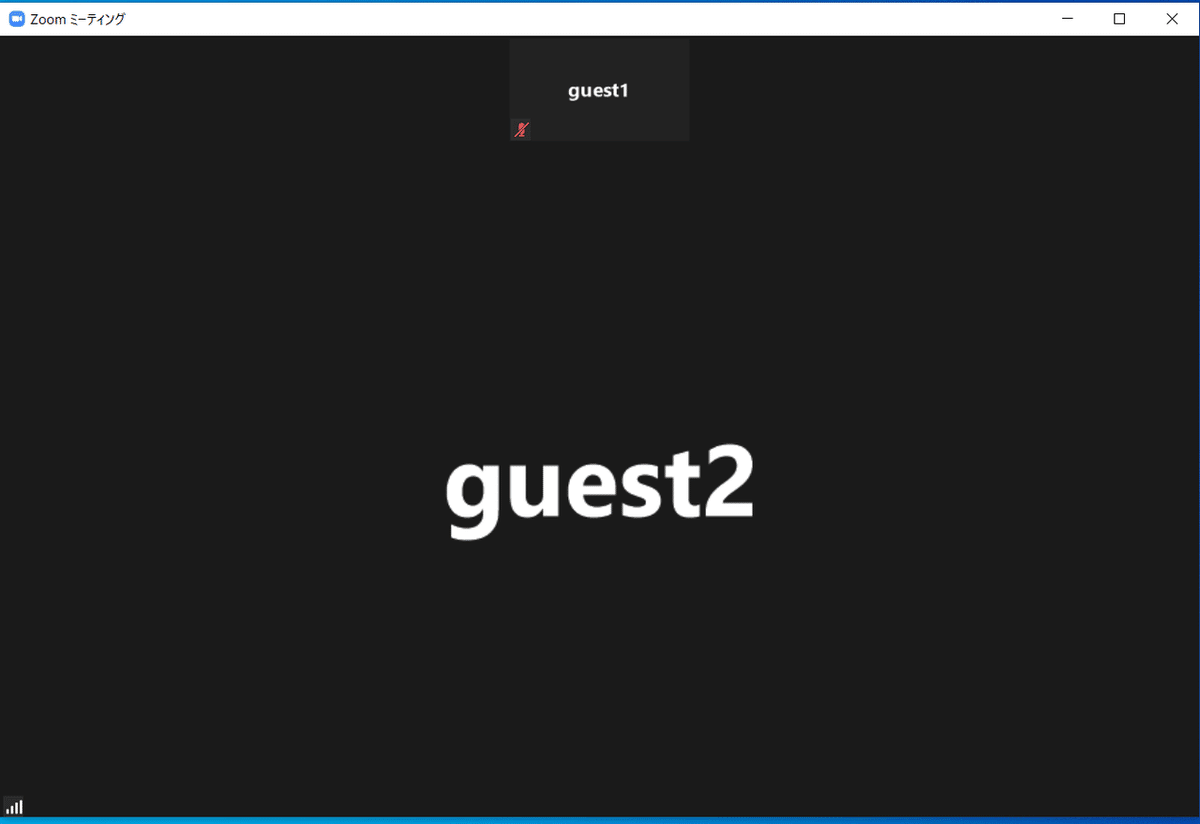
参加者全員が「参加ボタン」をクリックすると、ホスト側の画面は以下のようになる。ホストは1人ぼっち・・・(苦笑)になり、参加者名の左に表示されていた「○」が緑色になる
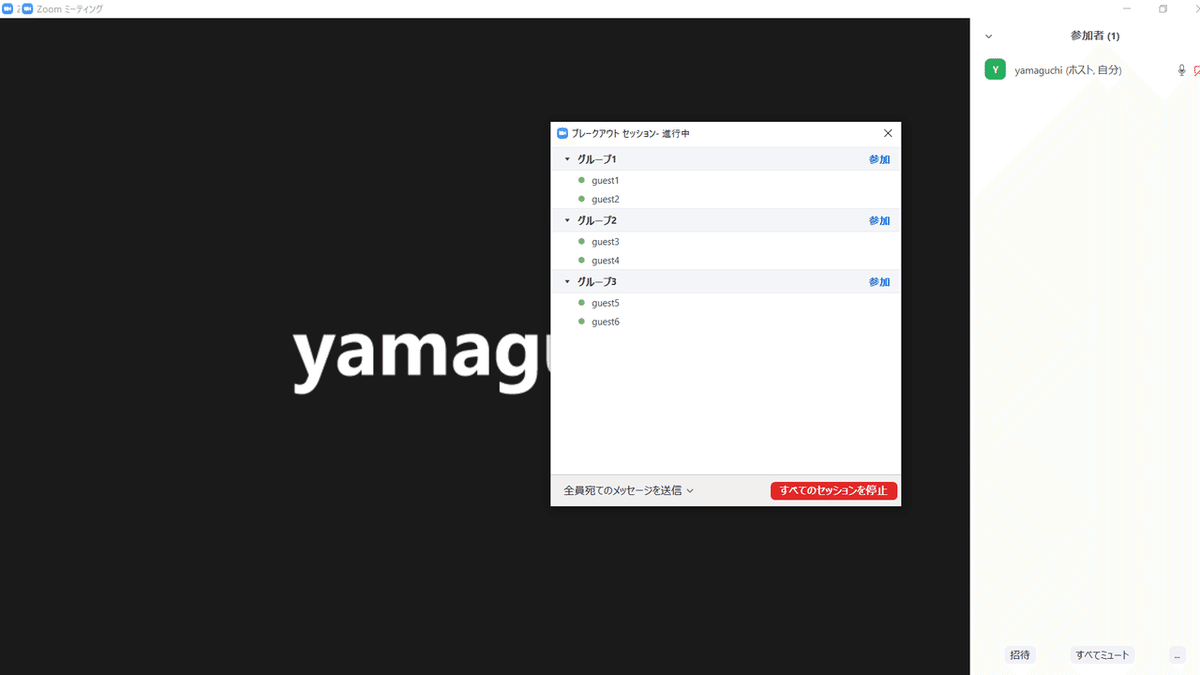
7.ホストがグループに参加する場合は・・・
学校なんかだと、学生のグループの様子を、教員が見に行くようなシチュエーション。グループ名(セッション名)の右側に表示されている「参加」をクリックすると、「○○に参加しますか?」と表示されるので「はい」をクリック。
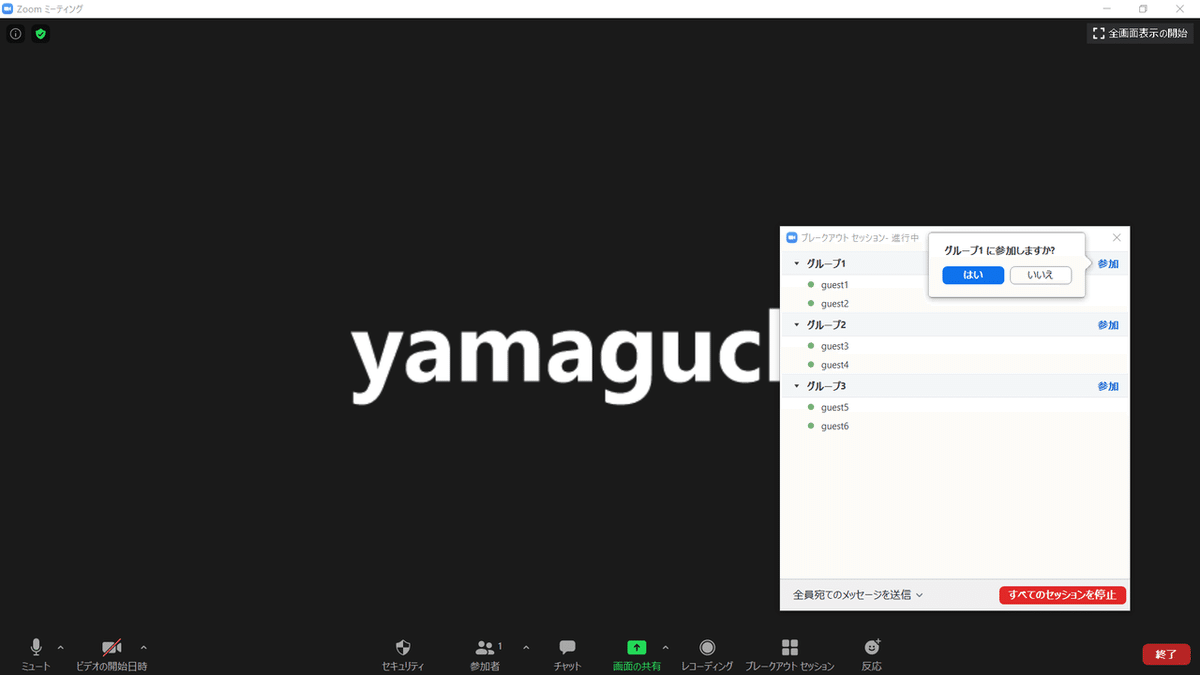
すると、このような感じに・・・
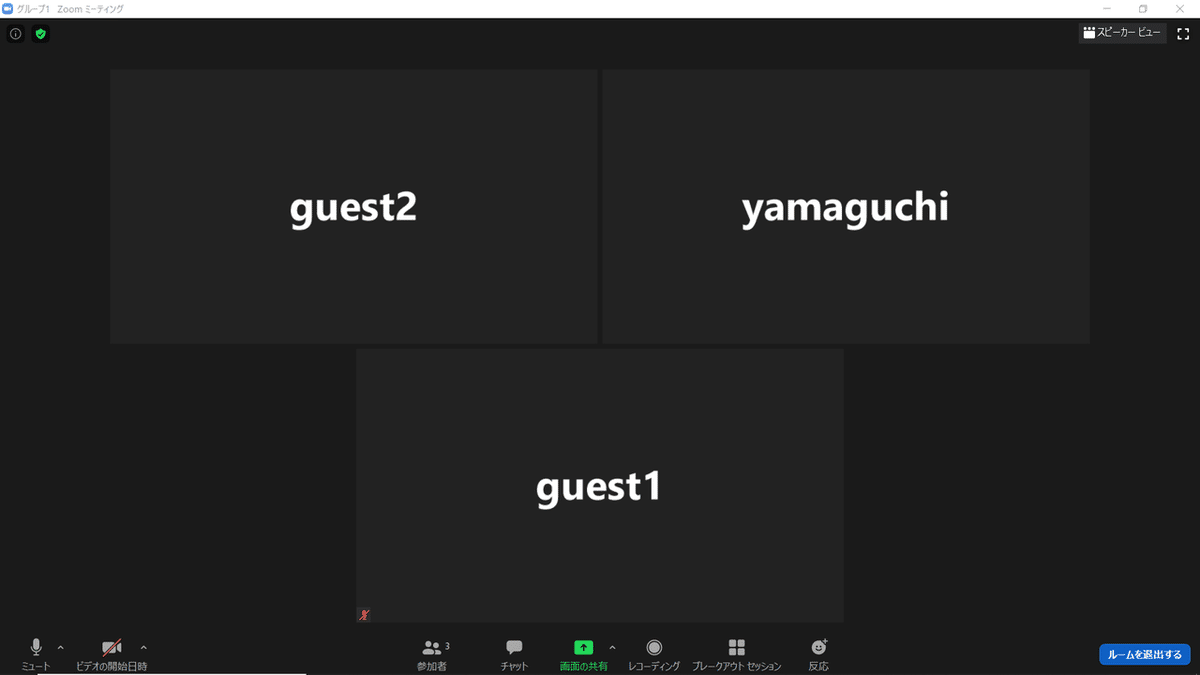
で、ホストがグループを抜ける場合は、「ルームを退出するボタン」をクリックして、「セッションを退出」をクリックする。(※ミーティングからホストがいなくなってしまうので、間違ってもそれ以外をクリックしないように!!)
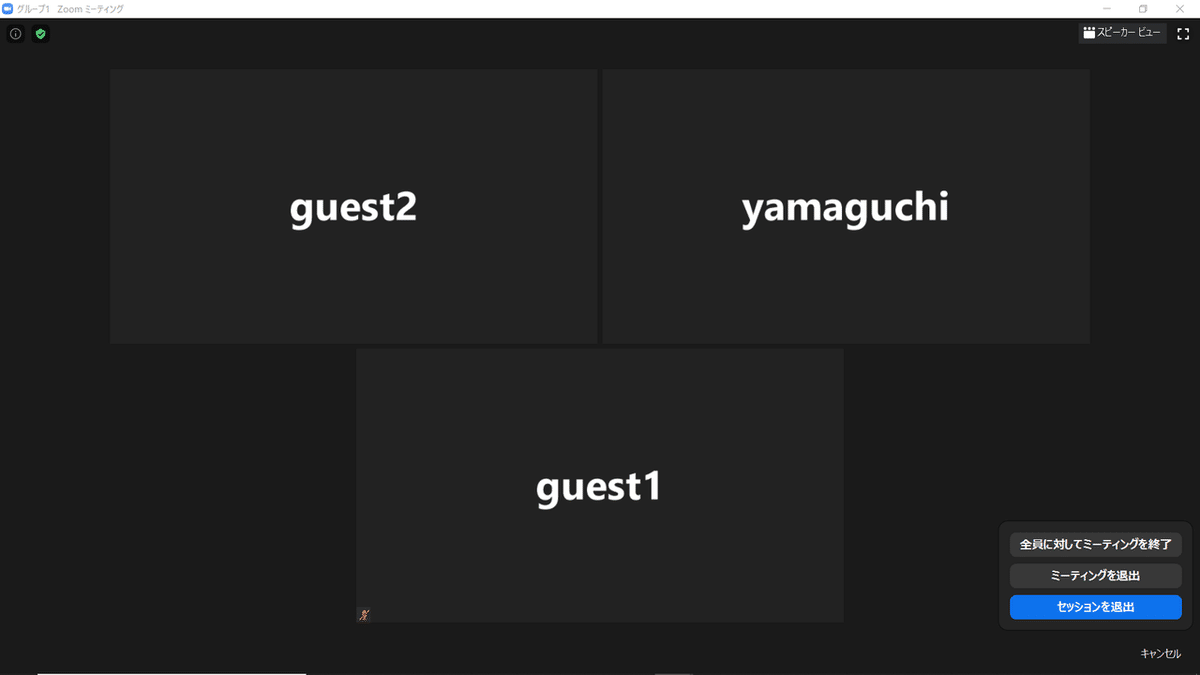
8.全員へメッセージ送信
例えば、「残り○分です」みたいなメッセージを送信する場合は、下部にある「全員宛てのメッセージを送信」をクリックして、送信したい内容を入力後、「ブロードキャストボタン」をクリック。
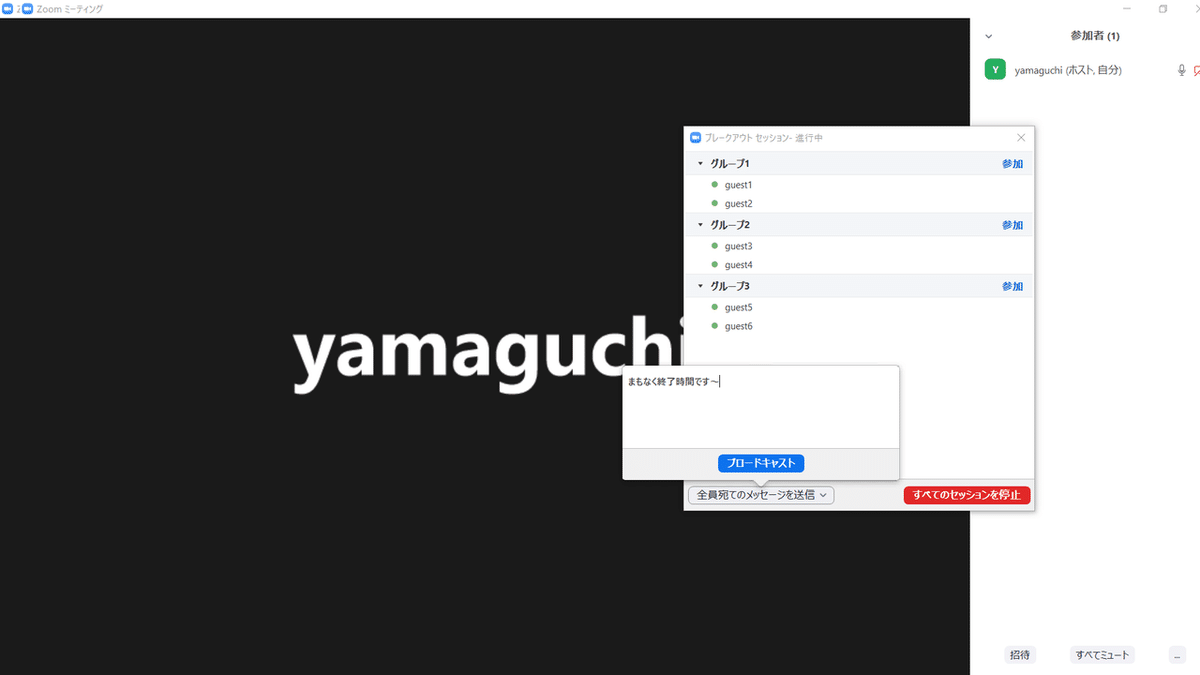
「参加者側」の画面上部に、メッセージが表示されている

9.ブレイクアウトセッションの終了
「すべてのセッションを停止ボタン」をクリックすると、指定された時間経過後(デフォルトは60秒後で自由に設定可能)に自動的にセッションが終了する。

ボタンを押した後の「ホスト側」の画面
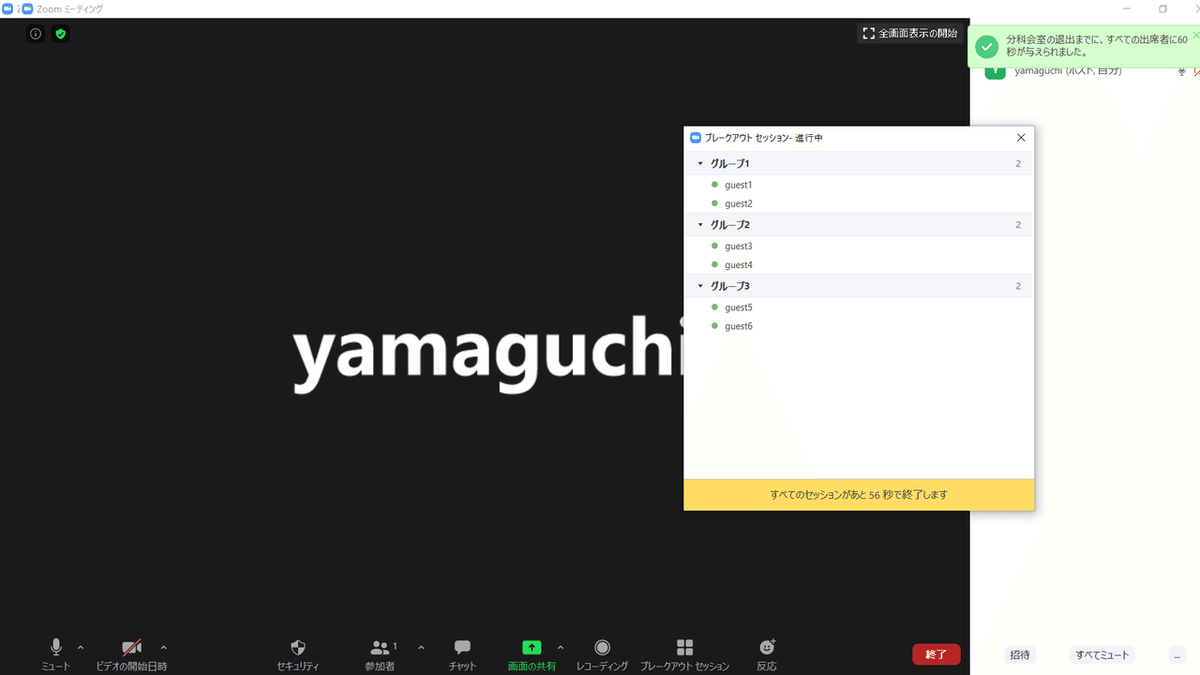
ボタンを押した後の「参加者側」の画面。この状態で「ブレイクアウトルームを退出」をクリックすると、即退出可能。(運用的には、クリックしてもらった方がムダな時間は発生しないかな)

で、全員がブレイクアウトルームを退出すると、「ホスト側」の画面は以下のよう感じで、最初に集合したときと同じ感じに。

10.グループの再構成
グループのメンバーを変更して、グループディスカッションなどを実施する場合は、「移動先」または「交換」を利用する。グループのメンバーを固定するような運用(例えば、ブース形式で複数名の先輩の話を聞くみたいな)の場合は「交換」を利用し、グループのメンバーを固定しない場合は「移動先」を利用した方がいいのかな・・・

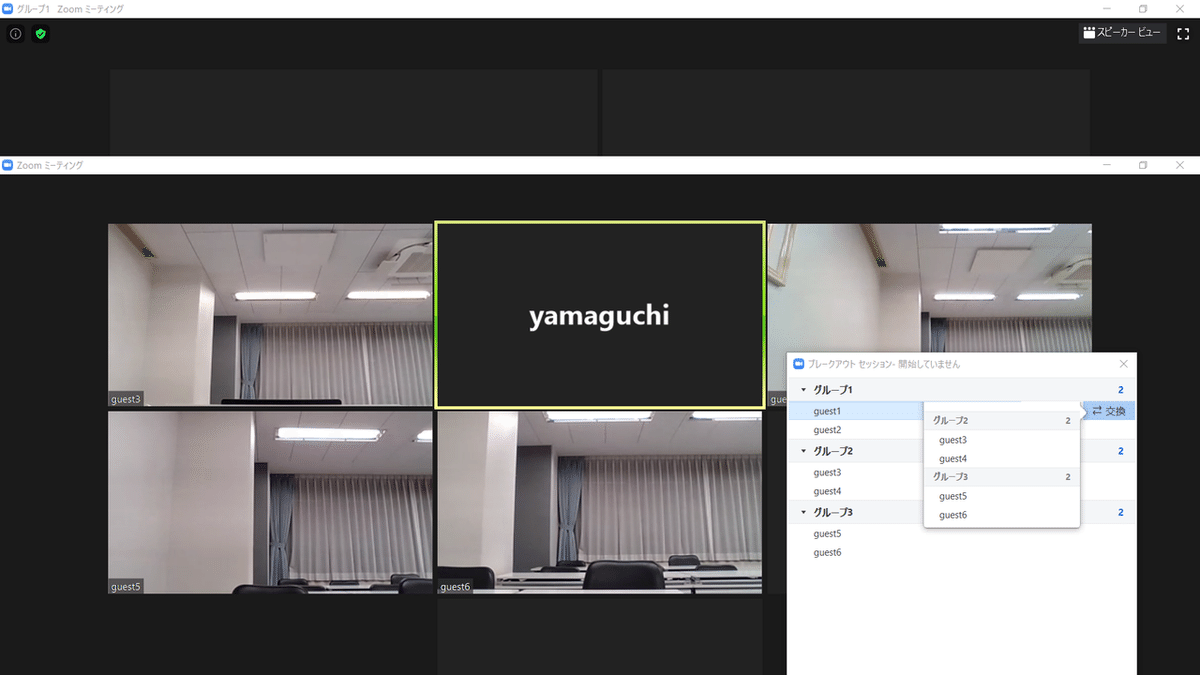
その他
ブレイクアウトルームの設定は、「オプションボタン」から。指定された時間が経過したら自動的にブレイクアウトルームを閉じたり、ブレイクアウトルームを閉じるまでのカウントダウン時間などを変更できる。
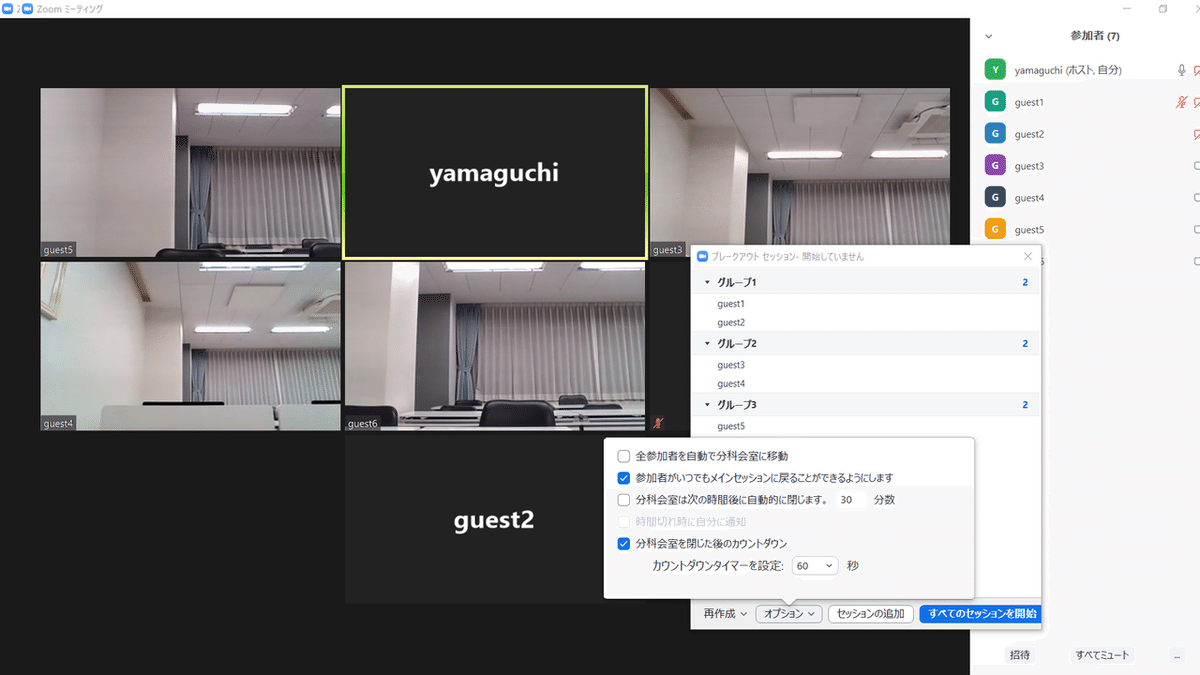
これは「参加者側」の画面。ホスト側のオプションで「参加者がいつでもメインセッションに戻ることができるようにします」をオフにすると、このような感じで右下に2つのボタンが表示される。(オンにすると、メインセッションに戻るボタンが増え、ボタンは全部で3つになる)
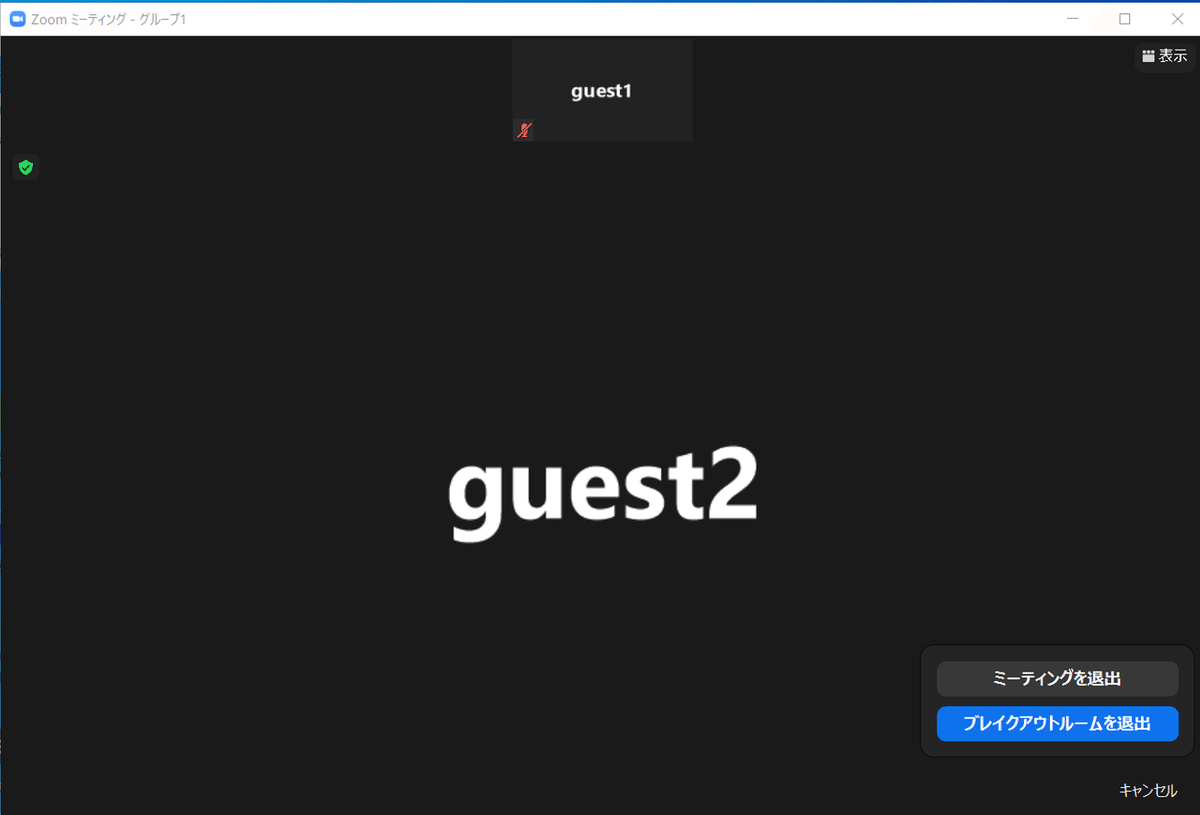
基本的な部分は以上だけど、教育現場だけでなく、内定者の懇親会だったり、はたまたオンライン飲み会のようなものでも利用できるのかな・・・と。
まあ、幹事(ホスト)はリアルでもオンラインでも大変なコトに変わりはないんだけどね・・・(笑)
この記事が気に入ったらサポートをしてみませんか?
