
iPhoneと3Dプリンターでウチの猫を立体化②
iPhone作業は終わったので、PC作業に入ります。
⓪準備
今回はblenderを利用しますが、
STLデータが扱えれば何でも良いと思います。
blender起動直後の画面には「箱」が置いてあり邪魔なので、
選択して「X」キーでサブメニューを開いて 削除を選びます。

上の画像の黄色い丸の中は視点変更のUIです。
「X」「Y」「Z」それぞれ軸を表していて、
右クリック+ドラッグすると自由に視点変更できます。
文字部分を右クリックすると、軸にピタッと合うように変更してくれます。
「虫眼鏡」のアイコンは、
右クリック+ドラッグすると拡大縮小してくれます。
「手」のアイコンは、
右クリック+ドラッグするとマウスの動きに連動して視点移動できます。
①猫モデルのSTLファイル読み込み
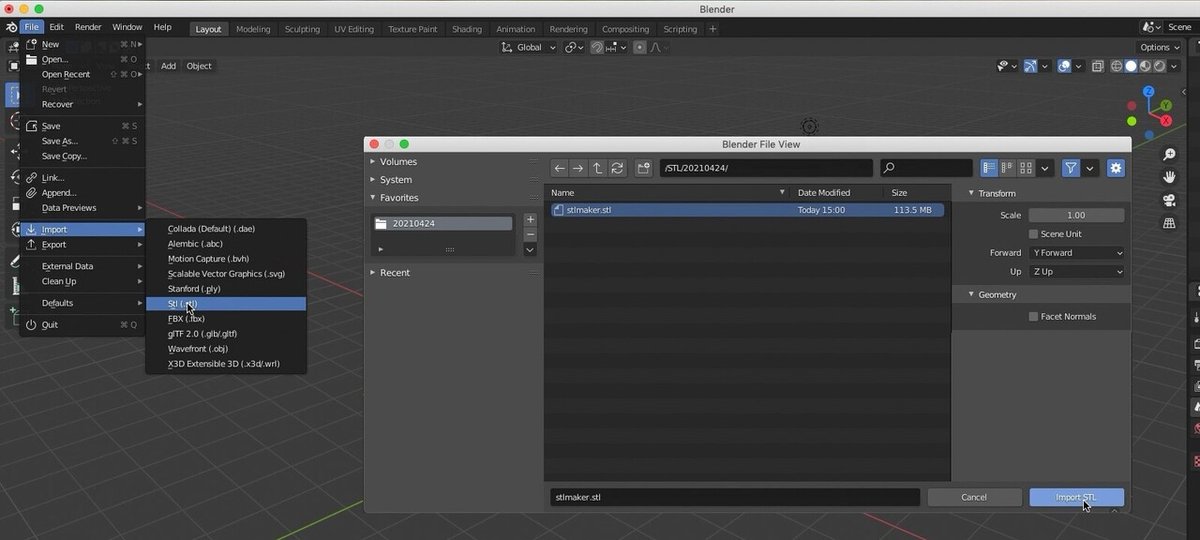
プルダルウンメニュー「File」→「import」→「Stl」の順に遷移し、
保存した場所から「STLデータ」を選択、
「importSTL」ボタンを押して読み込みます。
②猫モデルの位置調整
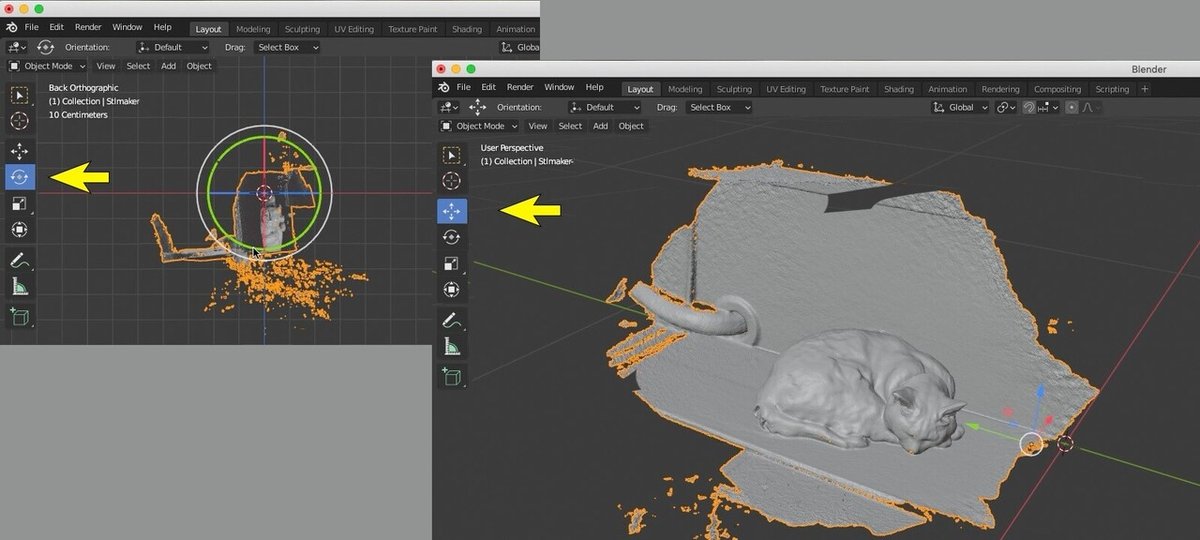
読み込み直後は「Layout」画面になっていると思います。
「猫」も既に選択された状態なので、
黄色い←の先のアイコンで回転と移動ができるので、
猫の底の部分が下に来るように調整します。
・回転は表示された「円」縁をドラックする事で調整できます。
・移動したい方向の「矢印」自体ドラックする事で調整できます。
③猫モデルのローポリゴン化
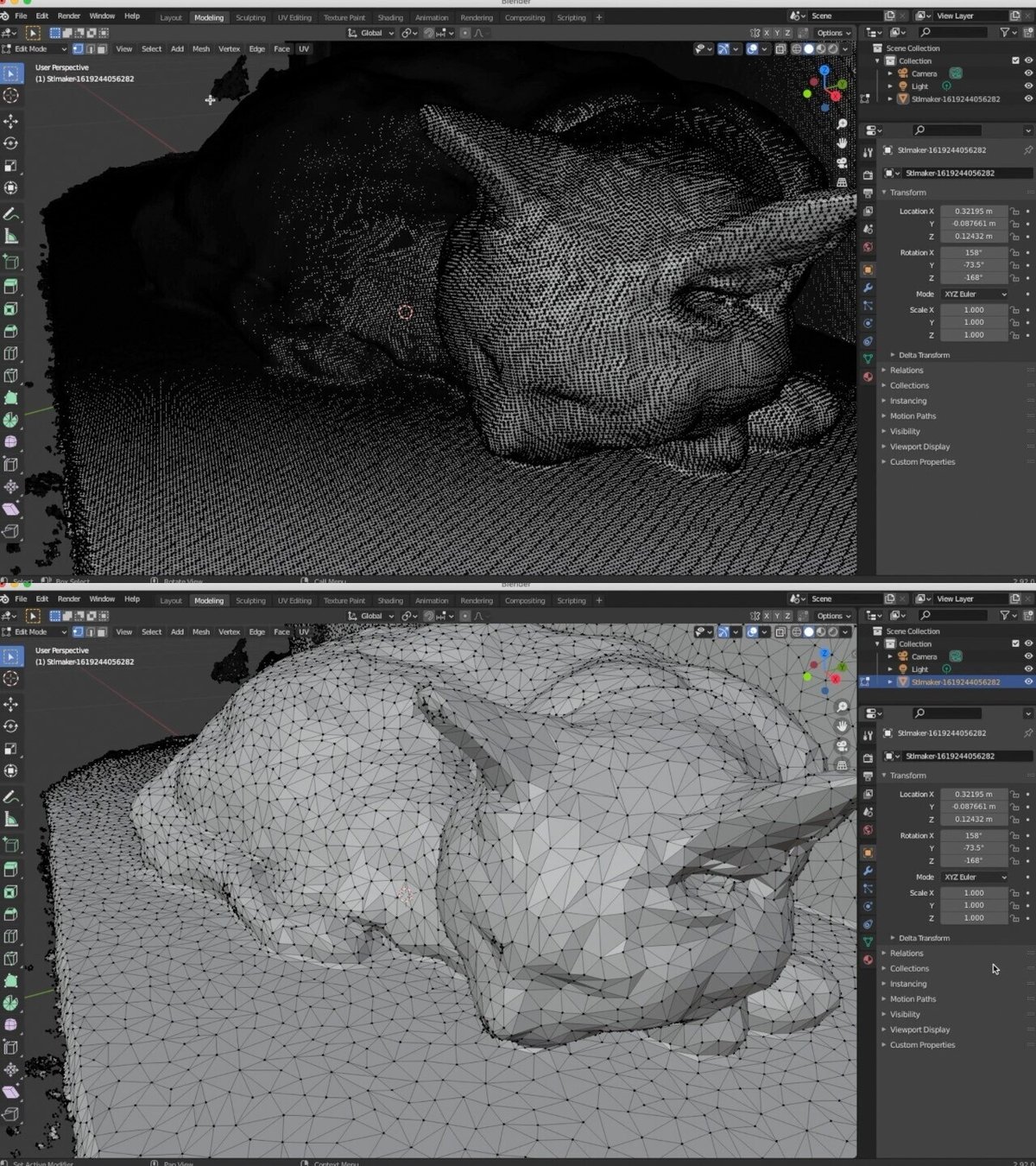
猫の初期STLデータは100MB前後あるので、ポリゴン数をザックリ減らします。
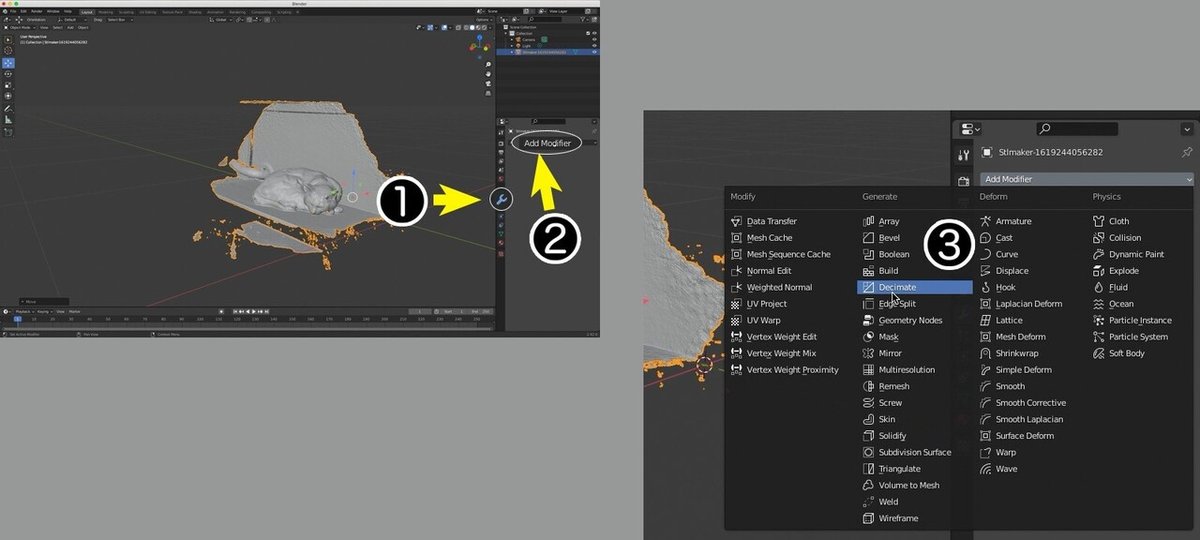
❶画面の右側にある「スパナ」のタブを選び、
❷更に「Add Modifier」を選びます。
❸更に更に「Decimate」を選びます。
「Decimate」のウインドウが開くので、
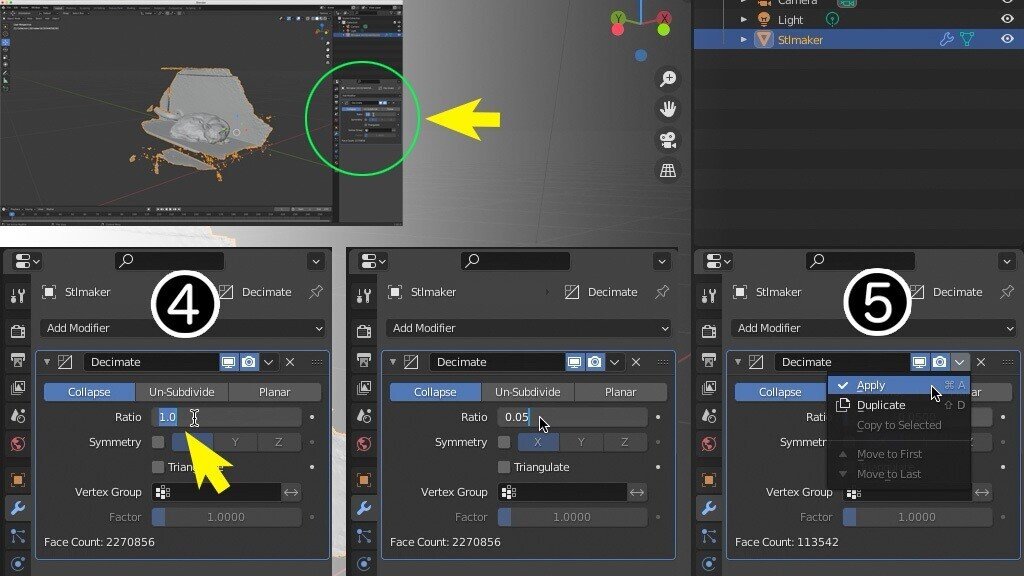
❹「Ratio」の数値を減らします。
初期値は「1」です。
PC環境や作業効率を考えて数値を減らします。
ウチのiMac Late2012では「1」のままでは重すぎます。
私はRatio 0.1~0.05%で作業します。
低価格プリンターではこれ以上では影響が無いのと、
何より、その後の作業が楽なので・・
更に減らすと、
面取りされた石膏像みたいになって面白い感じになります。
Ratioの数値が決まったら
❺「Apply」をチェックして適応しローポリ化完了です。
ローポリ化の作業は古いPCにとっては高負荷なので、
実行してから処理完了まで30秒〜1分くらいかかる事がありました。
とはいえ、今回の作業もせいぜい10分くらいです。
↓の映像、マウスが動かない時間が処理中の時間です。
適用したら「Modeling」に移動して邪魔な要素を取り除く作業に入ります。
これも簡単なのですが、早ければ5分、場合によっては数時間かかります。
その辺は後で纏めるか、追記しようと思います。
この記事が気に入ったらサポートをしてみませんか?
