
オンラインワークショップの学びと実践【15種類のツールを勝手にレビュー】
hayashoと申します。普段は新規事業やスタートアップ支援をする傍ら、まちづくりや多世代共創のワークショップを開催しています。
昨今コロナで自粛期間が続く中、私が普段開催しているワークショップも中止になったり、オンライン移行が余儀なくされたりしています。これまで一緒にワークショップを運営してきたゼロイチシニアプロジェクトのメンバーで集まり、色々なオンラインツールを概観する時間を設けました。
内輪でゆるく実験的な試みでしたが、発見が多かったので備忘録も兼ねて記事にしてみました。早速今回試したツールを勝手にレビューしていきます
※以下、個人の主観が多く含まれる点をご了承ください。もし内容に誤りがあればご指摘いただければ幸いです。
【A. 通話・配信ツール】
A1. Zoom (ミーティング)
もはや皆さんおなじみとなっているZoom。実は、多人数間での会話を前提にする「ミーティング」機能と、主催者から多数の視聴者への配信を前提とした「ウェビナー」機能があります。まずは一般的に皆さんが想像するZoom機能である「ミーティング」から。

▶▶試したこと
全員での通話、画面共有、ホワイトボード、ブレイクアウトルーム機能、絵文字での反応、バーチャル背景
▶▶特徴
・初めての人もリンクをクリックをするだけで参加できる安心感
・通信品質や安定性は他のサービスに比べて圧倒的
・ブレイクアウトルーム機能を用いて少人数に分けてグループワーク可能
・画面共有、ホワイトボードの機能がついていて視覚・音声情報を共有可能
▶▶注意点・感想
・ホワイトボードは共同で書きこめない
→ 協業が必要なものは、Miroやその他ホワイトボードツールで対応するのが良さそう(後述)
※追記:ちょっと設定が分かりにくいのですが、実はホワイトボードの共同編集が可能なようです。簡単な共有程度であれば、Zoomで十分かも。
参考リンク
・環境音が多いと聞き取りにくい・集中しにくい
→ 大人数の場合は発言者以外ミュートを徹底 or 視聴者が発言できないZoomウェビナー機能で対応する
・音声通話の使いやすさや安定感は圧倒的だが、その他の機能は最低限なので、他の機能特化したツールとの組み合わせるのがよさそう(後述)
Zoom:https://zoom.us/
A2. Zoom (ウェビナー)
続いてZoomのウェビナー機能。
見た目がミーティング機能と似ているのですが、出来ることが結構違うので混乱してしまうことも。両社は全く別物と考えた方が良さそうです。

▶▶試したこと
プレゼンテーション、視聴者の挙手、チャット、Q&A、登壇と降壇、アンケート
▶▶特徴
・セミナーや演劇など「見せる側」から「見る側」へのコミュニケーションに特化しており、参加者もパネリスト(登壇者)と視聴者(顔・音声なし)の区分が存在
・視聴者は挙手・チャット・Q&Aの機能を用いて全体と関わるを用いて全体と関わることができるが、裏返して言うと【それ以外のことはできない】
・Q&A機能はイイねがついた数が多いものほど上に表示されるので、視聴者関心の高い質問を優先的に取り上げることができる(後述Slidoと同様)
・視聴者のできることを意図的に制限することで、環境音が入り込むなどのエラーを起きにくくしている
・視聴者に参加者登録としてアンケートを実施できるので、全員から事前に情報を集めることができる
▶▶注意点 / 感想
・通常のZoom有料プラン(月額2,000円~)に加え、別途ウェビナープラン(月額5,400円~)を契約する必要がある
→ 予算が限られた環境でライブ発信するのであれば、Zoom (ミーティング) + YouTube Liveの組み合わせの方がスムーズかつ、そのままオンラインに公開できるので便利そう
参考記事:【最小構成のライブ配信】ZoomでYouTube Liveをしよう!
ZOOM ウェビナー:https://zoom.us/jp-jp/webinar.html
A3 & 4. WebEx Meetings, Skype for Business
続いて、Zoomよりも老舗ツールであるCiscoのWebExと、MicrosoftのSkypeです。こちらは画面共有・通話と機能はZoomと似通っていることもあり、Zoomと比較して感じたことを記載するにとどめます。
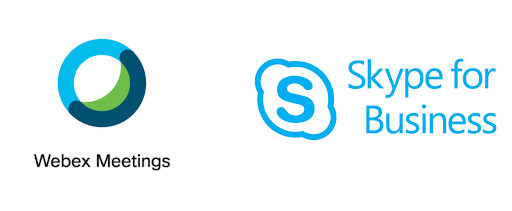
▶▶WebEx Meetings
・4月頃はアクセスが集中しているのか通話品質に問題が見られたが、6月の時点ではかなり改善されており、概ねスムースに通話が出来た
・有料プランはZoomよりも安い
・Zoomと比較して困った点は、ブレイクアウトルームが付属していないこと。こちらは「WebEx Training」という別のシステムを使う必要があり、Zoomのウェビナー機能のように追加で契約が必要
・一方、セキュリティについてはZoomよりも強いとのことで、大企業や官庁ではZoomはダメだけれどWebExはOKというケースも多い模様
▶▶Skype for Business
・経済産業省のワーキンググループではSkype指定だったのですが、かなり参加者からは不評でした
・個人アカウントの作成が必要(Skype for Businessを使う場合は通常の個人のSkypeとは別に登録やダウンロードが必要であることに注意!)
・通話品質が悪く、音声が途切れたり声が聞こえない参加者が続出
・ブレイクアウトルーム、ホワイトボード機能もなし
・機能も基本的なものなので、企業のルールでもなければ特段使うメリットが見当たらない(すみません、少し辛口ですが、個人の意見として...)
A5. Remo(2Dイベントスペース)
続いては、Zoomが登場してしばらくして話題になっていたので、聞いたことがある人は多いかもしれないRemo。香港のスタートアップです。
大人数がZoom等でイベントに参加していると、1人が話し始めるとその他大多数が話せない...という問題を「テーブル単位の会話」によって解決した点が大きな特徴です。

▶▶試したこと
席移動、個人チャット、グループチャット、全体チャット、プレゼンモード、全体アナウンス、ホワイトボード
▶▶特徴
・同じテーブルで座っている参加者(最大6人)のみで会話が可能なので、「興味ない誰かの話をみんなが聞く」という不満を解消
・テーブル間の移動が簡単で、気になる人がいれば気軽にテーブル移動して話しかけに行ける・ホストは前方の舞台に登壇し、プレゼンモードやタイマー機能などが使用可能。ZOOMと同じく、Q&A機能もあり
・ホワイトボードは若干ラグがあるものの、Zoomとは違ってテーブルメンバーでの共同書き込みが出来る点は便利。
・Zoomウェビナーだと設定が煩雑だった【登壇者<->参加者の切り替え】が楽(登壇するときは舞台上をクリック)
▶▶注意点
・携帯からだと少し不安定なので、今のところPC推奨
・UIが華やかな一方、プレゼンをするときには画面上がごちゃごちゃしていて中身に集中しにくいと感じた → あくまで交流会に使うのが良さそう
・各テーブルで何を話しているかが外からは分からないので、知らない人の新しいテーブルにいきなり参加するのは少し勇気が必要なことも(笑)
・逆に、テーブルを抜ける時も、他の人の視界から急に消えてしまうのでタイミングが難しいと感じた
▶▶感想
・デザインが明るく華やか、気軽にチャットができるなど、遊び心がくすぐられる要素が多く、会話が盛り上がった
・皆で同じ会場にいてテーブルを移動、新たな輪に加わったり、会話の輪から抜ける時の忖度(笑)も含め、オフラインの交流会の感覚に極めて近かった
remo:https://remo.co/
A6. Cluster(3Dイベントスペース)
Remoがイベントスペースを平面で表現しているのに対して、VR風の3Dの会場にオーディエンスが集えるのが特徴です。

↑画像は01Boosterで活躍する友人の川島さんにお誘いいただいた、オンラインツールに関するイベントの様子です。
▶▶試したこと
アバターで参加、パネリストが対談をしている開場の動画を視聴、コメント
▶▶特徴
・バーチャルの会場にアバターとして参加。自由にワールド内を移動可能
・登壇者はステージ上で動画を配信。参加者はテキストチャットでコメントしたり、ジャンプや拍手によるリアクションをしたりできる。
・Clusterの公式サイト上には、サッカーをしたり、迷路を解いたり、動き回って楽しめるイベントが数多く存在
▶▶注意点 / 感想
・アプリの事前ダウンロードが必要なのはつまづきポイント。
・講演の内容に注目したいのに、他の参加者リアクションが目に入って集中できなかった
→ パネルディスカッション系のイベントはZoom等で十分かも。一方で、スポーツ系やゲーム系、音楽ライブなど会場の一体感やユーザー同士のインタラクションが重要な企画でこそ真価を発揮しそう
Cluster:https://cluster.mu/
A7. Spatial Chat (2Dイベントスペース)
通話・配信系最後は、手軽な操作性と自由度の高さで人気急上昇中のSpatial Chatです。ユーザーが自分のアバターを自由に動かすことができるのですが、最大の特徴は【距離が近い人の声ほど大きく聞こえ、離れるほど声が小さくなる】という点です。
Remoでは1テーブルは最大6人で、外にいる人からは何の話をしているのかが分からず入りにくい、という欠点があったのですが、スペチャでは全体を何となくうろうろしながら、少し離れた場所の会話を聞き、興味を持てばアバターを近づけて会話に加わる、といった流動的な動きも可能です。
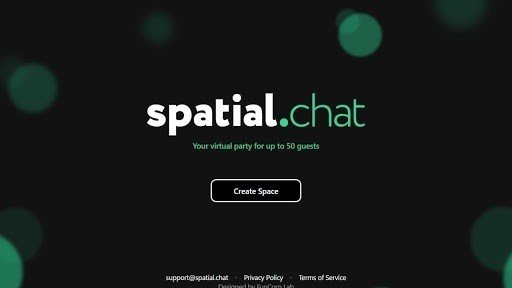
▶▶試したこと
ルームを作成、画像を挿入、プレゼンを挿入、YouTubeを挿入
▶▶特徴
・対象(他の参加者や動画)との距離に応じて、聞こえる音量が変わる。一定以上離れると聞こえなくなる。近くにいる人との会話を楽しみつつ、少し遠くで話している人の会話も伺い知ることが出来る、というリアルの懇親会の体験も再現可能。
・動画、画面共有を同時に複数挿入することができる(左の方ではAさんがプレゼンをしていて、右の方では数人でYouTubeを見て...といった多様な使い方ができる)
・RemoのテーブルやZoomのブレイクアウトルームとは違って、有機的かつ流動的なグループが発生。「話さなければいけない」というプレッシャーを感じにくい
・スマホだと不安定という話も聞いたので、Remoと同じくPCブラウザ推奨
▶▶注意点
・リンクを知っていれば誰でも入れるのでセキュリティは脆弱(Zoomでも問題になった部外者の乱入を防ぐことが出来ない)
→ リンクは一般公開しないこと!
・テキストチャットがついていないので、一度みんながばらけると全体アナウンスが出来なくなる(遠い所にいる人には声が届かない)
→ 別途テキストコミュニケーションが出来るツールを用意しておくべし(SlackやLINEのほか、後述するSlidoやComment Screenなど)
・スマホだと不安定という話も聞いたので、Remoと同じくPCブラウザ推奨
▶▶感想
・複数のプレゼンやYouTubeも同時に挿入できるのは便利。複数人が同時多発で発表するイベント(学会発表や、展示会など)に応用できそう
→ 例えば、就活生向け合同企業説明会なんかもオンラインで代替できるかも
・全体に一斉にアナウンスすることができないため、「運営質問したい人はこちら!」「xxxについて話したい人はこちら」など、事前に参加者誘導の画像を作っておくとスムーズな運営につながるのでは(下記記事参照)
参考記事:オンラインイベントを失敗させないための主催マニュアル。音楽フェス開きました〜Spatial.Chat(スパチャ)編〜
Spacial.chat:https://spatial.chat/
A8. Discord (音声チャットルーム)
最後は、少し異色でオンラインゲーマーのコミュニケーションツールとして発展したDiscordを紹介します。テキストではなく音声会話中心のSlackといえばイメージしやすいでしょうか。(正確にはビデオ通話も可能なのですが、メイン用途ではないので割愛します)
テレワーク続いてしばらく経った頃から、「Zoom疲れ」といったワードが聞かれるようになりました。私自身も、Zoom飲みだと何となく話さなきゃいけないという圧力を感じたり、窮屈さを感じたりして疲れてしまう時がありました。
この窮屈さは、Zoomや他のツールが基本的に「特定の目的を持って、わざわざスケジュールを調整して、皆に同時にログインする」という性質が一因ではないでしょうか。オフィスで働いている時も、「わざわざカレンダーをチェックして会議室を予約して話すほどのことでもない」ようなカジュアルな会話ってありますよね。
それを可能にするのが常時接続しっぱなしを前提としたツール、Discordです。
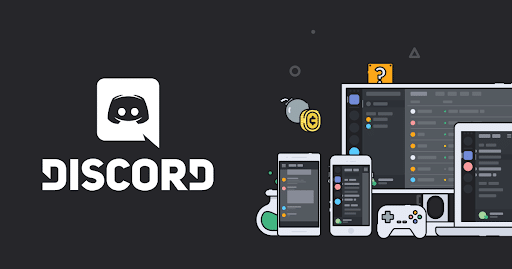
▶▶試したこと
音声チャンネルでの会話、音楽再生bot (Groovy)の導入
▶▶特徴
・共有サーバー(Slackのグループに相当)内に複数のチャンネルを作成でき、同じチャンネル内にいる人の音声のみが聞こえる(画面やカメラ共有も可能)
・一度サーバーを立ち上げると、いつでもアクセス可能(時間を決めてホストがミーティングを設定する必要がない)
・各チャンネルに誰が接続しているか一目で分かり、ワンクリックでチャンネルを切り替えられるので、グループ間移動が楽(Remoのテーブルを移動する感覚に似ている)
・bot を導入することでチャンネル内にBGMをかけられる
▶▶注意点・感想
・音が途切れることが時折あり、通話品質はZoomの方が高いと感じた
・個人ワークの時間が長いようなワークショップでは、とりあえずDiscordに全員が接続しておき、何か思ったことだけ話しかける、といった用途が考えられそう
・チームごとチャンネルを事前に用意しておけば、全体の説明の後で各チームに分かれる、というフローがスムーズに行える(各参加者が自分のチームのチャンネルに移動すればよいので、Zoomのブレイクアウトセッションでもたつく心配なし)
・ワークショップ以外にも、企業でのリモートワーク期間の雑談コミュニケーション増加にも使えそう
【B. ホワイトボード・共同ワークスペース系】
リアルの会議の良さは、議論をすぐにホワイトボードにまとめたり、ポストイットでブレストしたり、「話す」以外にも様々なアクションを通して活発な議論が可能なところです。
Zoomについているホワイトボード等の機能は最低限なので、オフラインと似た体験をオンラインで実現するには以下に挙げるような共同ワークスペース系のツールを併用していく必要がありそうです。
少し慣れは必要なのですが、オンラインならではの便利さなどもあり、個人的にはオフライン以上にクリエイティブな環境も作れるのではないか、と大きなポテンシャルを感じています。
B1. Miro (デジタルポストイット)
まずはデジタルポストイットツールのMiro。(実は他にも色々な機能があるのですが、一旦ワークショップで使うポストイットツールに絞ります)
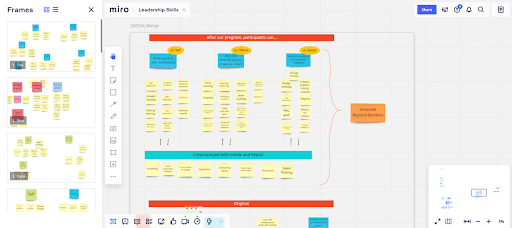
▶▶試したこと
ポストイットの作成・並べ替え・複製、スプレッドシートとの連携(インポート・エクスポート)、「フレーム」機能によるワークスペースの整理
▶▶特徴
・スペースが無尽蔵に使えるので、気軽にアイディアを出せる / 議論の停滞感が出にくい(模造紙がいっぱいにならない)
・付箋が簡単に複製可能なので、複数の整理方法を試せる(一度整理したものを壊すことを気にせず、複製して並べ替えなおすことが出来る)
・UI / UXが洗練されている。いくつか試した同様のツールの中で、最も直感的に操作でき、反応が良いと感じた
・エクセルからのインポート、エクスポートに対応しており、大量のポストイットをまとめたり、後から集計や点数付けたりすることも簡単
・任意の範囲を「フレーム」として指定することで、パワポのスライドを行ったり来たりする感覚で、ワークスペース内をスムーズに参照できる(↑の画像の左側に並んでいるのがフレーム一覧)
・ポストイット以外にも、自由に図形や矢印などを配置可能なため、体裁を整えやすい
▶▶注意点 / 感想
・無料で作成できるワークスペースは3枚まで
・スペースが無尽蔵にあるので、皆が好き勝手にポストイットを作り始めると全体の収集がつかなくなる。
→ フレーム機能がかなり優秀なので有効活用したい。
例えば、ワークショップ中に「Aさんのフレームを見てください」と案内すれば、皆がワンクリックでその範囲に注目できる
Miro:https://miro.com/index/
ちなみに、今回試せていないのですが、Miroとよく似たツールとして海外ではMuralというツールも人気な模様。下記の説明ページでは、ワークスペースの作り方が大変参考になります。
The Simple - and Fast - Way to Brainstorm Ideas in Remote TeamsThe COVID-19 pandemic has introduced a new challenge - socialwww.mural.co
B2. APISNOTE
つづいて、Miroの機能をシンプルにしたようなツール、APISNOTEです。
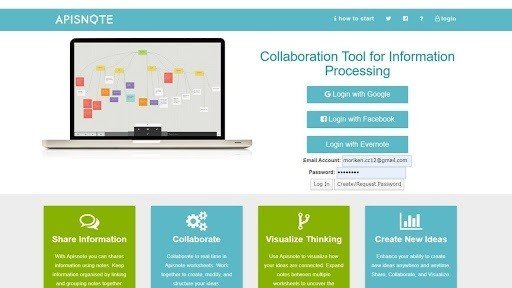
▶▶試したこと
付箋の作成、リンクの接続、並べ替え
▶▶特徴
・付箋を貼り付けて、リンクさせるというシンプルな動作のみで動作が軽い
・Evernoteと連携ができるため、普段からEvernoteを活用している人にとっては便利
・Miroと同様、スプレッドシートへの出力に対応
▶▶注意点 / 感想
・最小限の機能に絞り、動作がシンプルでサクサクと動かすことができる
→ 簡単なワークショップならこれで十分かも。
・付箋の編集方法が少し分かりにくかった。(付箋を選択すると左上に大きくテキストボックスが表示されるので、そこで編集する)
Apisnote:https://www.apisnote.com/
B3. Mind Meister
続いて、マインドマップツールのMind Meisterです。
ホワイトボードで発散系の議論をしたあとに、マインドマップを使って議論を構造化、といった合わせ技にも使えそうです。
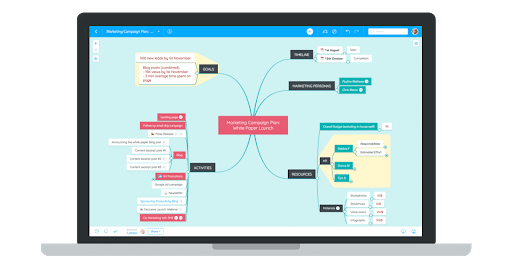
▶▶試行したこと
マインドマップの作成。今回のオンラインツール試行会の議事録に使用
▶▶特徴
・議題ごとに枝を増やして、思考や議論を構造化できる
・キーボードショートカットを使いこなせば、かなりのスピードで構造化が出来るようになる
▶▶注意点 / 感想
・シンプルなマインドマップ作成ツール。特別なことが出来るわけではないが、議論の構造化には必要十分な印象
・Backspaceキーを長押しすると他の枝も消えてしまうので、テキスト編集時には注意が必要(一度悲劇が起こった...
・ポストイットは長い文章を読みづらいため、テキストの書き込み量が多くなる場合はマインドマップの方が向いているかも
mind meister:https://www.mindmeister.com/ja
B4. Microsoft Whiteboard
続いては、共同で書きこみが出来るホワイトボードツールをご紹介します
手書きでアウトプットのイメージを議論したり、概念を整理するときに手書きで共有したい、という場合に活躍します。Windowsユーザーならデフォルトでついているため、まずはMicrosoftの純正ツールを使用してみました。
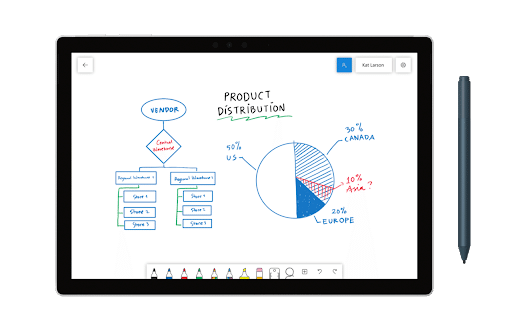
▶▶試したこと
Zoomでの画面共有、複数人共同での編集
▶▶特徴
・シンプルなホワイトボード。必要最低限だが、ちょっとしたミーティングにはこれで十分
・動きが軽い
・共有設定をONにすることで、複数人で同時に書き込める(Zoomのホワイトボード機能だとできない)
▶▶注意点
・タッチスクリーンに対応したデバイスが必要
・Macユーザーは使えないので、別のアプリを探す必要がある
▶▶感想
・Zoomで音声通話を繋げながら、ホワイトボードを共同編集していると、会議室で対面でホワイトボードを囲んでいるのにかなり近い感覚が得られました。
Microsoft Whiteboard:
https://www.microsoft.com/ja-jp/p/microsoft-whiteboard/9mspc6mp8fm4
B5. InVision Freehand
Microsoft WhiteboardはMacでの使用が難しいので、どうしようかなと考えていたところ、TechCrunchの記事を見つけて試してみたのがInVision Freehandです。
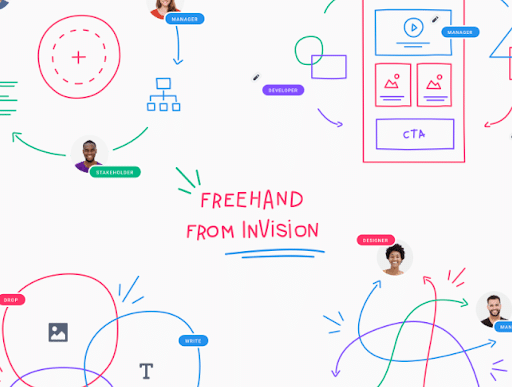
▶▶試したこと
手書き図形の自動修正、プレゼンテーションモード、Zoomでの画面共有、複数人共同での編集
▶▶特徴
・シンプルで分かりやすいUI。こちらもさくさく動きます
・手書きで丸や四角を書くと、自動で綺麗な形に整形してくれる (これが地味に便利。綺麗なノートが出来上がる)
・「プレゼンテーションモード」を利用すると、同時にアクセスしている他の全員の画面表示範囲を自分の手元と同じにすることができる(Miroのフレーム機能と同じく、全員でのファシリテーションや説明がしやすくなる)
▶▶注意点 / 感想
・注意点は特になし。今のところ大変使いやすく、共有もリンクで簡単にできるので、ホワイトボードはInVisionでいいかなと感じました。
・また、InVisionにもポストイットを扱う機能があるのですが、機能はかなりシンプルなのでがっつりワークショップで使うような場合はMiroに軍配があがるかと思います。
InVision Freehand
https://www.invisionapp.com/feature/freehand
【C. テキストコミュニケーション系】
最後に、テキストコミュニケーション系のツールを2つご紹介します。
Zoomにもチャット機能があるのですが、Q&A機能を使うためにはウェビナープランの契約で最低5,400円が掛かってしまいます。一方で、大人数で通常のチャット機能を使うとコメントが大量に流れてしまって、質問を拾ったりすることが難しくなります。
そこで活用したいのがテキストコミュニケーション系のツールです。質問をする側からすれば、Zoomを開きながら、時折投稿したいときにはブラウザに切り替えるという手間が掛かってしまいますが、テキスト特化ツールなだけにコメントのキュレーションはスムーズになります。
また、全てをZoom上で完結してしまうと、間違えてZoomの部屋が落ちてしまった / 参加者が退出してしまった場合に、コミュニケーション手段が失われてしまうという問題もあります。その意味でも、バックアップとしてテキスト系ツールがあると安心です。
C1. Slido
まず、グローバルでも普及している老舗ツールのSlidoです。以前からオフラインのイベントであっても、参加者が自由に質問を投稿できるツールとして活用されていましたが、オンラインイベントの増加に伴ってニーズが急上昇しています。
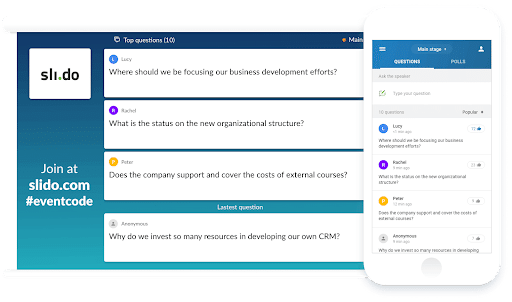
▶▶試したこと
イベントルームの設定、質問の投稿、アンケートの回答、イイねによる投票
▶▶特徴
・参加者はSlidoのHPからイベント番号を入力するだけで入室可能(スマホからも可)
・シンプルなUIで、気軽に質問を投稿することが出来る
・他の参加者による投票によって、人気のある質問を上位に表示させることができる
・運営側がアンケートを作成することも可能
・無料で利用可能(Zoomのウェビナー機能は追加で月額5,400円)
▶▶注意点 / 感想
・指名された人が全体の前で質問する場合に比べて、登壇者が話している間も気軽に発言できるため、参加者との双方向性が増す
・参加者は、ZoomとSlidoを同時に開くか画面を切り替える必要があり煩雑になってしまう
・参加者がいつでもSlidoを開けるよう、事前のメールでURLを連絡したり、運営のバーチャル背景にURLとイベントコードを表示したり、工夫が必要
Slido: https://www.sli.do/
C2. Comment Screen
最後は、日本の筑波大学卒業生のチームが開発した、日本らしいコメントツール「Comment Screen」をご紹介します。
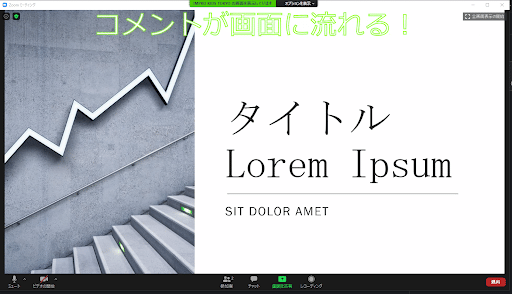
▶▶試したこと
Zoomのプレゼンテーション画面共有にコメント
▶▶特徴
・リアルタイムで観客のコメントや絵文字反応がスクリーン上に流れるため、視覚的にイベントの盛り上がりを感じることができる(ニコニコ動画と類似)
・ハッシュタグをけると、Twitterのツイートもスクリーンに表示可能
・Slidoと同様に参加者は共有されるイベント専用URLからコメントを投稿すると、主催者のPC画面上に文字が流れる
→ これをZoomで画面共有すると視聴者にも見える
▶▶注意点 / 感想
・運営側のPCにはアプリのダウンロードが必要
・シンプルなUIで気軽に質問できる。スマホからもアクセスもしやすい
・プレゼン画面上にコメントが流れるので、ウェビナーにあるコメント機能に比べ、コメントの見落としが格段に減り、ホストが反応しやすくなる
・コメント量に関わらず画面に流れるので、コメント量が多いとプレゼン内容への注目度が下がる可能性がある。一方、参加者とインタラクティブに関わりながら進行する場面で大活躍しそう
Comment Screen:https://commentscreen.com/
【ちょっとした考察】
ここまで、様々なツールを使ってみた感想を勝手にレビューしてみましたが、振り返ってみて思うことは、「オンラインとオフラインのワークショップは全く別物」として考えた方がよさそうだなぁということです。
確かにオンラインだと出来ないことも多いのですが、オンラインだからこそ出来ることも同じくらい存在します。その最たる例はテキストコミュニケーションでしょう。
オフラインイベントの最中に、登壇者の話を遮って質問したり、感想をブツブツ呟くことは迷惑でしかありませんが(笑)、オンラインだからこそチャット欄に質問を気軽に投稿したり、感想を他の参加者と共有したりすることができます。
ワークショップはあくまで特定の目的を達成するための手段の一つに過ぎません。従来のやり方に拘らずに、必要な要素は何なのか、それをオンラインで達成する方法はあるか、とゼロベースで考えることがオンラインを使ったワークショップのコツかなと思います。
オンラインツールの場合は、それぞれ機能が明確なモノの方が使いやすいという傾向があるので、時と場合に応じてこの記事で紹介したツールを組み合わせながら、効果的なワークショップを設計していければよいなと思います。
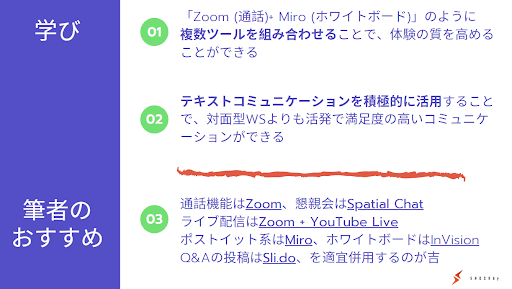
この「複数ツールの組み合わせ」と「テキストコミュニケーションの重要性」については、次回の投稿で、もう少し掘り下げて考えてみたいと思います。
ここまでお読みくださってありがとうございました!
ーーーーーーーーーーーーーーーーーーー
最後に少し宣伝。
今後もオンラインワークショップに使えるTipsを蓄積するべく、マガジンを作ってみました。
個人的な備忘録のつもりで、他の方が書かれたタメになる記事なども紹介していますので、よろしければフォローしてみてください。
この記事が気に入ったらサポートをしてみませんか?
