
【最小構成のライブ配信】ZoomでYouTube Liveをしよう!
ライブ配信をしてみたい。でも最初はコストを抑えて、最小構成で始めたい。
そんな方にオススメなのがWeb会議サービス「Zoom」。実は、Web会議の内容をYouTube Live配信までできちゃいます!
意外と知られていないZoomからのYouTube Live配信機能。どう使うのか、何が良いのか、紹介していきます〜!
※2020/3/3:大幅に加筆修正しました!
YouTube動画版
この記事で紹介している内容は、YouTubeの動画でも紹介しています。実際の画面の流れをより詳しく見たい方は、こちらもご覧ください^^
1.ZoomからYouTube Liveができる!
最近はWeb会議やウェビナーにZoomを使う方が増えてきました。
そんなZoomですが、YouTube Liveと連携する機能があるのはご存知ですか?右下のボタンから簡単に連携ができるのです。(有償アカウント限定、Proアカウントから利用可能)
a.「ライブ中YouTube」を押す
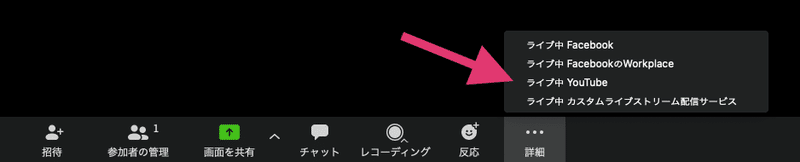
b.配信するYouTubeアカウントを選択
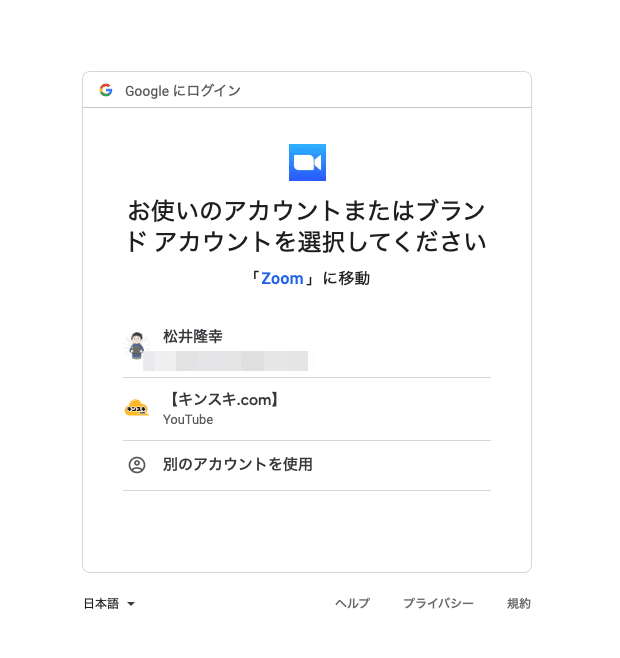
c.YouTube Liveの内容を設定
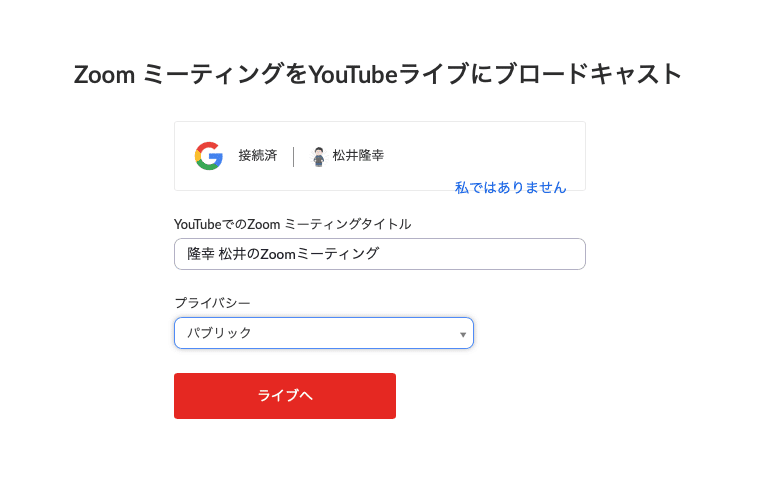
d.ZoomからYouTubeに連携中...
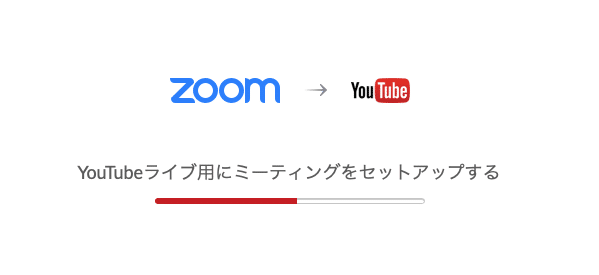
e.YouTube Live開始!
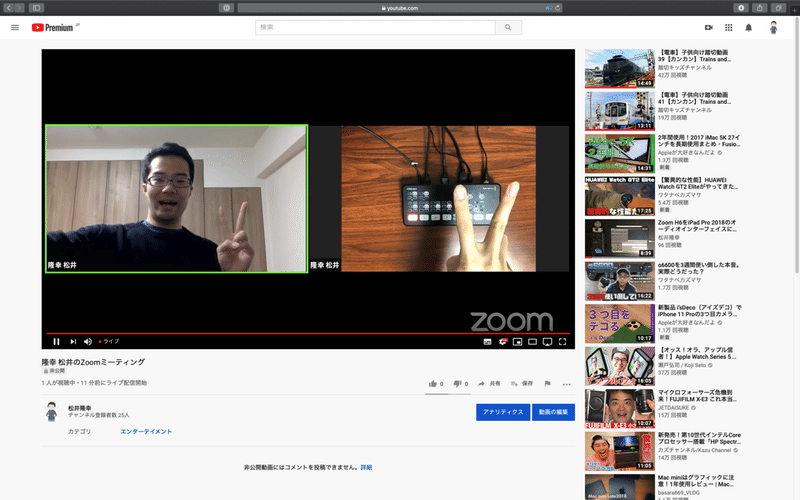
ね、簡単でしょ。Zoomを使えば、誰でもライブ配信ができちゃうレベル。
ただ、ハマりやすい設定のポイントが2つあります。そこを補足しますね。
2.配信機能をONする
1-aのボタンが表示されなかった方は、大元の機能がOFFになっていると思います。超簡単にONできるので、流れを紹介します。
a.「設定」を押す
WebのZoomページにログインして、左の項目列から「設定」を選びます。
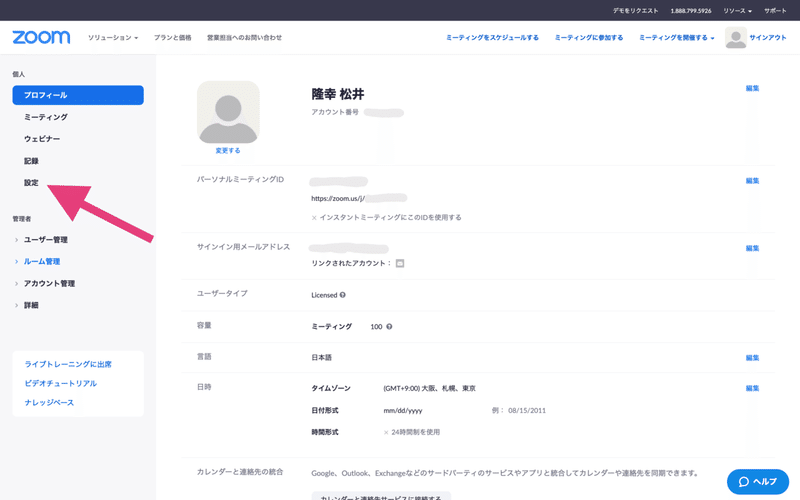
b.「ミーティングのライブストリーム配信を許可」を設定する
「ミーティングにて(詳細)」カテゴリにある「ミーティングのライブストリーム配信を許可」をONにします。
「YouTube」だけでなく、「カスタムライブストリーム」もONにするのがポイント。理由は後ほど。
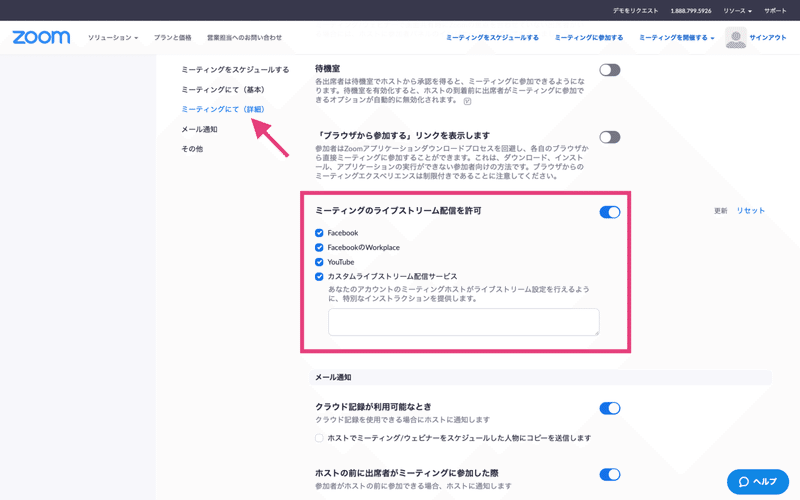
以上で大元の設定は完了です。簡単ですよね。Zoomって簡単に色々できちゃうのが、本当すごい。
さて、もう一つハマりやすいポイントに「配信の予約」があります。配信URLを事前に告知するには、もうひと工夫が必要。次はそれを紹介します。
3.配信の予約をする
YouTube Liveで配信するなら、事前に配信URLを参加者にお知らせしたいと思います。つまり、配信の予約ですね。
Zoomから配信する時は、一つ工夫が必要です。この場合の流れを紹介します。
a.YouTube Liveの配信枠を作る
予約はYouTubeから行います。YouTubeにログインをして「ライブ配信を開始」を押します。
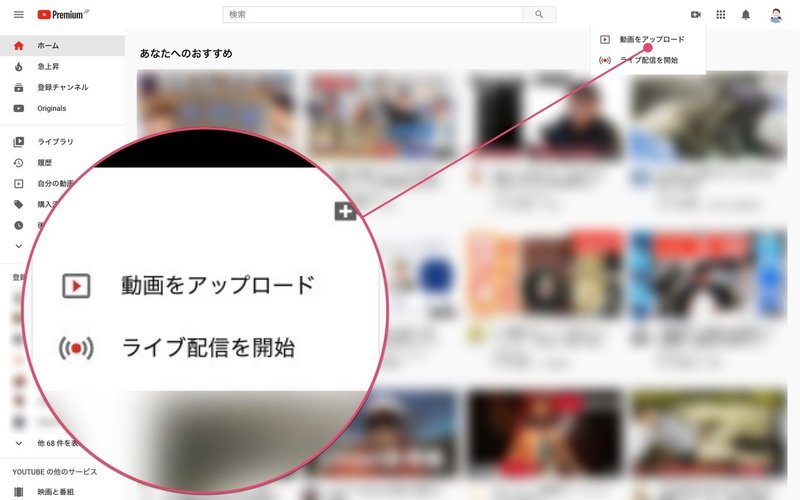
b.「新しいライブ配信」を押す
「新しいライブ配信」を押します。ちなみに、この辺りは人によって表示が異なる場合があります。
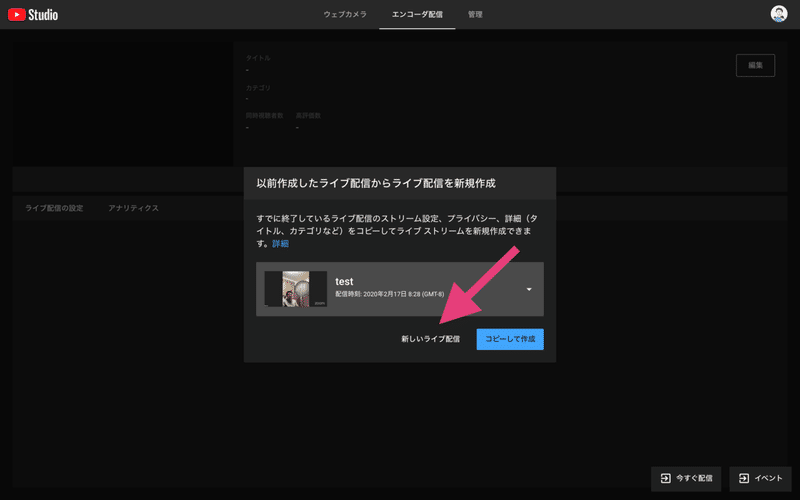
c.適当に内容を設定する
適当に配信内容を設定していきましょう。
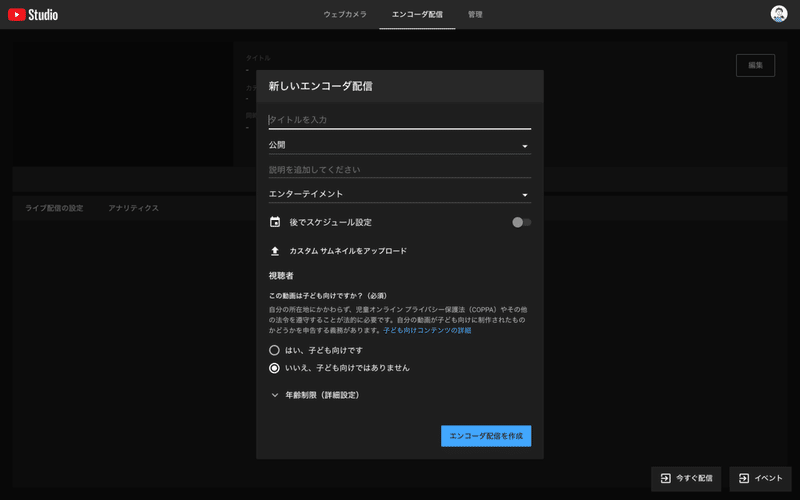
d.予約完了
この画面になれば予約が完了です。配信ページのURLは右上の矢印から確認できます。参加者にはこのURLを案内しましょう。
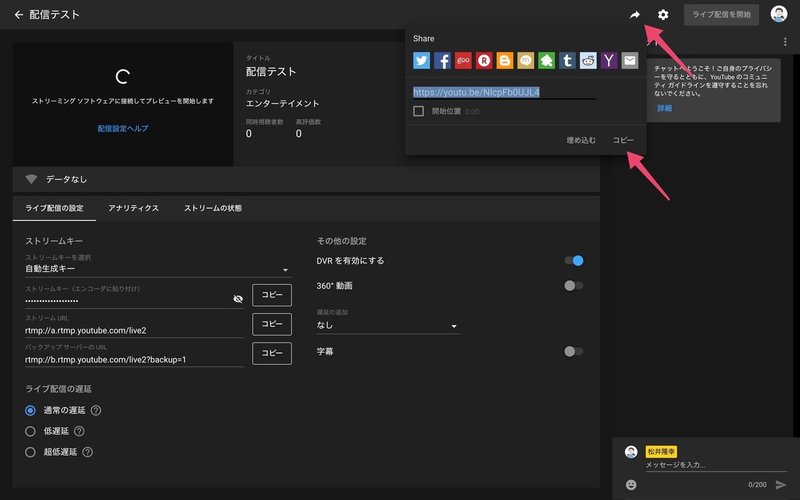
また、「ストリームキー」「ストリームURL」は配信する時にも使います。
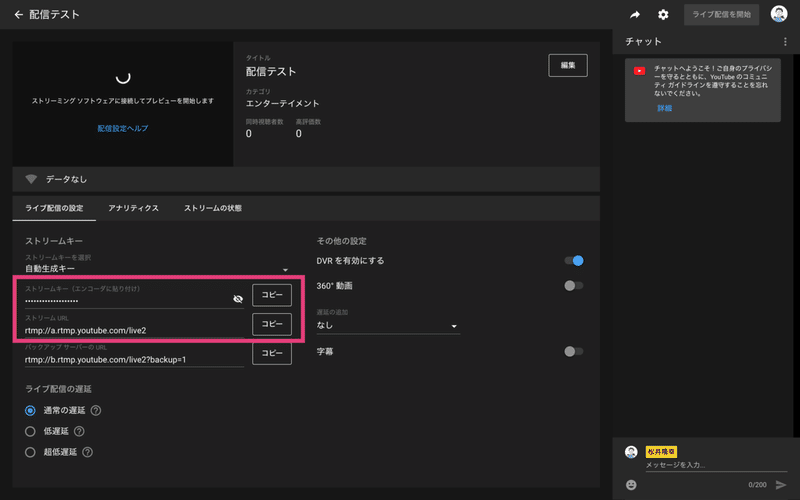
予約は以上で完了です。次は、当日配信する時の手順を紹介します。
e.Zoomから配信する
Zoom会議を始めた後に、右下の「・・・」を選択。次に「カスタムライブストリーム配信」を選びます。
2-bでONにした「カスタムライブストリーム」はこの為でした。
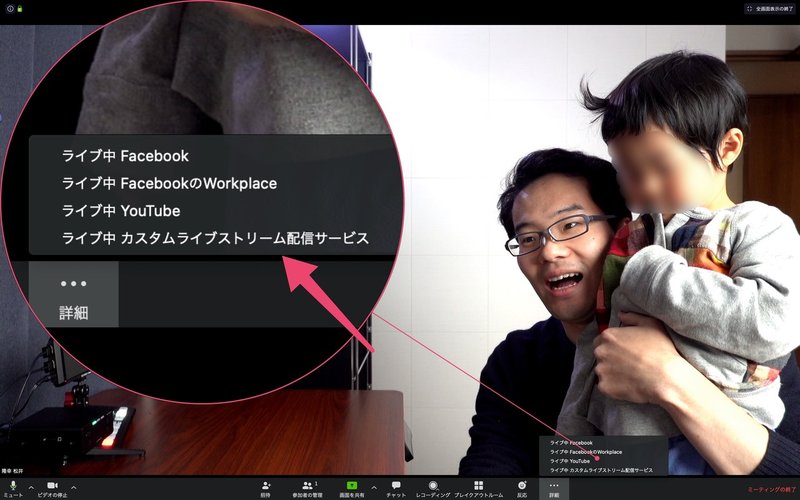
f.情報を入力する
ZoomのWebページに遷移するので、1で発行されたYouTubeの情報を入力していきます。
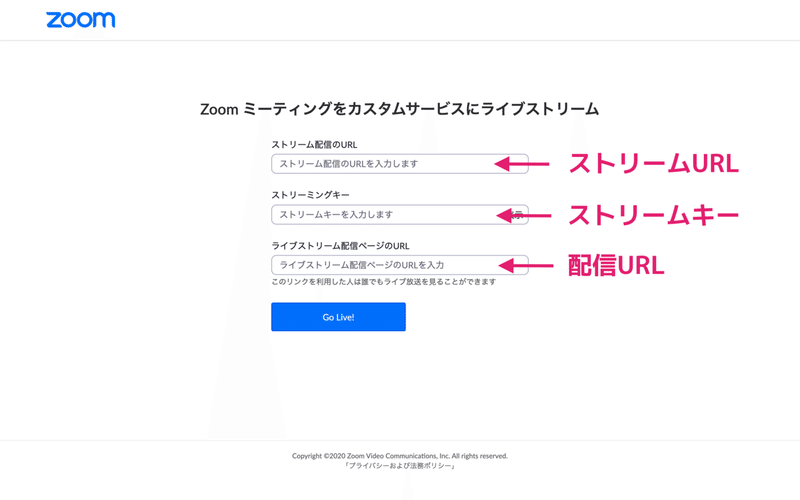
g.ライブ配信を始める
YouTubeの配信管理画面に自動で遷移します。すると、右上の「ライブ配信を開始」ボタンがアクティブになっているはずです。これを押してYouTube Liveを開始しましょう!
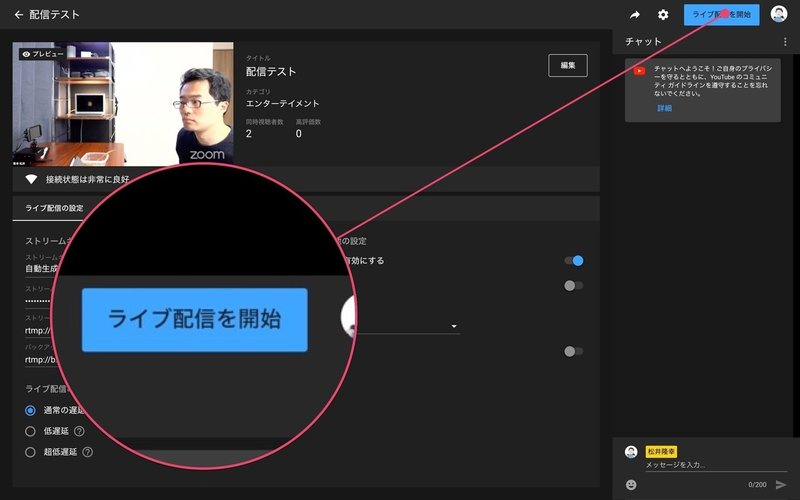
逆に言えば、YouTubeのボタンを押すまでは配信が開始されません。早めに設定をして、映像がYouTubeに届くかチェックをしておくと良いでしょう!
連携するメリット
ここまで設定方法を紹介してきましたが、そもそもなぜZoomとYouTubeを連携するのでしょうか。Zoom or YouTube単体でも配信は可能です。
私は3つのメリットがあると考えています。
a.100人以上にも配信できる
Zoomの制限に「参加者上限100人」があります。YouTubeに連携すれば、この制限は無くなります。
もちろんオプションで上限は引き上げられますが、YouTube連携ならお金はかかりません。公開できる内容なら連携した方が良いでしょう。
b.アーカイブの自動保存/公開
YouTubeの便利な点に、配信アーカイブが自動保存される機能があります。配信が終了したらすぐに再生できるレベルです。
これは運営者/参加者どちらにも大きな恩恵があります。運営は配信後に手間なく公開でき、参加者は気になった部分をすぐに見直せます。
勿論、参加できなかった人が、Twitterを見て興味を持つケースもあるでしょう。つまり、熱が熱い内に手間なくアーカイブを見てもらうことができるのです。
Zoomではファイルをダウンロード→アップロードの手間がかかるので、YouTubeに配信した方が公開は楽になります。
c.離れた人と配信ができる
最大のメリットがコレです。離れた人と簡単にYouTube Liveをできる、コレって超スゴいことです。
Zoom以外の方法もあるとは思いますが、離れた場所の映像を遅延を調整しながら配信する...とても面倒な調整が必要になりそうです。。
Zoomはこの面倒を全て肩代りしてくれます。色々な人に聞いていますが、今の所はZoomがベストな最小構成だと思います。他にオススメな方法をご存知の方がいれば、ぜひコメントで教えてください!
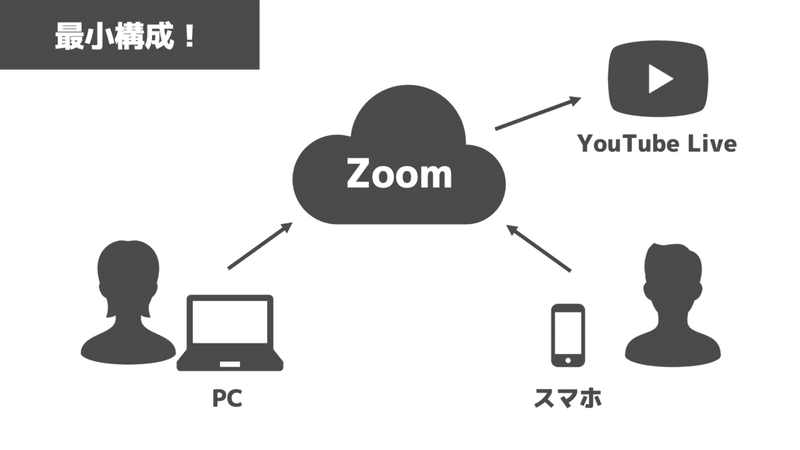
連携配信できないケース
YouTube Liveに連携できないケースが見つかったので加筆します。
「サードパーティのエンドポイントに対して暗号化が求められます(H323/SIP)」がONの場合、YouTube Liveには連携ができません。
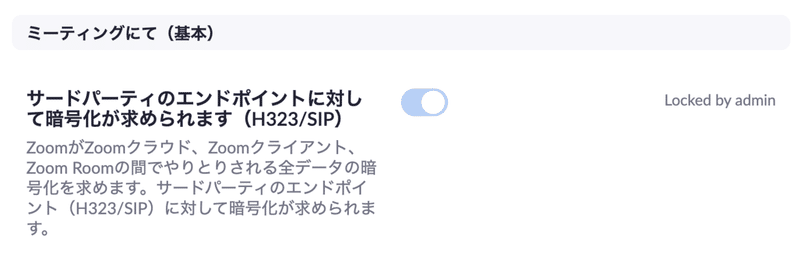
この設定は通常OFFですが、私の場合は会社のセキュリティポリシーから統一でONとなっていました。残念ながらYouTubeはこの暗号化通信に対応していないようです。。
代替策として、facebookは暗号化に対応しています。暗号対応している配信基盤を探す、または担当者に相談することが良さそうです。
もっとリッチな配信がしたい方へ
今回の方法はとても簡単な一方で、絵作りにはかなり制約があります。もっと自由なレイアウトで配信をしたい時は「OBS(Open Broadcaster Software)」が便利です。
OBSを使えばとても自由度の高い配信が可能になります。しかも、無料のソフトウェアなんですね、、!
OBSを使った方法も紹介していますので、演出に拘りたい方はぜひご覧ください^^*
あなたの"ライブ配信したい"を応援!
「あなたの代わりに配信をする」ではなく「あなたの"配信したい"を応援する」。そんなサポートをしています。
"自分でライブ配信をしたい、でも初めてで不安が多い”
そんな皆さんが、安心して本番に臨めるよう事前の準備からサポートします。些細なことも相談ができるので、初めての配信でも必要な機材・運用を理解して進めんでいただくことができます。
このサポートでは皆さんの良き相談相手となり、安心して配信ができるようになって欲しいと願っています。ピンと来た方は、ぜひ以下の記事をご覧ください。
